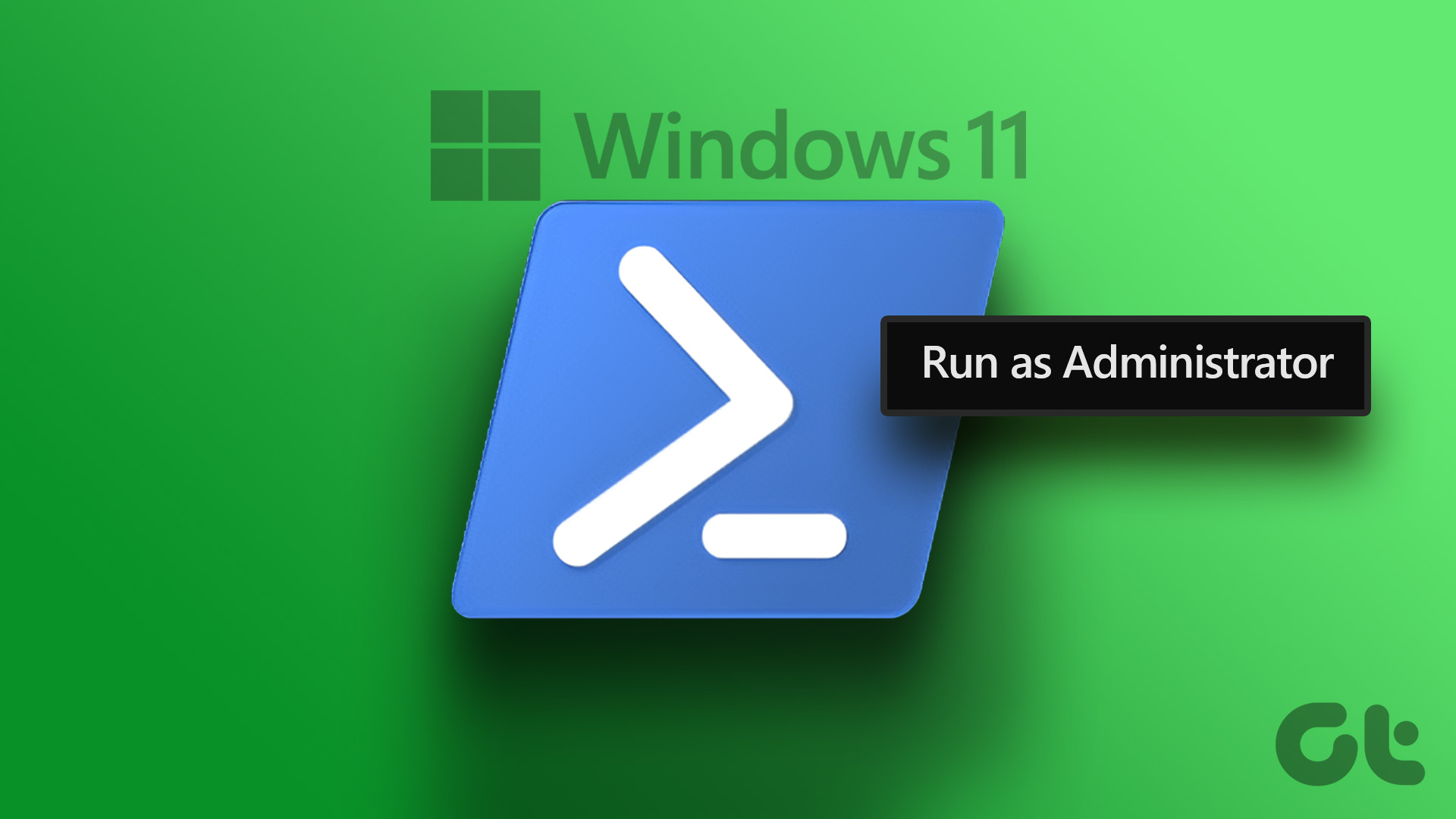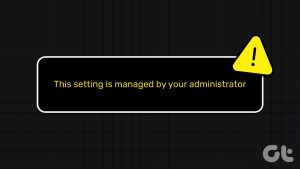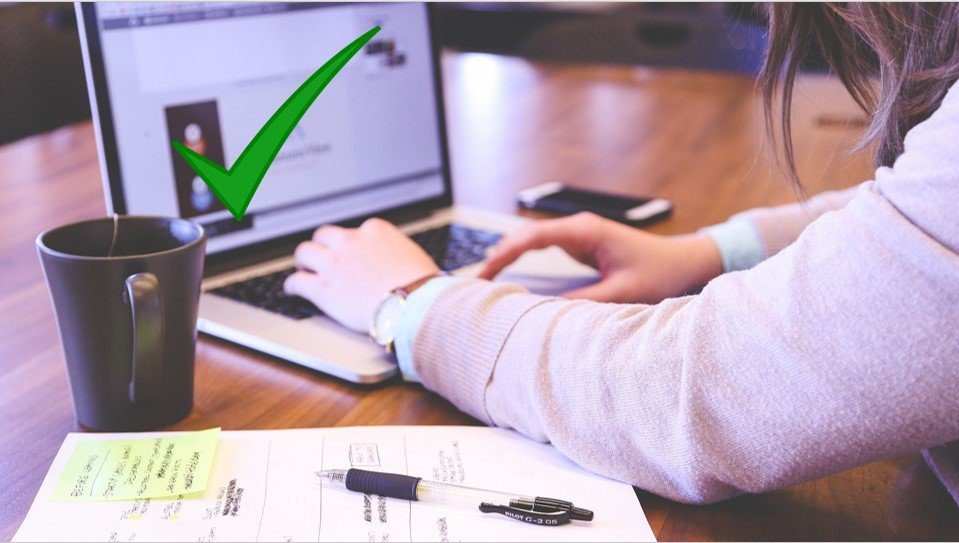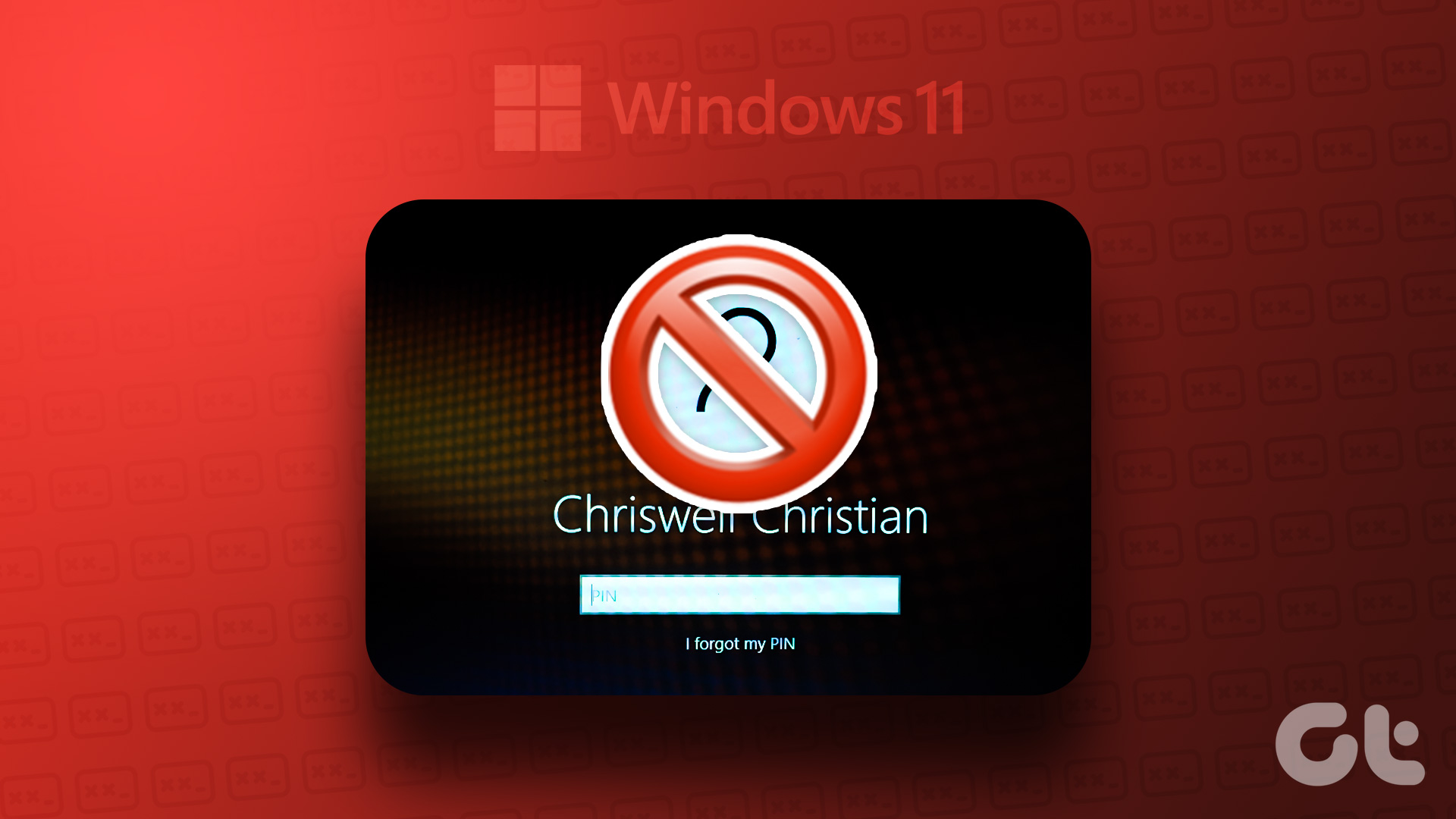When using more than one user account operating on a Windows computer, you might want to check for administrator rights. Whether it’s your personal computer or the organization’s system, it’s a good idea to know whether your account has administrative rights. That’ll help you know whether you can install specific apps or software and also tweak the system as per your needs.
For users with administrator rights, this means they have special privileges that other users do not. Some privileges include installing PC software, updating the PC’s security policies, and troubleshooting the PC. If you cannot perform specific actions on your PC, this may be due to not having administrator rights. Here are different ways to confirm if your PC or user account has administrator rights.
Check if Your User Account Has Administrator Rights Using Windows Settings
By default, investigating through the Windows Settings is the easiest way to figure out whether your user account has administrative privileges or rights. You can view the details of your user account. Here are the steps to do so:
Step 1: On your PC, click on the Start menu.
Step 2: Click on Settings.
You can use Windows + I keyboard shortcut to launch the Settings menu.
Step 3: Click on Accounts at the left of the Settings pane.
Step 4: On the right of the Accounts Pane, you should have your user account details. An Administrator text will appear beneath your user account name if you are an administrator.
Check if Your User Account Has Administrator Rights Using Control Panel
The Control Panel on Windows has several uses, including helping users check if their account has administrator rights: Here are the steps to follow to check if your user account has administrator rights:
Step 1: On your PC, click on the Start menu.
Step 2: On the search bar, type Control Panel.
Step 3: From the results for Control Panel, click on Open on the right pane.
Step 4: Click on User Accounts.
Step 5: Click Change account type.
Step 6: You should see the different user accounts on the PC and their details. If your account is an administrator account, an Administrator text will appear beneath your user account name.
Check if Your User Account Has Administrator Rights Using Command Prompt
To automate tasks or actions on Windows, one of the options available is Command Prompt. However, executing specific commands or actions on Command Prompt may require the user to have administrator rights. Here’s how to make use of the Command Prompt to check if your user account has administrator rights:
Step 1: On your PC, click on the Start menu.
Step 2: On the search bar, type Command Prompt.
Step 3: From the result, click on Open on the right pane to launch Command Prompt.
Step 4: In Command Prompt, input the below command:
net user accountname
Replace ‘accountname’ with the name of your user account on Windows.
Step 5: Hit the Enter key on your PC to run the command.
Step 6: Read the text from the results of running the command and check for the Local Group Memberships field. Beside the Local Group Memberships field, you should see your Windows 11 user account type.
Check if Your User Account Has Administrator Rights Using Windows PowerShell
Windows PowerShell, like Command Prompt, is a task automation program. Although Command Prompt and PowerShell may appear similar, both programs are best used in different settings. Here’s how to use Windows PowerShell to determine if your account has administrator rights:
Step 1: On your PC, click on the Start menu.
Step 2: On the search bar, type Windows PowerShell.
Step 3: Click on ‘Open’ in the right pane to launch Windows PowerShell.

Step 4: In PowerShell, input the below command:
net user accountname
Replace “accountname” with the name of your account profile.
Step 5: Hit the Enter key on your PC to run the command.
Step 6: Read the text from running the command results and check for the Local Group Memberships field. Beside the Local Group Memberships field, you should see your Windows 11 user account type.
Making a User an Administrator on Windows 11
Using any of the above methods, you should be able to identify if your account has administrator access. It is also important to note that only an administrator can make another user account an administrator. You can also give a user user the administratrative rights using Windows Settings, Command Prompt, or PowerShell.
Last updated on 05 August, 2022
The above article may contain affiliate links which help support Guiding Tech. However, it does not affect our editorial integrity. The content remains unbiased and authentic.