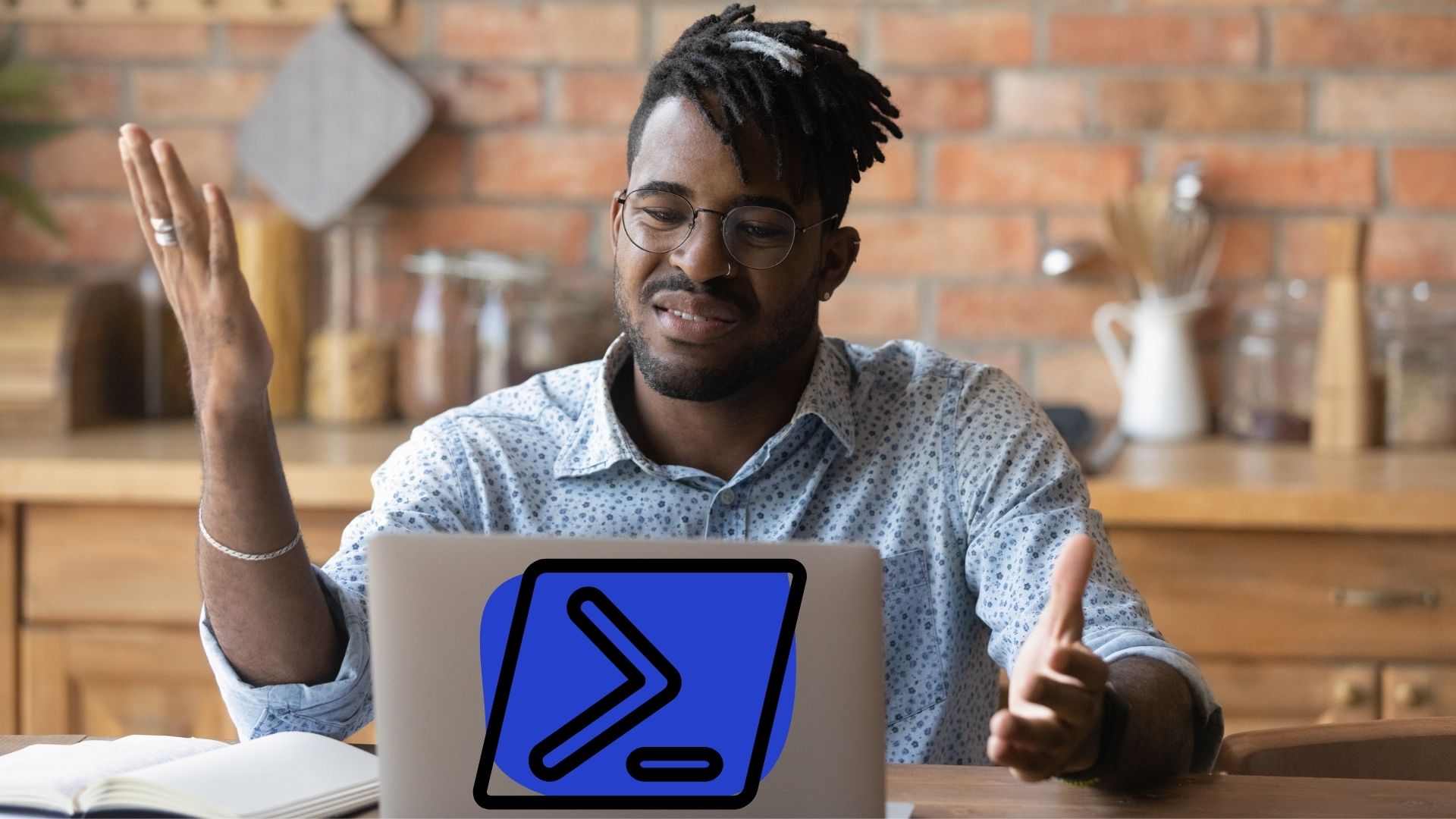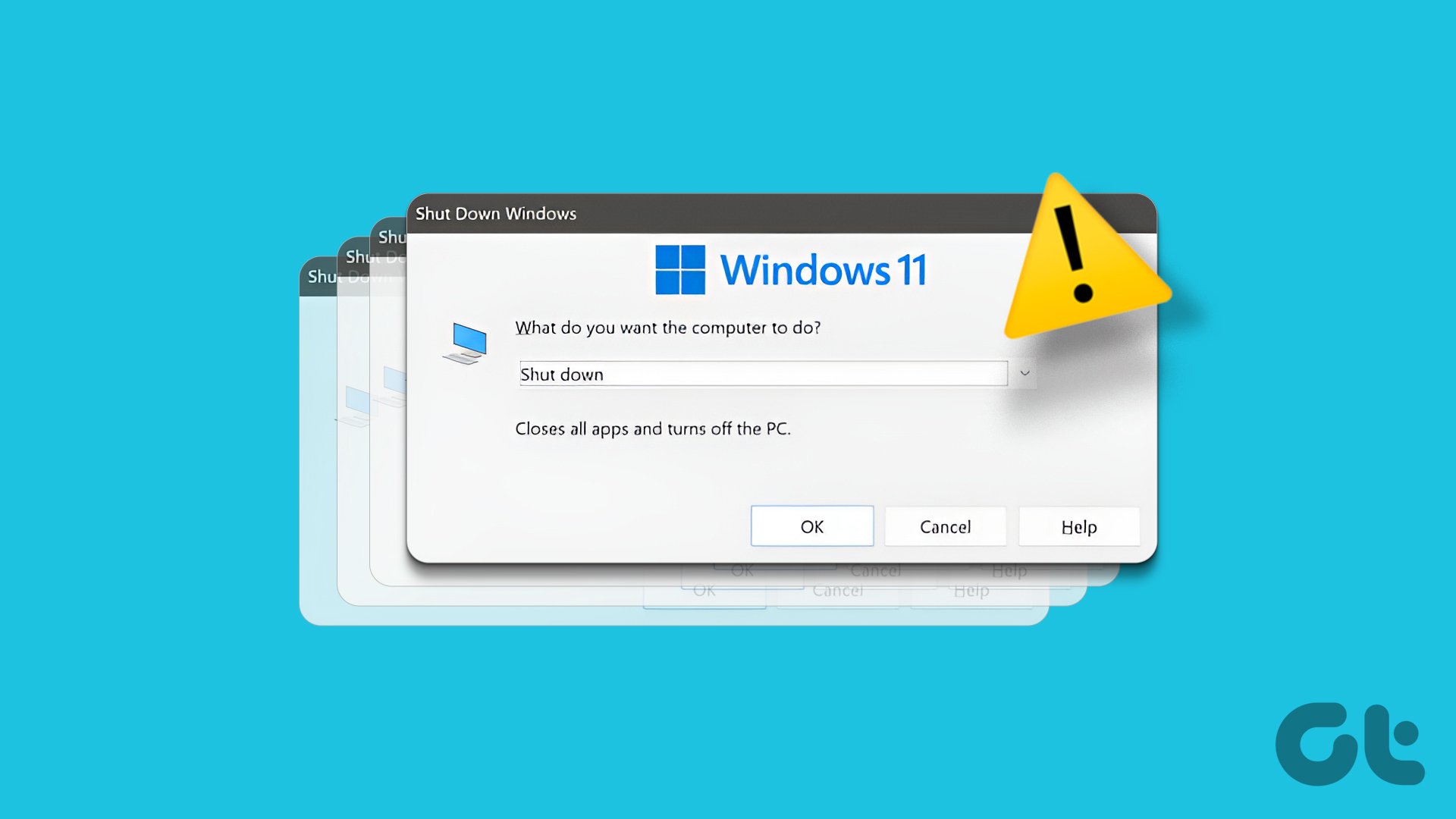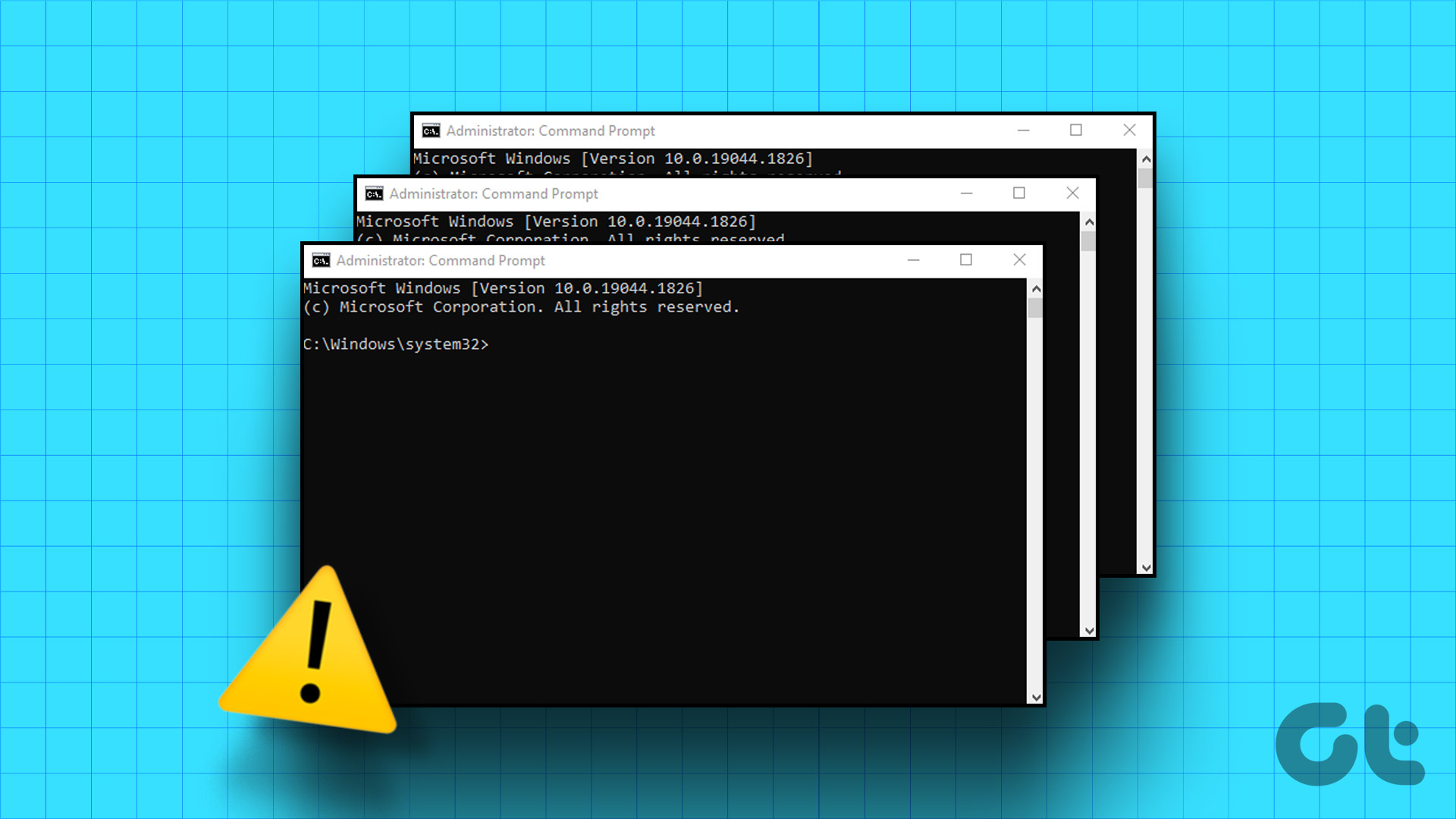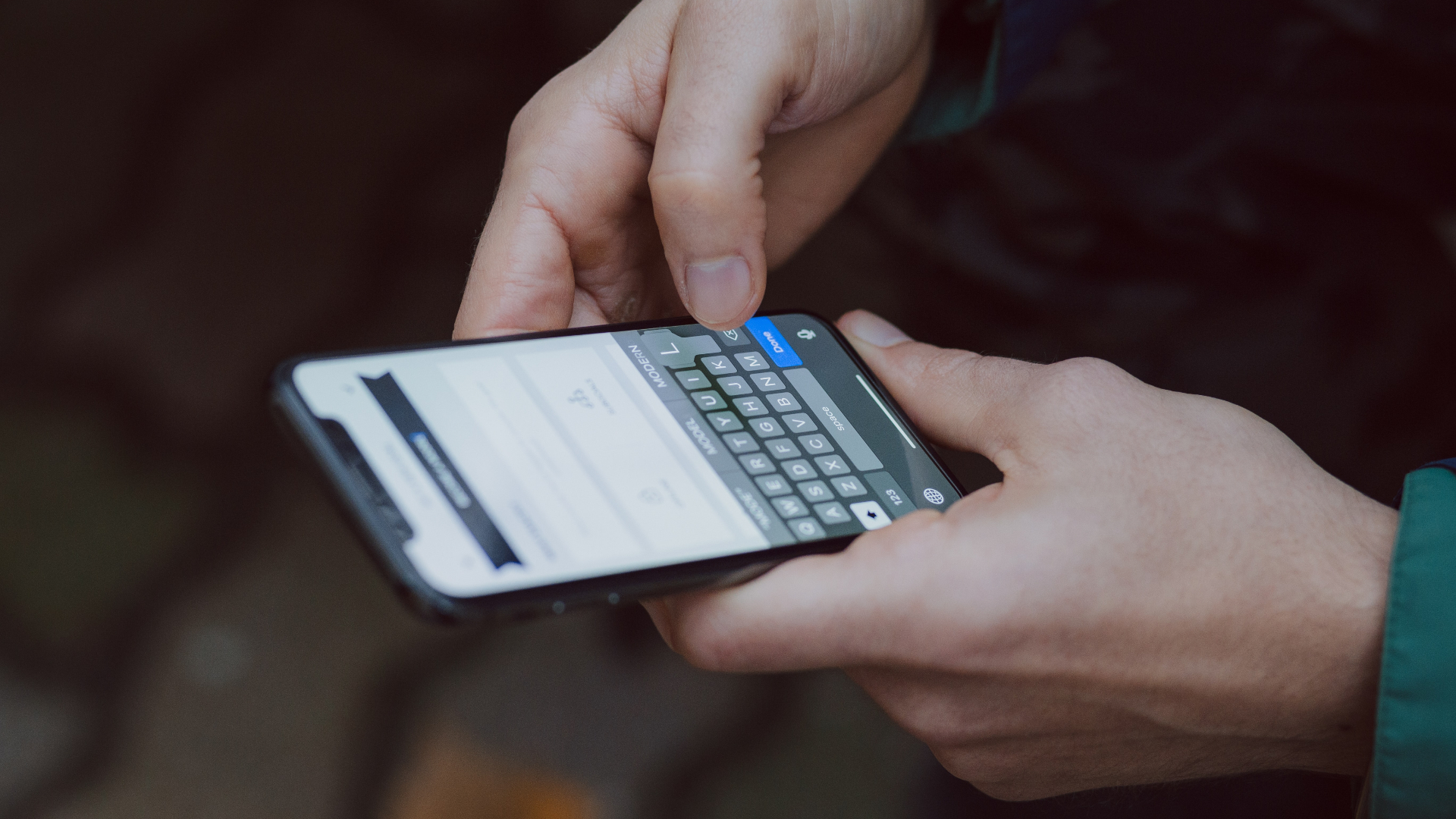Connecting external devices to your Mac is a regular affair. You may want to plug in an external SSD or even something like a Raspberry Pi for programming. Once you’re done accessing the drive though, the instinct is to unplug the cable attached to the device. And if you do this without ejecting the disk, there’s a high chance the ‘disk not ejected properly’ error keeps popping up on your Mac.

In fact, the redundant error message is so annoying that it might hamper your computer’s usage. Now, that’s certainly not what you want while working on something important. Don’t be (d)ejected, though. We’re going to list several solutions if your Mac keeps saying ‘disk not ejected properly’.
Let’s begin by understanding why the error occurs followed by the most potent solutions and a few other fixes you can try if the popular ones don’t work.
Why Does the ‘Disk Not Ejected Properly’ Error Occur
After using an external device with your Mac, the best practice is to eject the device before disconnecting it. This prevents any data loss or damage to the external device. Hence, macOS warns you when you disconnect a device without ejecting it.

As pointed out by some users on StackExchange, the error keeps recurring primarily for non-storage devices. At times, you may even face the issue due to an open app or program accessing the connected device.
Regardless of the source of the issue, this guide will help you stop the repeated “disk not ejected properly” message from popping up.
How to Fix the Disk Not Ejected Error on Your Mac
1. Plug the Device Into a Different Port
Sometimes, a USB port on your Mac can stop working due to several reasons. Whether it’s a hardware defect with the port or something to do with an external device frying the port, the possibilities are many. To rule out any problems with a certain USB port, try connecting your device to a different port on your Mac.

If the port was faulty, connecting your device to a different port should stop the error.
2. Check the Cable Connecting the Device
If your port is fine, the next thing to check is the cable connecting the device. If you’re plugging in a hard drive or an SSD, there’s a chance the cable might be faulty. Switch to a new cable and check if the connection remains stable.

An unstable connection due to a faulty cable can also lead to slow transfer speeds. If your device attaches via a USB-C cable, try using your Mac’s charging cable itself to connect the device.
3. Change Energy Saving Settings
This is a popular method to fix any issues with external devices disconnecting from your Mac. Here’s how to change the energy settings.
Step 1: Click on the Apple logo in the top-left corner of the app. Select System Settings (or System Preferences).

Step 2: Navigate to the Displays section in the left pane.
Step 3: Click on the Advanced button. You can find it in the bottom-right corner.

Step 4: Turn off the toggle next to ‘Prevent automatic sleeping on power adapter when the display is off’.

The ‘disk not ejected properly’ pop-up up should now go away.
4. Run Disk Utility First Aid
macOS has a built-in tool to identify and fix potential issues with a connected drive. Here’s how you can run the diagnostics tool to use the first-aid feature.
Step 1: Open Finder on your Mac. Click on the Go button at the top of the menu bar.

Step 2: Select the Utilities option.

Step 3: Double-click on Disk Utility. This will launch the app.

Step 4: Select the connected drive using the pane on the left. Then, click on the First Aid button in the toolbar.

Follow the on-screen instructions to fix any issues with your drive.
5. Ensure Your Mac Has Enough Battery
Your Mac provides power to any external device that is plugged into it via USB ports. So, to provide this power, your computer will first need enough battery power. And your Mac can’t power other USB devices if it runs low on battery.

Connect your Mac to a power outlet if the battery is drastically low and then try connecting an external device. It should ideally stop ejecting.
6. Prevent Your Mac From Going to Sleep
Whenever your Mac goes to sleep, external devices might get disconnected. And the next time you turn it on, you might see the ejected message. So, if you’re transferring files or you want your external devices to stay connected, prevent your Mac from going to sleep.
7. Connect Your Devices Without a Dongle
With legacy ports going away on recent Macs, using dongles has become a necessity. But, there can also be a problem related to the compatibility of your accessory with a dongle. Some external accessories or drives may not work well with an external dongle and may need to be connected directly to the USB-C port on your Mac.

If your accessory supports a connection via the USB-C port, try connecting it directly without any dongle or adapter. This will ensure your connection is not interrupted and the disk isn’t ejected repeatedly.
8. Reset SMC
The System Management Controller (SMC) is responsible for activities relating to power, fan, battery, and other hardware like the ports. If you find that some of the aforementioned components of your MacBook aren’t working correctly, resetting the SMC could help restore them to normal.
Follow the steps below to get it done.
Step 1: Shut down your MacBook and wait for about 10 seconds.
Step 2: Next, tap and hold the Shift key (on the right side of your keyboard) + Option key (on the left side of your keyboard) + Control key (on the left side of your keyboard) simultaneously. Hold them for 7 seconds.

Step 3: Without releasing the three keys (in step #2), tap and hold the power button.
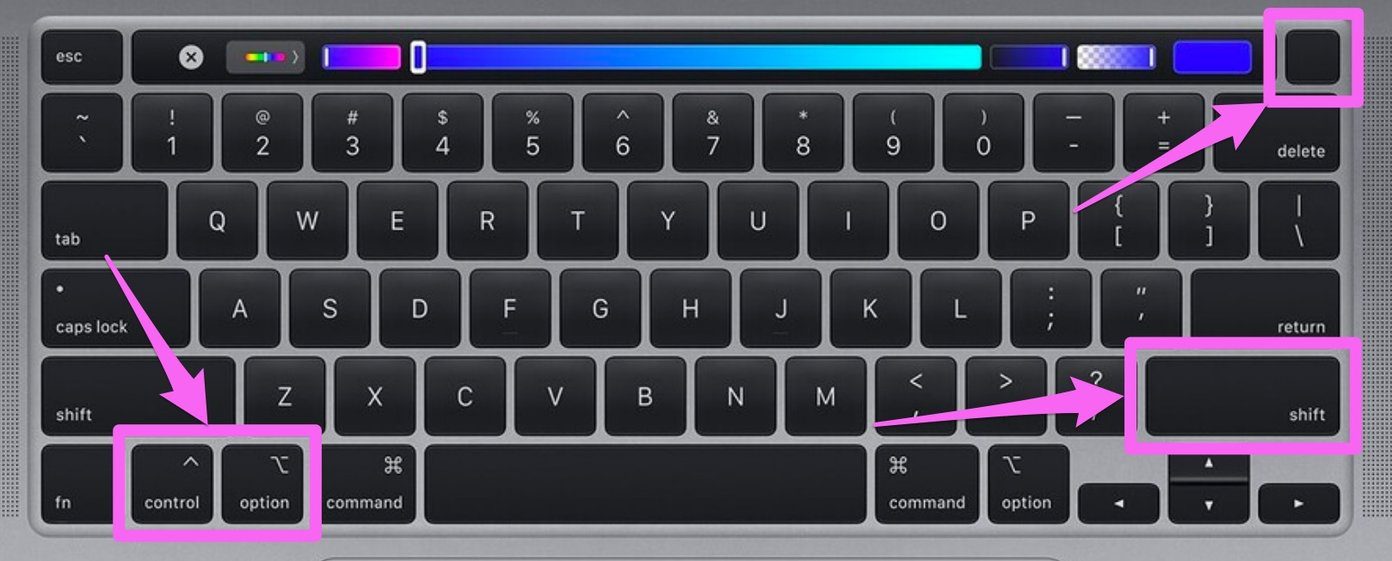
Hold these four keys (Right Shift + Option + Control + Power Button) for about 7 seconds. Your Mac will come on for a few seconds and turn back off in the process.
Step 4: Finally, release the four keys after 7 seconds and tap the power button.
Try connecting the external device now to see if the issue persists.
9. Reset NVRAM
If resetting the SMC didn’t work, resetting the NVRAM might fix issues with devices disconnecting from the USB-C ports. Here’s how to reset the non-volatile random-access memory (NVRAM) or parameter random-access memory (PRAM) to factory default.
Note: You cannot reset PRAM on M-series Macs. It’s only applicable to Intel-based Macs.
Step 1: Shut down your Mac.
Step 2: Press the power button and immediately hold Option + Command + P + R on your keyboard. Don’t let go of them or else you’ll have to repeat the procedure.
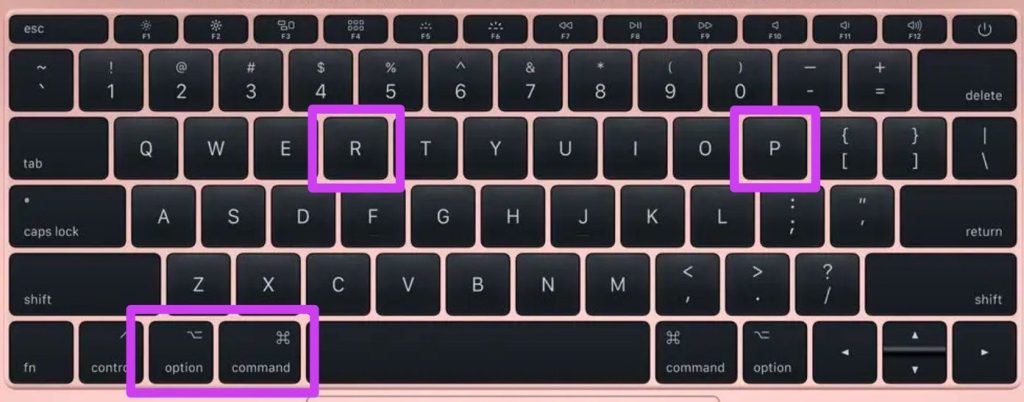
Step 3: Hold the four (4) buttons for about 15 seconds until your Mac restarts.
Step 4: Release the keys when the Apple logo appears.
10. Format the Drive
If you’re having an issue with an external hard disk or SSD behaving erratically, you can format the drive and see if the ejected issue persists. Formatting is also recommended if you’re trying to use a drive that uses an unsupported partition.
macOS allows you to format a drive using Disk Utility on your Mac. Once formatted, try connecting the device again to see if the disk ejected error still pops up.
11. Update to the Latest Version of macOS
Some macOS versions can have peculiar issues. It’s possible that the current version of macOS you’re using is causing problems with the ‘disk not ejected properly’ error. So, update your Mac to the latest version of macOS to iron out any software bugs. Here’s how to do it.
Step 1: Click on the Apple logo on the top-left section of your screen. Select System Settings or System Preferences depending on your macOS version.

Step 2: Navigate to the General section.

Step 3: Head over to the Software Update tab. Your Mac will now search for updates to install.
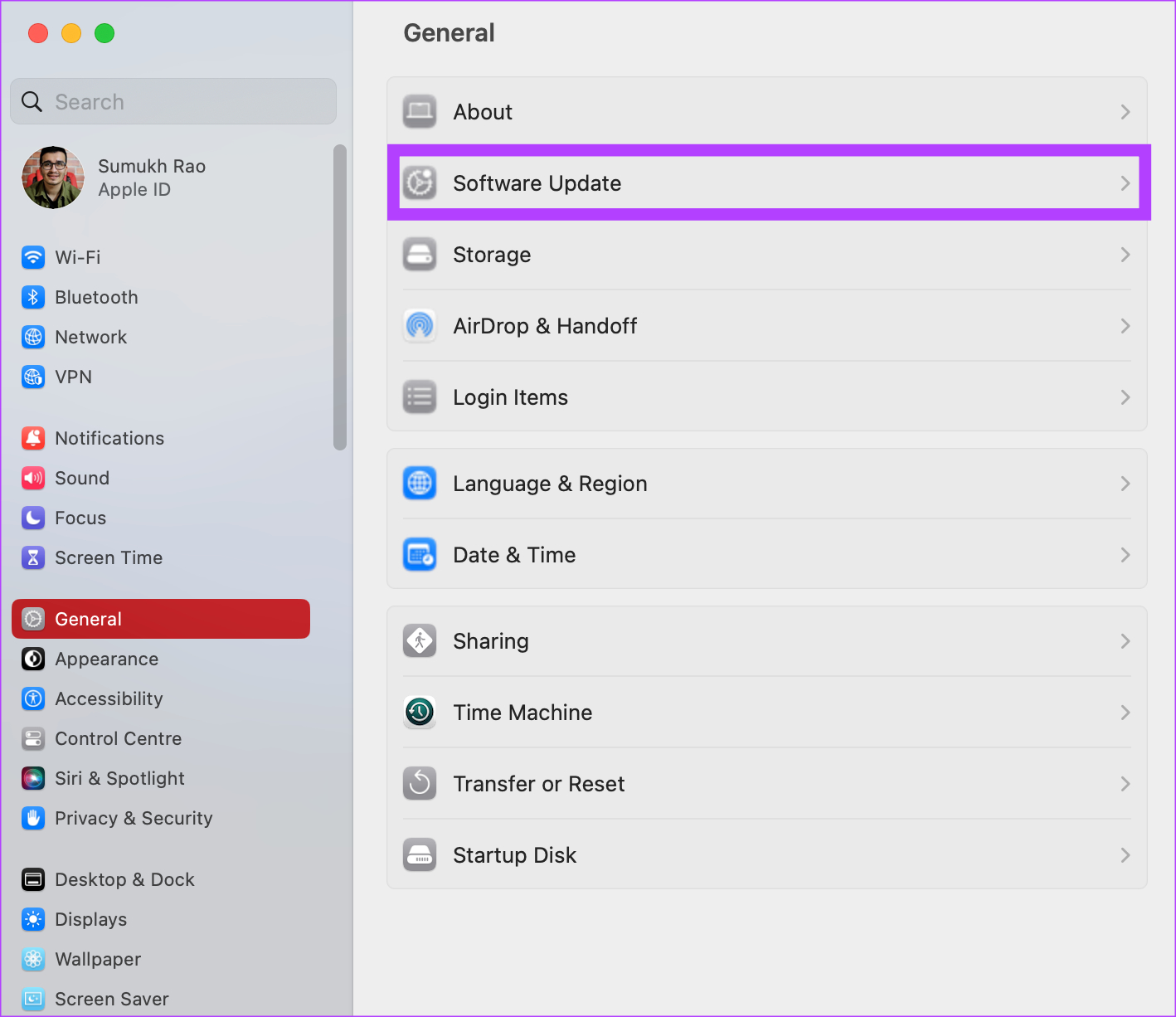
If there is an available update, hit the Update button and wait for it to install.
12. Take Your Mac to Apple
All the solutions mentioned above are related to software or basic hardware. So, if there’s a complex hardware issue that’s causing problems with external devices getting ejected, head over to the nearest Apple service center to get assistance from the Genius bar.
If your Mac is under warranty, you should ideally get a free repair.
FAQs for Disk Not Ejected Properly Keeps Popping Up on Mac
Disconnecting a storage device without ejecting it can lead to loss of data or a corrupted drive. So, it’s always advisable to hit the eject button before disconnecting a device.
If a program is using the contents of the external disk, you won’t be able to eject it. For example, if you’re editing a video from an external SSD and the video editing program is open, you won’t be able to eject the SSD. Close the app and then eject it.
A good dongle or dock for your Mac is absolutely safe and can help you connect multiple devices. Invest in a good dongle to avoid compatibility issues in the future.
Keep the ‘Disk Not Ejected’ Pop-Ups at Bay
Imagine you’re working and the ‘disk not ejected properly’ message keeps popping up on your Mac constantly. And thanks to poor notification management on macOS, the pop-up will appear repeatedly time and again to fill up the notification center. Don’t worry though, as the fixes mentioned above should almost certainly fix the issue.
Last updated on 21 June, 2023
The above article may contain affiliate links which help support Guiding Tech. However, it does not affect our editorial integrity. The content remains unbiased and authentic.