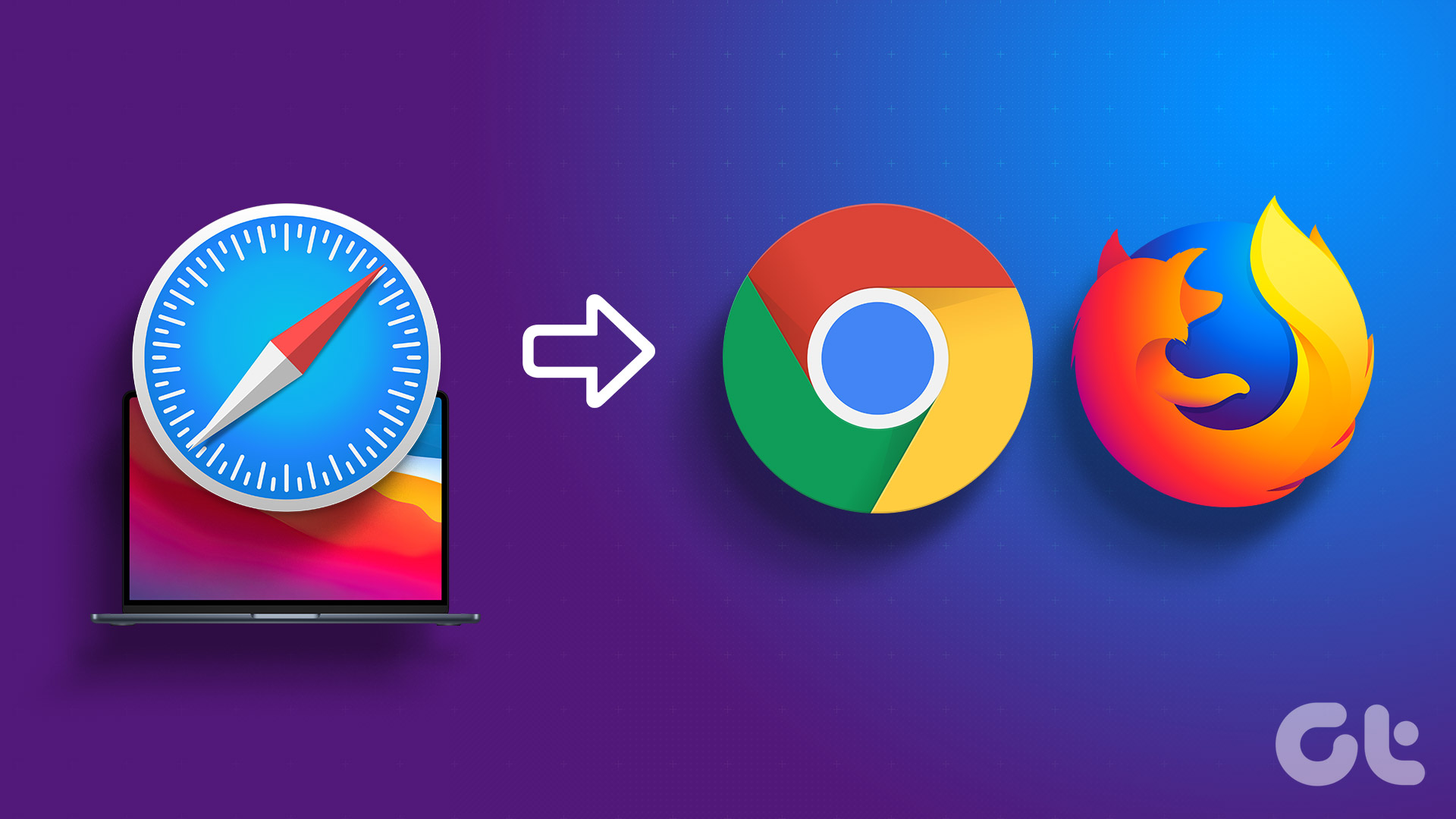The default QuickTime Player is average at best on Mac. Most users prefer a third-party app like VLC to enjoy a smooth video playback experience. But what if VLC also stops working on Mac? Here are the best ways to fix the VLC media player not opening on Mac.

VLC closing unexpectedly on Mac can ruin the media experience for you. You can always switch back to the default QuickTime Player on Mac. But if you don’t want to settle for a below-average video playback, use the tricks below to fix the VLC media player not working on Mac.
1. Restart Mac
Rebooting your Mac fixes frequent issues with the installed apps. It’s a handy trick to troubleshoot common Mac problems on the go.
Step 1: Click the Apple icon at the top-left corner on the menu bar.
Step 2: Select Restart to reboot your Mac and try playing videos in VLC again.

2. Reset VLC Preferences
A wrong setting tweak on VLC can cause issues with video playback. You have the option to reset VLC preferences on Mac. Here’s what you need to do.
Step 1: Open VLC media player app on Mac.
Step 2: Click the VLC media player at the top-left corner and select Settings.

Step 3: Select Reset All and confirm your decision.

Launch Finder, right-click on a video and start playing it in VLC media player. You can even take snapshots in VLC on Mac.
3. Force Quit VLC Media Player
Unlike Windows, macOS doesn’t completely close the app when you hit the x mark in the menu bar. The app keeps running in the background. Sometimes, when the app isn’t responding, you need to force quit the app using the Activity Monitor and try again. Follow the steps below.
Step 1: Press the Command + Space keyboard shortcut and search for Activity Monitor.

Step 2: Select VLC from the list and hit the x mark at the top to close the app.

4. Disable Hardware Acceleration on Mac
While hardware acceleration is quite useful in a smooth video playback, it may cause issues at times. It’s time to disable hardware acceleration on VLC.
Step 1: Open VLC media player and head to the app settings (check the steps above).
Step 2: Select Input / Codecs from the top.
Step 3: Disable the ‘Hardware decoding’ checkmark and select Save.

VLC will start working as expected.
5. Delete VLC Preferences
If you are not able to access the VLC player in the first place, you can’t reset preferences from app settings. In that case, you need to delete VLC preferences using Terminal. Here’s how.
Step 1: Open Terminal from the Applications menu.
Step 2: Enter the following command:
defaults delete org.videolan.vlc

Step 3: Open Finder and press the Command + Shift + G keyboard shortcut.
Step 4: Type ~/Library/Preferences and press Return.

Step 5: Delete the ‘org.videolan.vlc’ folder.

Force quit VLC player on Mac and start from scratch. It should work as expected.
6. Update VLC Media Player
VLC is open-source software, and the company regularly releases updates to fix bugs and add new features. If you can open the VLC media player on Mac, use the steps below to update it.
Step 1: Open VLC media player on Mac. Click the app name at the top-left corner.
Step 2: Select Check for Update from the context menu. Download and install the latest app build on your Mac.

7. Reinstall VLC Media Player
Are you not able to access the VLC player on your Mac? The trick above won’t work for you. You need to uninstall the current app and download it again.
Step 1: Force quit VLC on the Mac (check the steps above).

Step 2: Open Finder and move to the Applications menu.
Step 3: Right-click on VLC and move it to the bin.

Head to the official VLC website and download the latest app build. Check if VLC is working as expected.
8. Download the Video Again
VLC media player not working on Mac can be due to a corrupted video. If you have downloaded a corrupt video on Mac, you can’t run the same on VLC or any other player. You need to download the same video again from the web. If you have received a broken video, ask the recipient to send it again.
9. Use a Third-Party Video Player
When none of the tricks work, ditch VLC in favor of another video player app. The Mac ecosystem has several great video players to choose from. Some notable names include KMPlayer, PotPlayer, Elmedia, and more.
Use VLC on Mac
VLC not working or opening on Mac can confuse you. Apart from playing videos, you can use VLC to compress a video on Mac. Which trick resolved the issue for you? Share your findings with us in the comments below.
Last updated on 23 May, 2023
The above article may contain affiliate links which help support Guiding Tech. However, it does not affect our editorial integrity. The content remains unbiased and authentic.