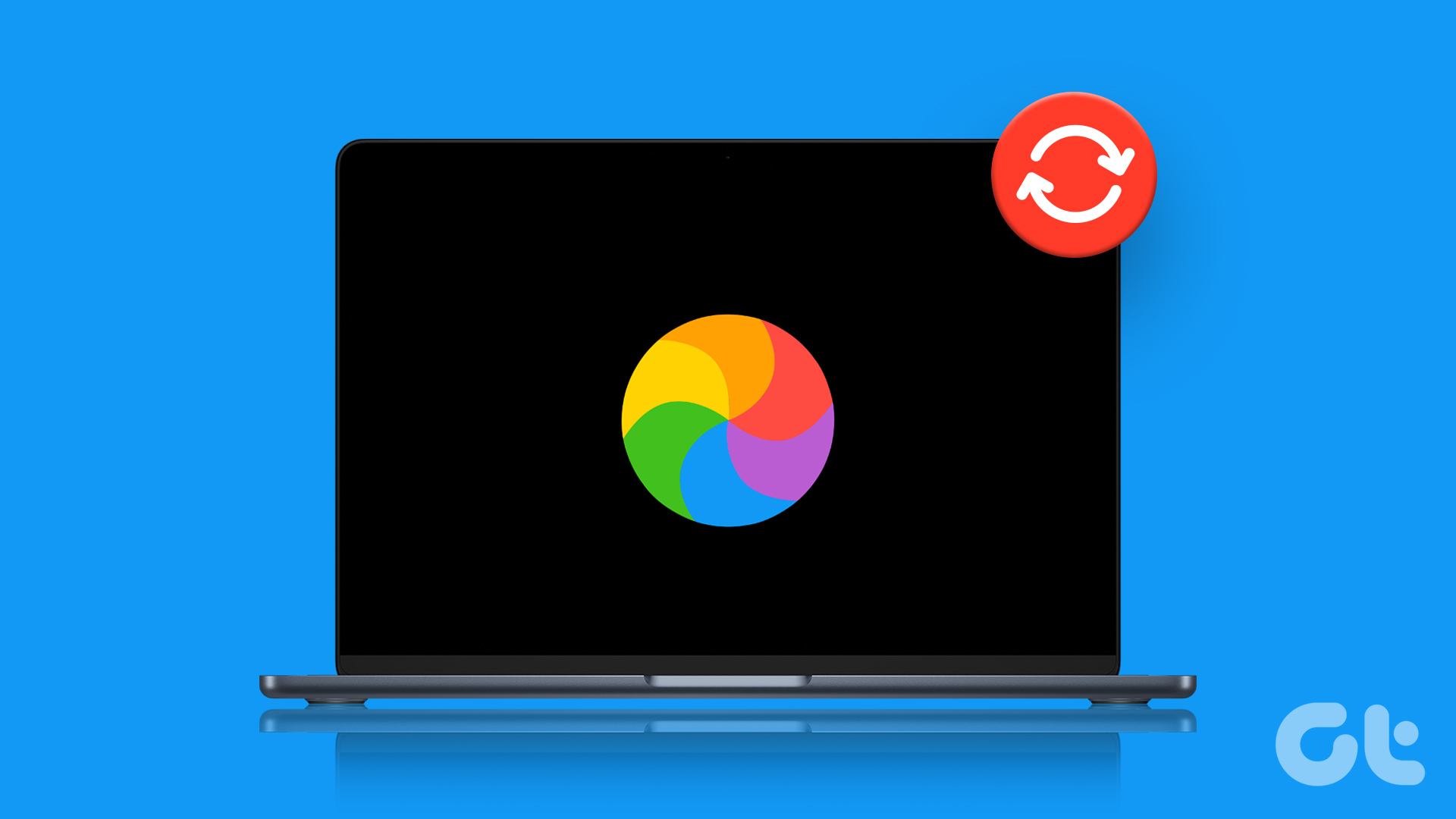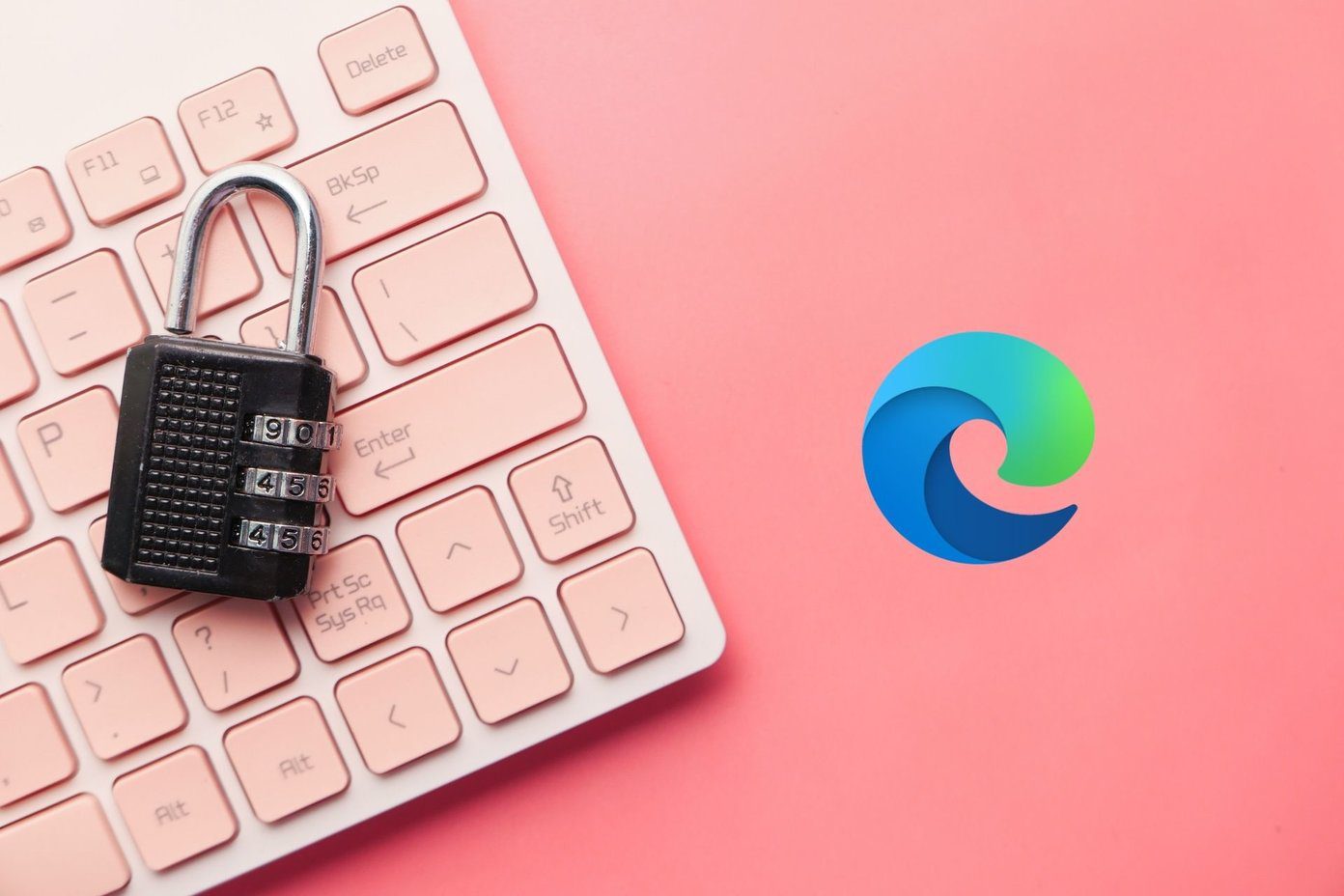The Apple ecosystem aims to provide smooth connectivity between different devices, and most of the times it does. You can seamlessly transfer files using AirDrop and sync your data for easy access from any device. For example, you can Collaborate on projects through apps like Messages, Notes, Safari, and more.

However, some users report on platforms like Reddit that they receive persistent iCloud approval requests on their Macs. They’ll need to keep approving devices like iPhones and iPad despite using the same Apple ID. If you are also facing the same, here are some working solutions to fix your Mac when it keeps asking for device approvals after a restart.
1. Sign In Again to iCloud
Starting with the basic solution, you can sign in to your device again with your iCloud account. This is synonymous with how you would sign out of any app and sign in again when it starts malfunctioning. After you sign out of your Apple device, all your iCloud data and preferences will be removed. This should help to stop device approval prompts for iCloud on your MacBook.
Sign Out of iCloud on iPhone and iPad
If you use an iPhone or iPad, here’s how to sign out and log in again with your iCloud account. The steps remain the same for both iPhone and iPad users.
Step 1: Open the Settings app on your iPhone or iPad.

Step 2: Tap on your profile name at the top.

Step 3: Scroll down and tap on Sign Out.

Step 4: Enter your Apple ID password.

Step 5: Tap on Turn Off at the top-right corner to disable Find My iPhone or Find My iPad.

Step 6: Select all the apps, especially Keychain, for saving a copy of your data.

Step 7: Tap on Sign Out at the top-right corner to confirm.

Step 8: Tap on ‘Sign In to your iPhone’ at the top and follow the on-screen process to add your device again.

Sign Out of iCloud on Mac
Some users complain of receiving the same notification of “this device wants to use your iCloud account” on their MacBook. In that case, you can sign in again to iCloud on your Mac. Here’s how.
Step 1: Press Command + Spacebar keyboard shortcut to open Spotlight Search, type System Settings, and press Return.

Step 2: Click on your profile name at the top-left corner.

Step 3: Scroll down to the bottom and click on Sign Out.

Step 4: Select all the apps, especially Keychain, for saving a copy of your data.
Step 5: Click on Keep Copy.

Step 6: After that, click on Sign In in the top-left corner and follow the on-screen process to sign in again.
You can also read our post if you see any error while connecting to iCloud on your Mac.
2. Enable Keychain on Apple Device(s)
iCloud Keychain stores all your personal information, login data, and other device information. If your MacBook is still asking to approve your other Apple devices for iCloud, you can check if Keychain is enabled on your other Apple devices. This solution was suggested on the official Apple Community forums and it seemed to work for a lot of users.
Here’s how you can enable Keychain on your iPhone and iPad.
Step 1: Open the Settings app on your iPhone or iPad.

Step 2: Tap on your profile name at the top.

Step 3: Select iCloud.

Step 4: Tap on Passwords and Keychain.

Step 5: Tap the toggle next to Sync This iPhone or Sync This iPad.

3. Use Safe Mode on Mac
It is possible that a software issue on your Mac shows you persistent iCloud approval requests. You can try running Safe Mode on your Mac, which prevents any third-party app interference and troubleshoot any problems that prevent the smooth functioning of macOS. You can read our post to know about how to use Safe Mode on your Mac.
4. Update macOS
If Safe Mode did not solve the issue, we suggest updating the macOS version. This will install a new software version free from bugs and glitches.
Step 1: Press Command + Spacebar keyboard shortcut to open Spotlight Search, type Check For Software Updates, and press Return.

Step 2: If an update is available, download and install it on your Mac.
Once done, check if the problem is solved.
Fix Device Approval on Mac
These solutions will fix the persistent iCloud approval requests on Mac. You can also read our post to learn how to free up space on your Mac using iCloud.
Last updated on 12 May, 2023
The above article may contain affiliate links which help support Guiding Tech. However, it does not affect our editorial integrity. The content remains unbiased and authentic.