Signing into an iCloud account unlocks a lot of perks on your Mac. You can download apps from the App Store, connect to your other devices like iPhone for AirDrop, and sync your data online. However, none of this will be possible if you face an error while connecting to iCloud on Mac.
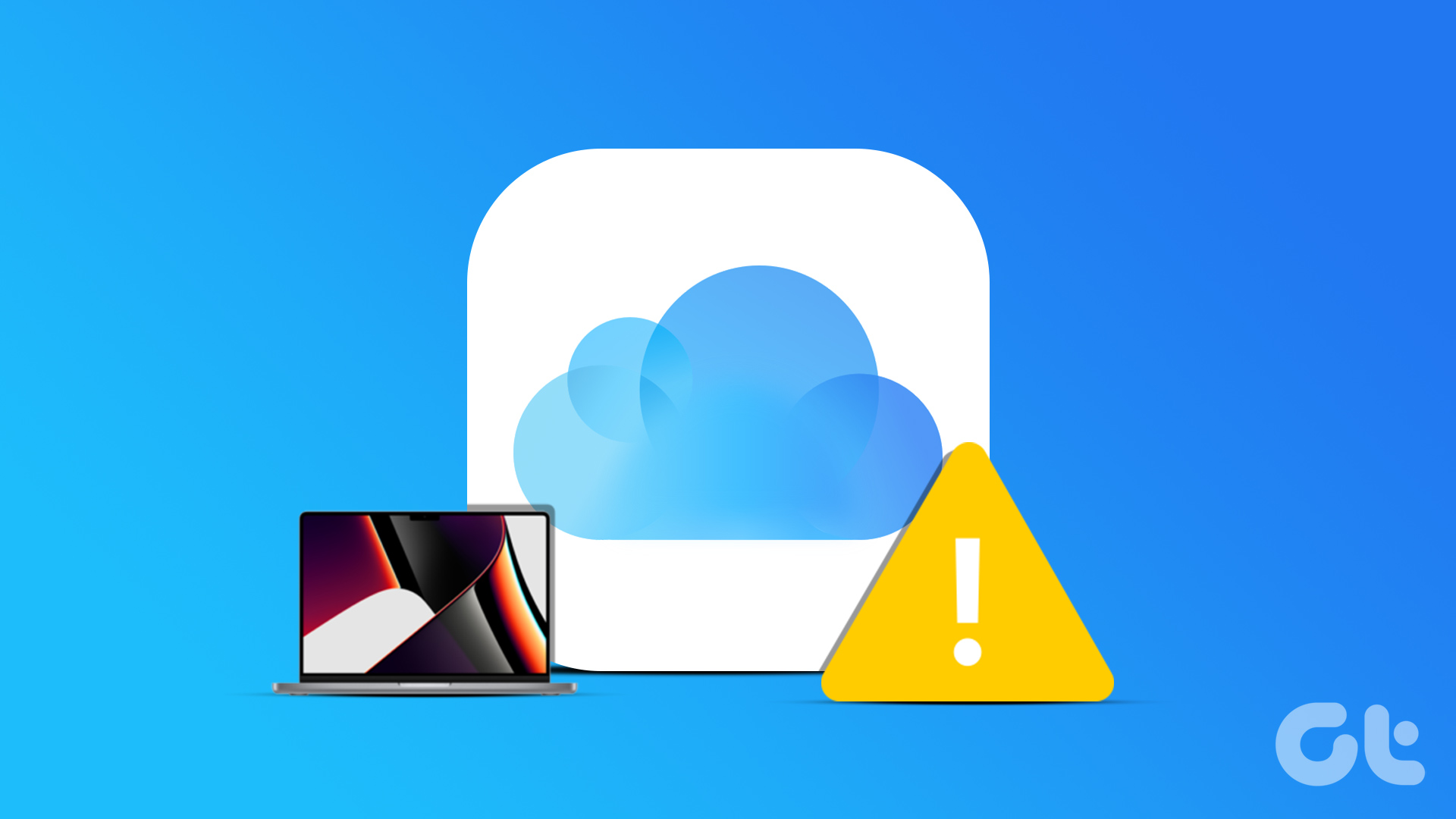
It can be annoying if your Mac suddenly stops connecting to your iPhone or if you’re unable to download the required apps. Well, you don’t have to be bothered for too long as there are some easy fixes for the iCloud connection error. Here’s how you can restore your connection to iCloud and use your Mac to its full potential.
1. Check the iCloud Server Status
Before we get to any of the solutions, it’s important to make sure the problem is at your end and not at Apple’s. Sometimes, the iCloud servers may be down which is why you can’t sign into iCloud on Mac. To check if that’s indeed the case, head over to Apple’s System Status website and look for the lights next to the iCloud parameters.

If the lights are red, iCloud services are down and you will have to wait for them to get back online. If the lights are green, everything is fine with iCloud’s servers. Proceed with further steps to fix it.
2. Connect to a Reliable Network
If your MacBook has difficulty connecting to iCloud, it could be due to a patchy internet connection. Ensure you connect to a stable Wi-Fi network and then try logging into iCloud. You could also try using your phone’s mobile hotspot if a Wi-Fi network isn’t available.
3. Force Reboot Your Mac
In case you haven’t already, employ the customary solution for most issues – rebooting your Mac. If your Mac can’t connect to the iCloud server, it’s time to reboot your Mac to see if a simple restart can solve the issue. If it’s a local issue with your Mac, this should ideally resolve it.

Press and hold the power button or the Touch ID button (depending on which Mac you have) until you see the Apple logo. Let go of the button when the Apple logo appears and your Mac will reboot.
4. Sign Out and Sign Back Into iCloud
At times, iCloud may be facing some issues with signing into your Apple ID. In such situations, you can try signing out of iCloud and then signing back in. This way, any issues with iCloud related to your Apple ID can be eliminated.
Step 1: Click on the Apple logo in the top-left corner of your Mac. Navigate to the System Settings tab.

Step 2: Select your name at the top. This will take you to your Apple ID settings.

Step 3: Scroll down to the bottom and select Sign Out.

Step 4: Enter your Apple ID password and log out of your account. Sign back in via the same menu and check if iCloud works as expected.
5. Change Your Apple ID Password
If your old iCloud password doesn’t work or you’re unable to receive the 2-factor authentication prompts on your Apple devices to log in to iCloud, it’s time to set a new password. This will help you log in to iCloud without any issues.
Step 1: Head over to the ‘Manage Apple ID’ section on Apple’s website by visiting the link below.
Step 2: Click on the ‘Forgot Apple ID or password?’ prompt at the bottom.

Step 3: Enter your Apple ID to generate an OTP on your phone number or email address. Verify to set a new password.
Then, use this password to log in to iCloud on your Mac.
6. Try Using a Different iCloud Account
Maybe Apple isn’t too pleased with your Apple ID credentials. Or, there’s an issue with logging into iCloud with certain Apple IDs. Regardless of what it is, you can try logging in to iCloud with a different ID to check if the problem is indeed with your ID. If your original ID was a phone number, try logging into an Apple ID that is an email.
Step 1: Click on the Apple logo in the top-left corner of your Mac. Navigate to the System Settings tab.

Step 2: Select your name right at the top. This will take you to your Apple ID settings.

Step 3: Scroll down to the bottom and select Sign Out.

Step 4: Enter a new Apple ID and password to sign in. If iCloud works normally after that, there could be an issue with your older Apple account. If that’s the case, try to change your Apple email ID to a different address.
7. Delete PLIST Files
Deleting the PLIST files of an app or service on a Mac is the equivalent of resetting the app’s preferences. This way, it’s as good as using iCloud for the first time and setting it up from scratch. This can be a good way to fix iCloud on your Mac. Here’s how to do it.
Step 1: Open a new Finder window on your Mac. Click on the Go button. It’s located at the top of your screen on the menu bar.

Step 2: Select Go to Folder.

Step 3: Enter the following path in the box: ~/Library/Preferences/ and press the Enter key once done. You will now be in the Preferences folder.

Step 4: Search through the list to find the com.apple.systempreferences.plist file. Select it and delete it.

Step 5: Restart your Mac. Now, try to sign into iCloud.
8. Disable VPN
A VPN connection could be the reason why your MacBook can’t connect to iCloud. Since a VPN changes your location, the Wi-Fi network may not allow you to use iCloud. If you’re using a VPN on your computer, turn it off before trying to connect to the public Wi-Fi network.
Step 1: Click on the Apple logo in the top-left corner of your screen. Select System Settings.

Step 2: Navigate to the VPN section. You can find it on the left pane.

Step 4: Ensure the toggle next to your VPN provider is disabled.

Log in to iCloud now and it should be fine.
9. Change the Date and Time
It has been reported in the past that inaccurate date and time settings on your Mac can cause issues with iCloud. So, it’s time to set it right to fix the error while connecting to iCloud on your Mac.
Step 1: Click on the Apple logo in the top-left corner of your screen. Select System Settings.

Step 2: Navigate to the General section.

Step 3: Head over to the ‘Date & Time’ tab. You should now see the ability to set the date and time.

Step 4: Enable the toggle next to ‘Set time and date automatically’. You can also choose to turn the toggle off and set the date and time manually.

10. Update macOS to the Latest Version
Some macOS versions can have peculiar issues. It’s possible that the current version of macOS you’re using is causing problems with iCloud. So, update your Mac to the latest version of macOS to iron out any software bugs. Here’s how to do it.
Step 1: Click on the Apple logo on the top-left section of your screen. Select System Settings.

Step 2: Navigate to the General section.

Step 3: Head over to the Software Update tab. Your Mac will now search for updates to install.
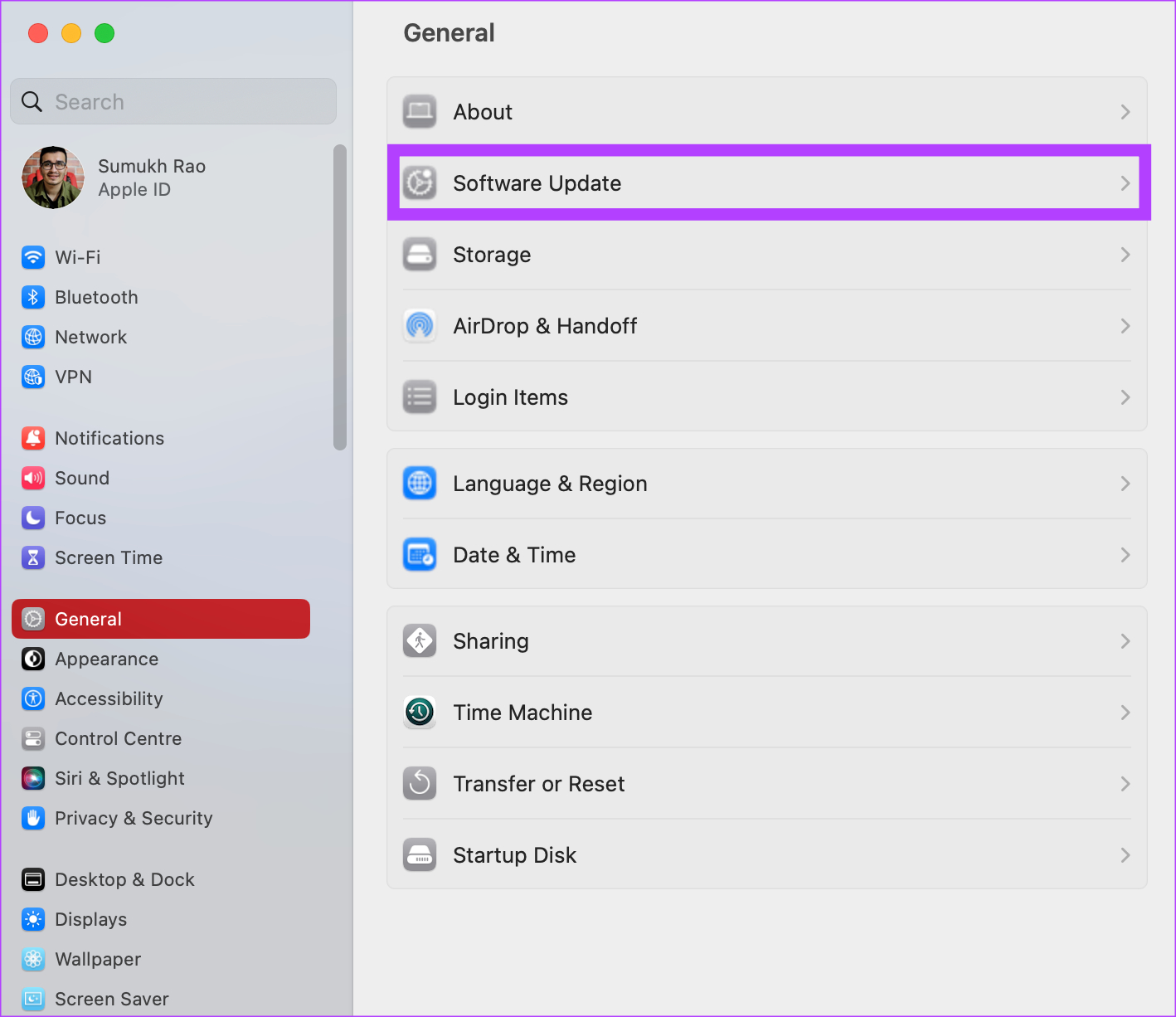
If there is an available update, hit the Update button and wait for it to install.
Enjoy iCloud Services
iCloud lets you do a lot of things on your Mac that improve its overall functionality and usability. Therefore, if you’re facing an error when connecting to iCloud on your Mac, use these steps to get past the issue.
Last updated on 16 January, 2023
The above article may contain affiliate links which help support Guiding Tech. However, it does not affect our editorial integrity. The content remains unbiased and authentic.

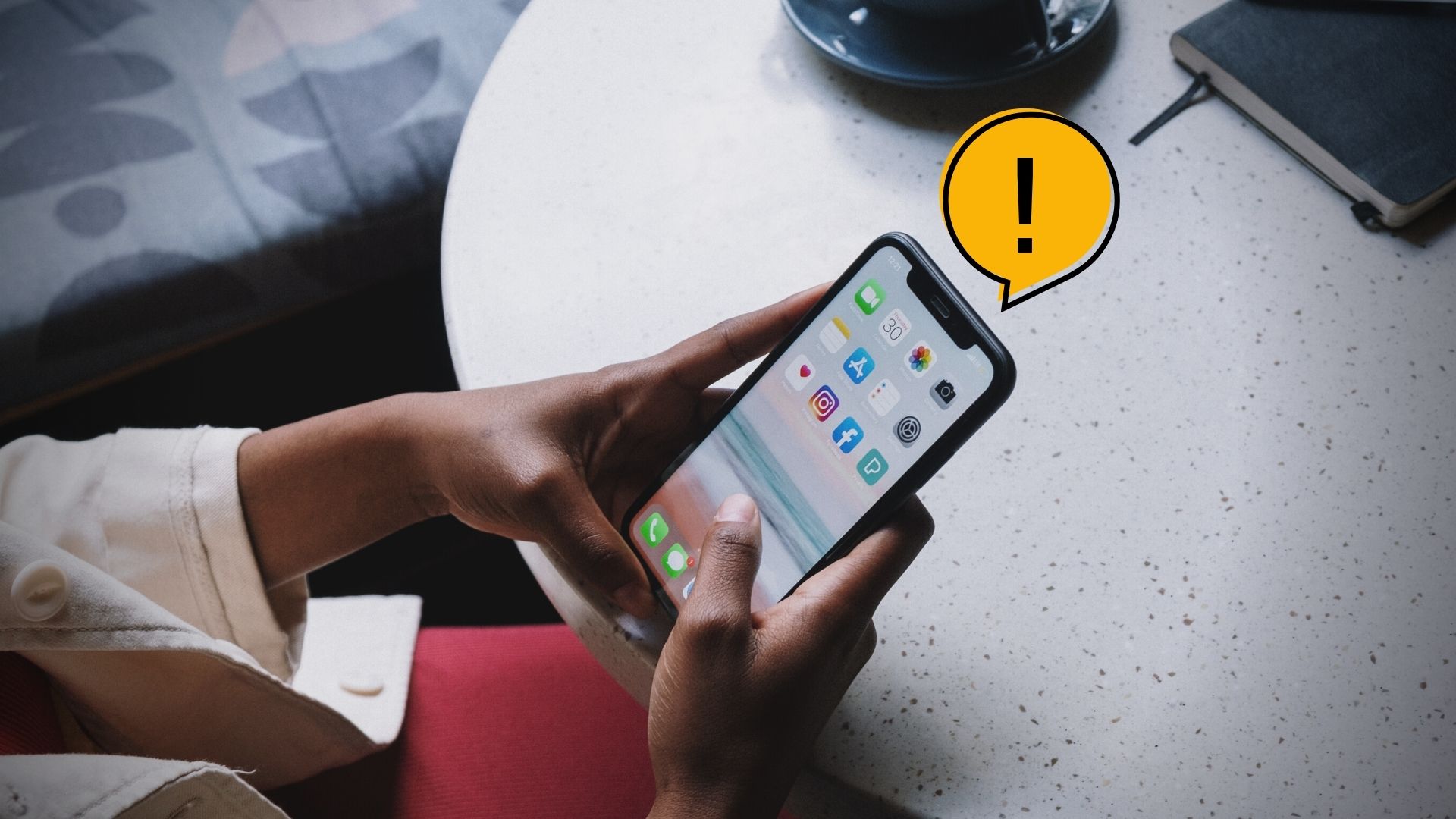




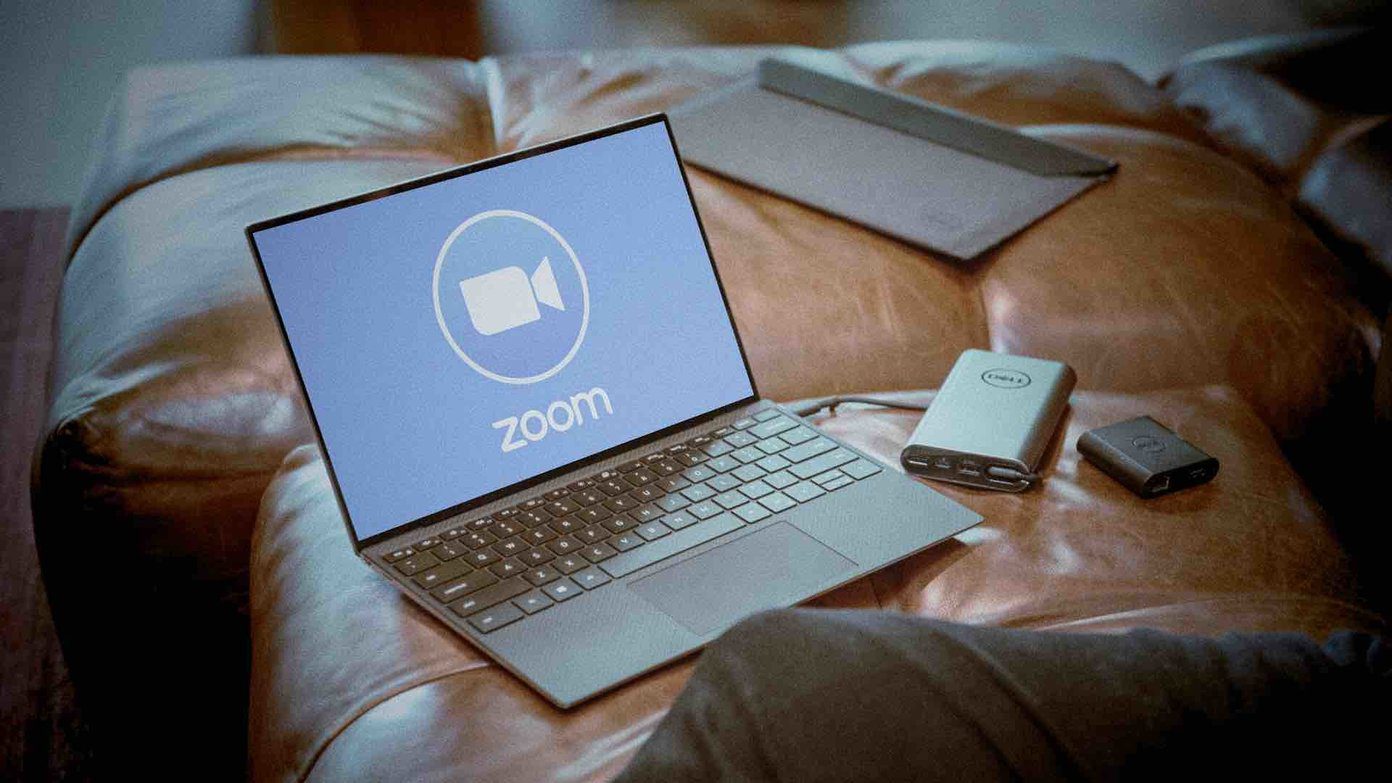





None of this works. Apple makes computing hard by taking away anonymity. iCloud may have some benefits, but at the end of the day, it benefits Apple more than its users and is used to upsell products and services. It’s odd that so many people on the internet have the same issue, yet a solution is so hard to find. Apple makes it hard.