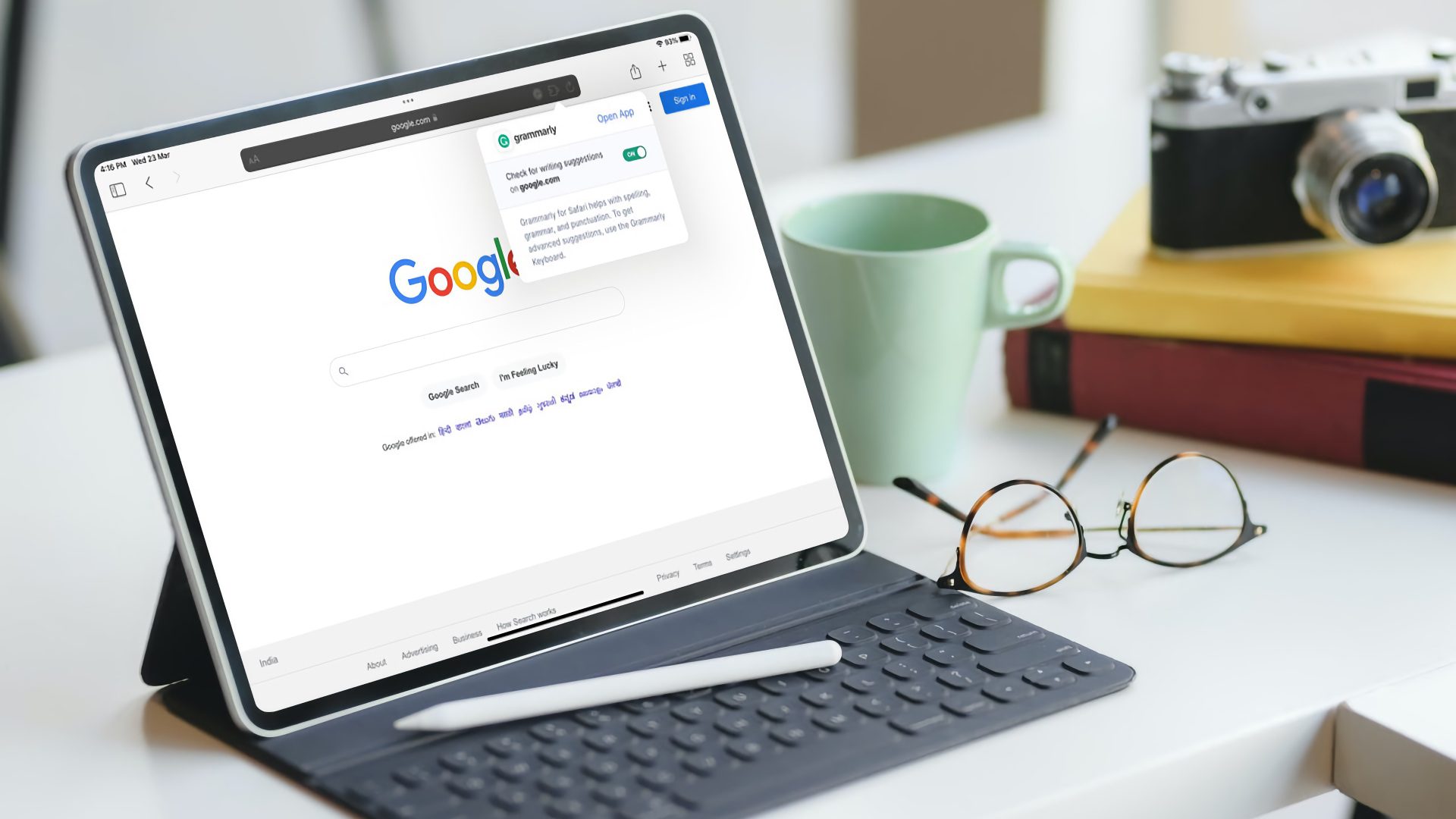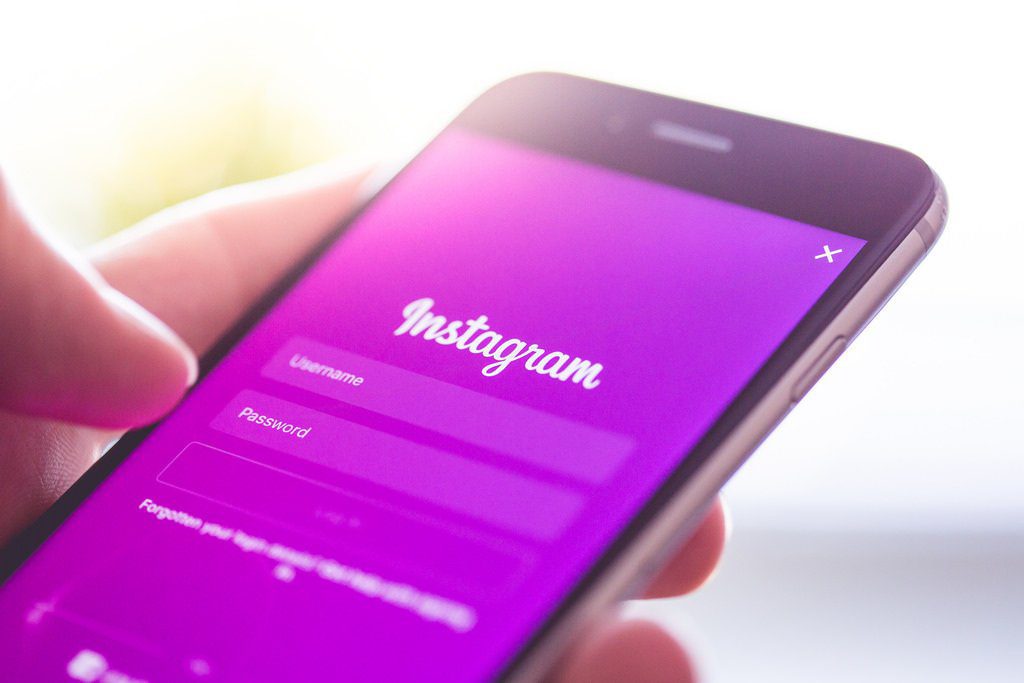For ages, you could only share individual files in iCloud Drive and not folders. That was tedious and unproductive. Although the iOS 13 and the macOS Catalina betas did implement iCloud Drive folder sharing, the functionality surprisingly disappeared from the public releases. So how would you share iCloud Drive folders from iPhone, Mac, or iCloud.com?

Thankfully, Apple reintroduced the functionality with the iOS 13.4 and macOS Catalina 10.15.4 updates. So if you are using an iPhone, an iPad, or a Mac with the latest system software updates installed, it’s incredibly easy to share entire iCloud Drive folders with others.
To make things even better, you can use the iCloud Drive web app at iCloud.com to share folders as well. So without any further ado, let’s check how this functionality works on the iPhone, iPad, Mac, and iCloud.com.
Note: An iCloud account is required to access shared iCloud Drive folders.
Share iCloud Drive Folders – iPhone and iPad
Sharing folders stored in iCloud Drive is possible on any iPhone or iPad running iOS/iPadOS 13.4 or higher. If you haven’t updated your device yet, head over to Settings > General > Software Update, and install any pending updates.
You can then use the Files app to share iCloud Drive folders. The whole process involves setting the permissions for the folder, selecting a shareable medium, and then adding the people whom you want to share it with.
Step 1: Open the Files app on your iPhone or iPad. Select iCloud Drive from the list of storage locations and navigate to the folder that you want to share. Long-press the folder, and then select Share.
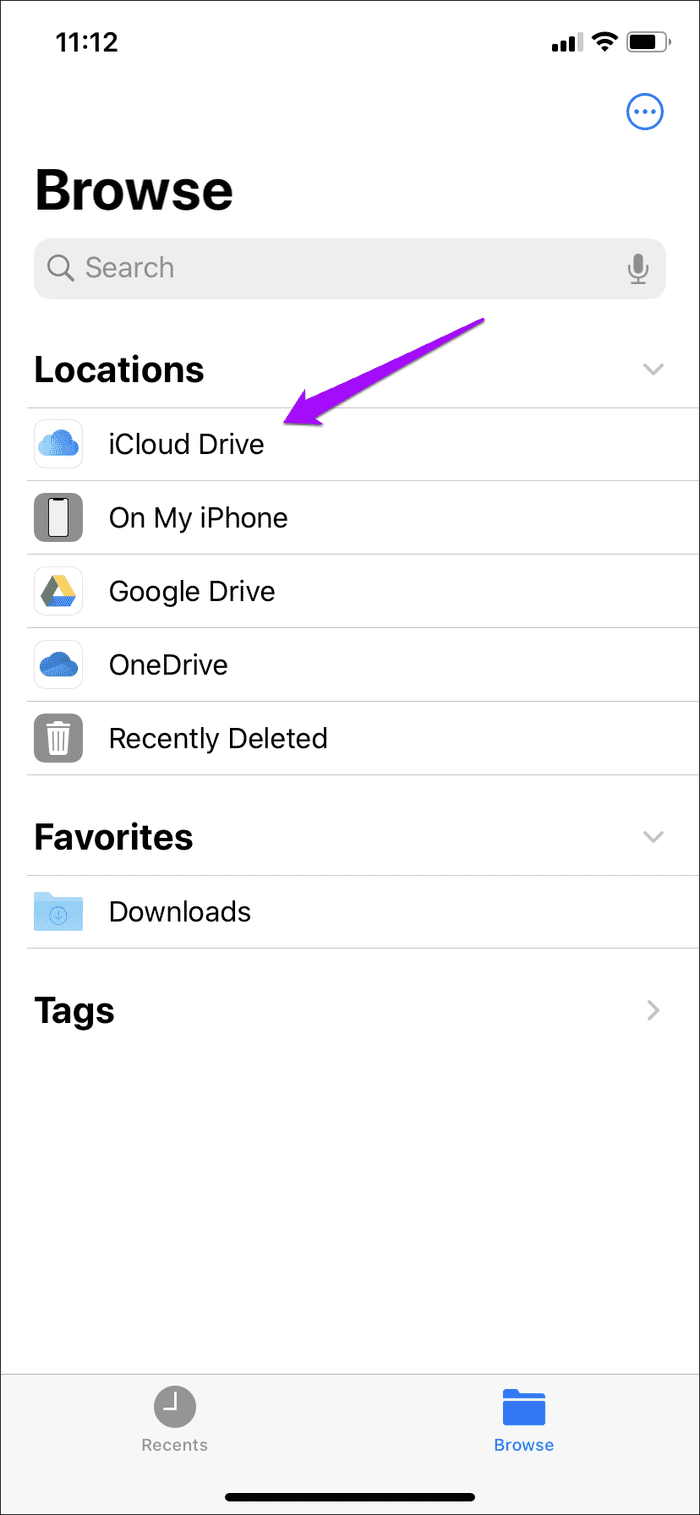
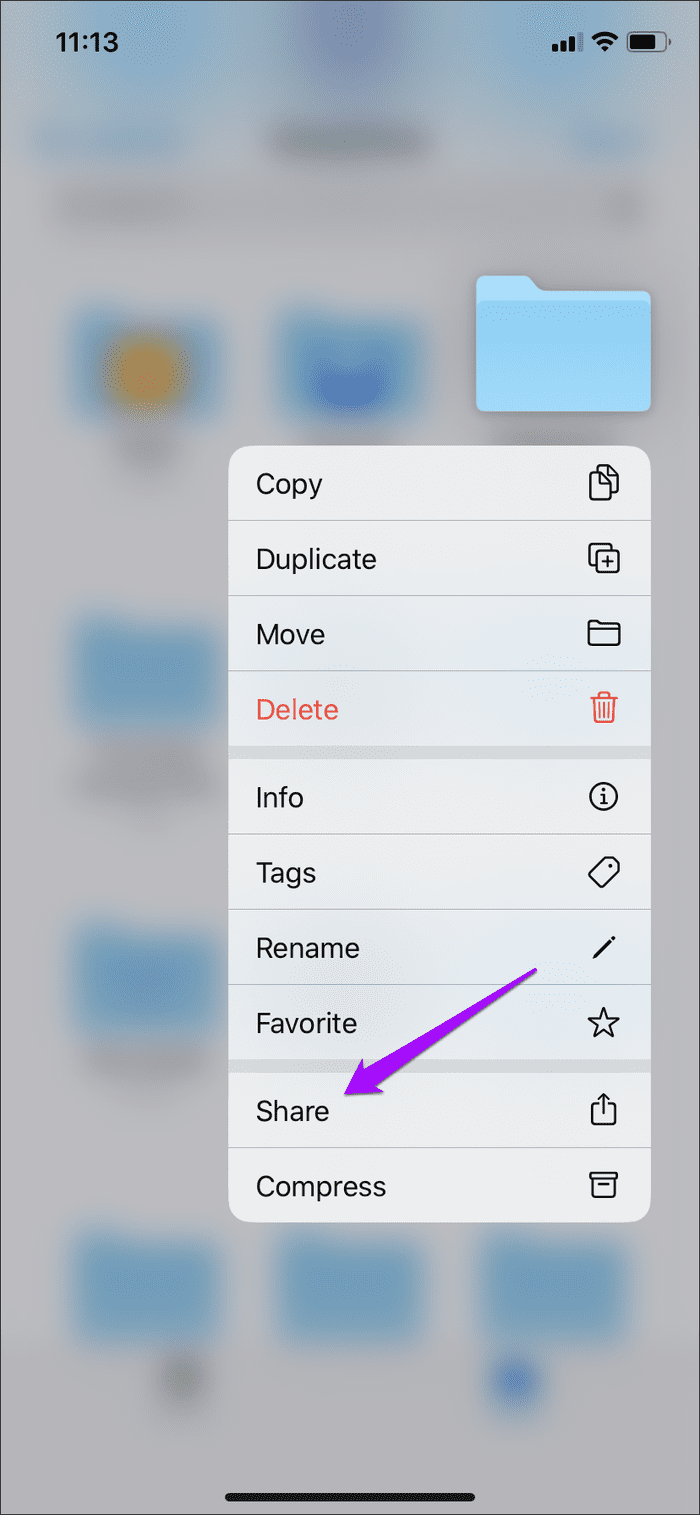
Step 2: Select the Add People option within the Share Sheet. On the subsequent screen, tap Share Options.


Step 3: Use the Who Can Access and Permission categories to determine who can access the folder (private or public) and the permissions that people have (edit or view only).
After that, head back to the previous screen and select a medium to share the folder with—iMessage, Mail, Slack, etc. You can also select Copy Link if you want to share the invitation manually—ideal for public links.


Step 4: Add the contacts with whom you want to share the folder, and then send out the invitation or copy the link to your clipboard.

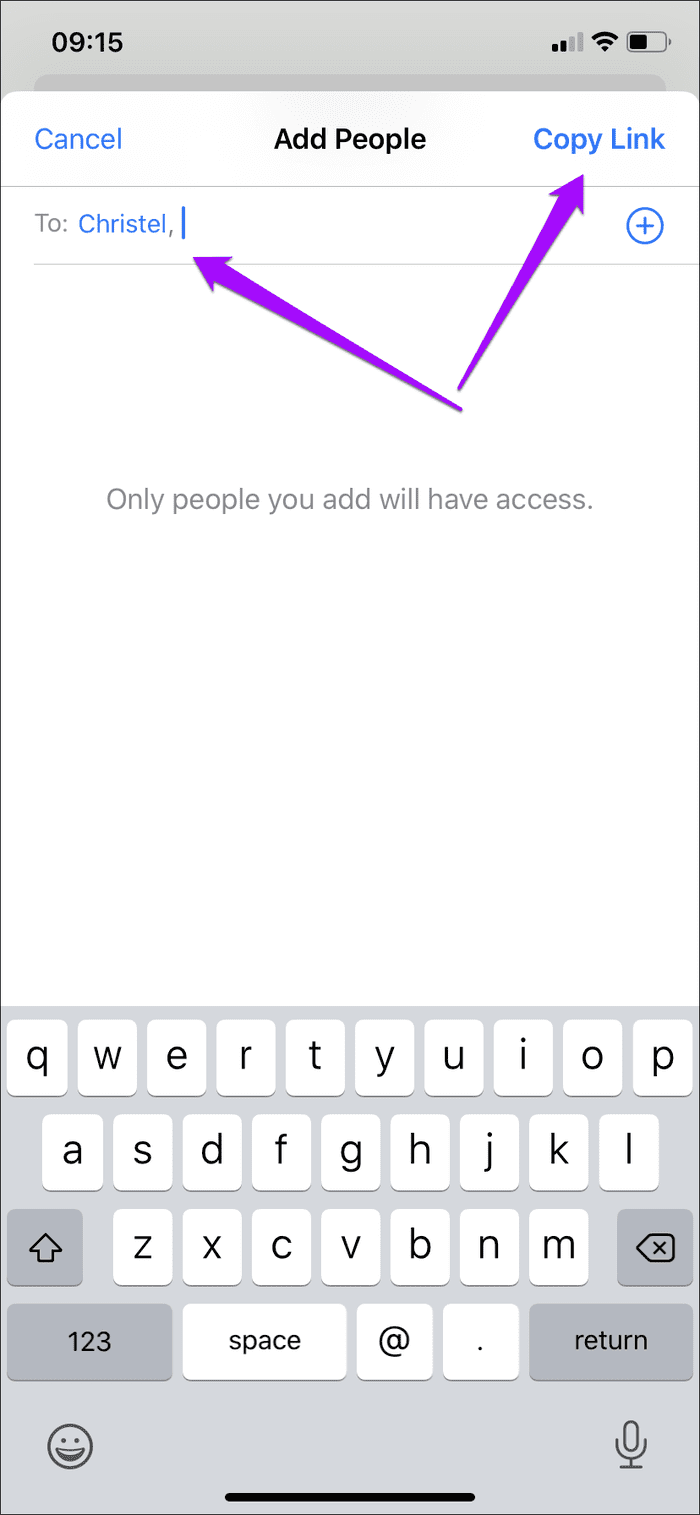
You can also modify the properties of a shared folder at a later time—long-press the shared folder, tap Share, and then tap Show People.

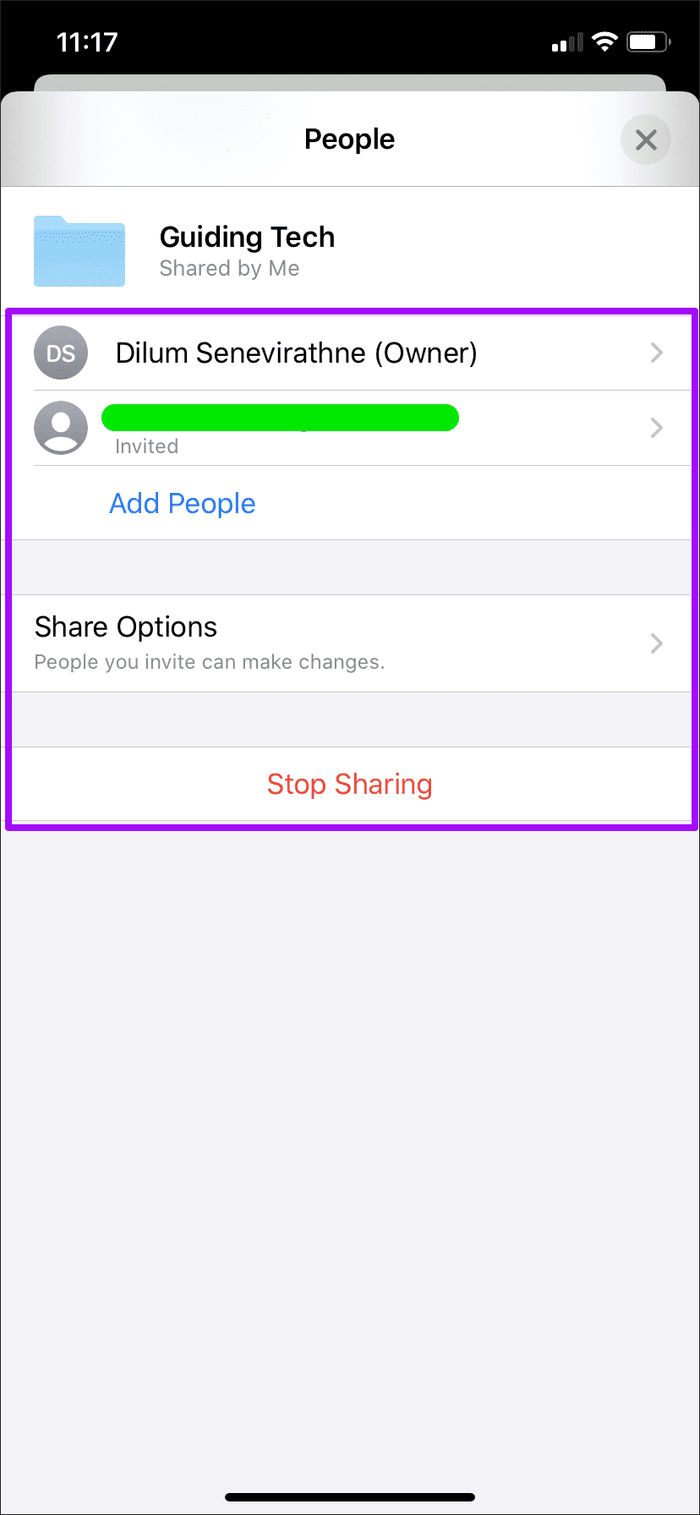
On the People screen that shows up, you can add or remove people, change permissions, or stop sharing the folder altogether.
Share iCloud Drive Folders – Mac
If you use a Mac with macOS Catalina 10.15.4 or higher installed, you can easily share folders stored in iCloud Drive with others using Finder. If you haven’t updated your Mac yet, go to Apple menu > System Preferences > Software Update to do that.
Step 1: Open Finder, select iCloud Drive, and then navigate to the folder you want to share. Right-click the folder, point to Share, and then select Add People.
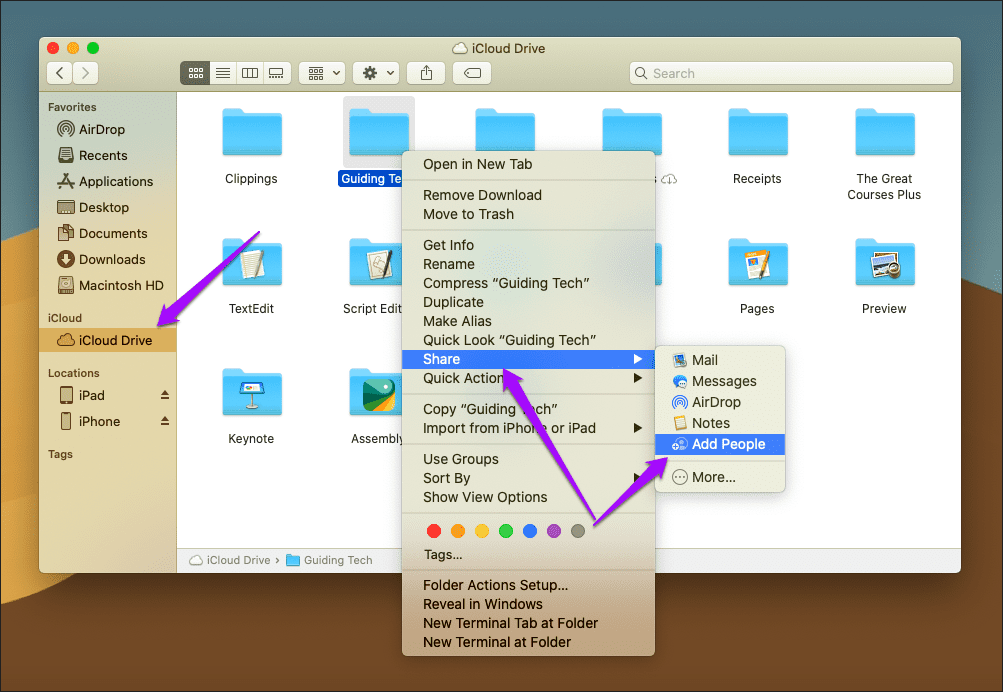
Step 2: Expand Share Options, and then modify the permissions as you see fit. Finally, select the medium you want to share the folder with, and then click Share.

To modify the properties of a shared folder at a later time, right-click it, point to Share, and then click Show People.

Change the existing permissions, add or remove people, or stop the folder from being shared.
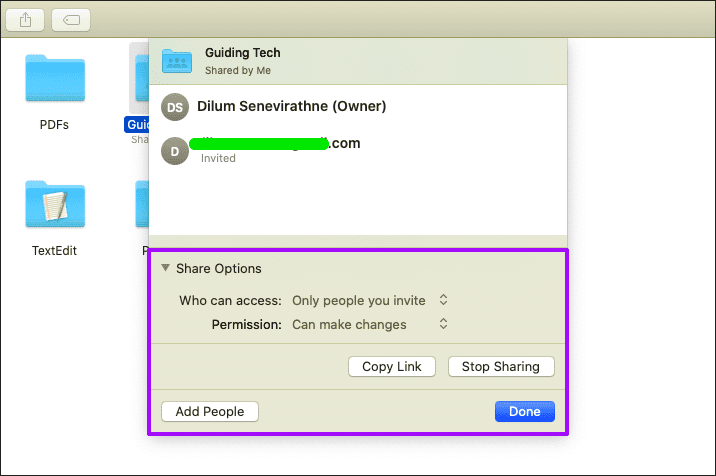
To save your changes, click Done.
Share iCloud Drive Folders – iCloud.com
The iCloud Drive web app in iCloud.com also lets you share folders with others. The folder sharing process is similar to that of an iPhone or Mac. However, you must share the link yourself manually.
Step 1: Sign in to iCloud.com with your Apple ID, and then select iCloud Drive.
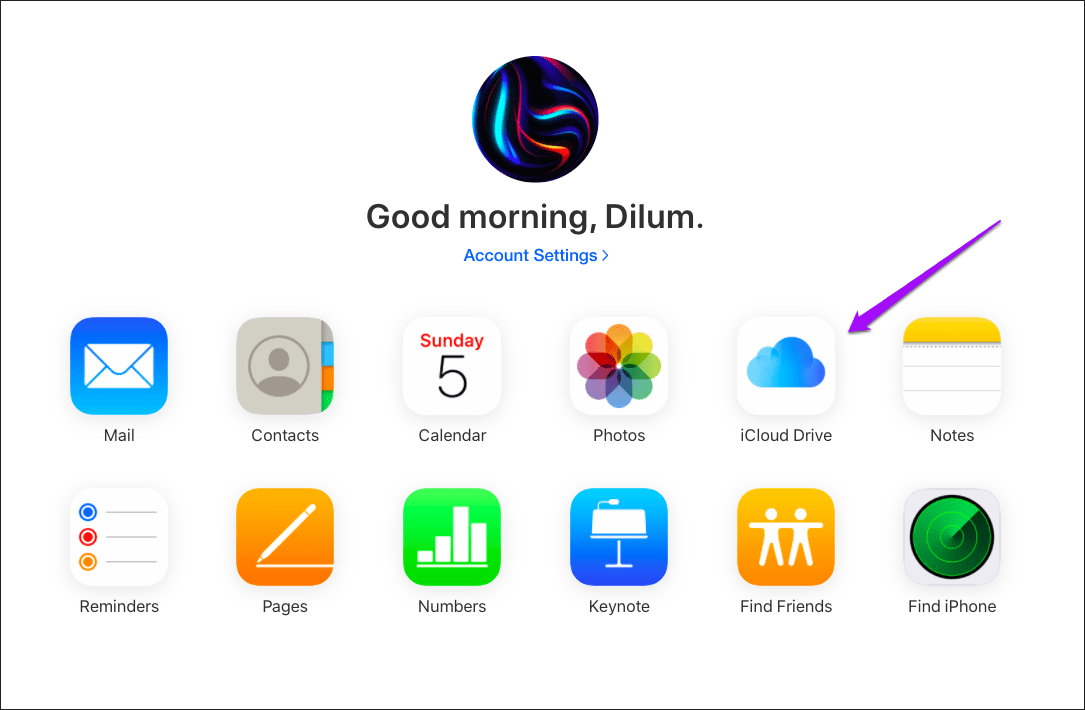
Step 2: Navigate to the folder that you want to share. Click to select the folder, and then click the Add People icon.
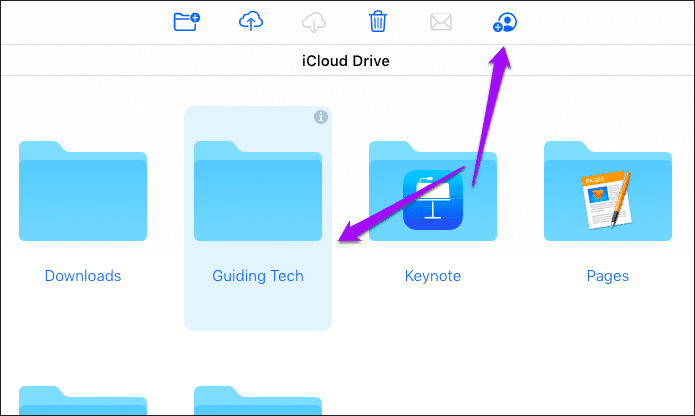
Step 3: Modify the share permissions as you see fit, add the people to share the folder with (if ‘Only people you invite’ is selected), and then click Share.
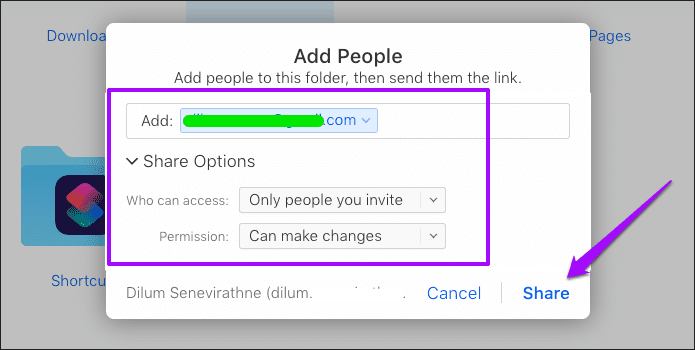
Step 4: Copy the link to your clipboard. You can then share it with others via email or any other medium.
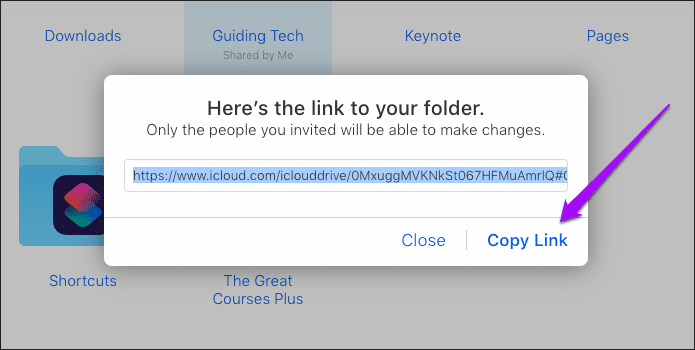
If you want to modify the share properties later, select the shared folder again, and then click the Show People icon.

Add or remove people, change permissions, or stop sharing the folder altogether.

Click Done to save your changes.
Smarter Sharing
iCloud Drive’s folder sharing capabilities give you lots of flexibility. You can let people add files to folders, edit items, or restrict them to just viewing—easily. Native productivity tools such as Keynote, Pages, and Numbers also work seamlessly with shared folders—just add a document to a shared folder to start collaborating. Great stuff, Apple.
Next up: Want to download all data stored on iCloud? Click on the next article link to know how to download your data from iCloud.
Last updated on 02 February, 2022
The above article may contain affiliate links which help support Guiding Tech. However, it does not affect our editorial integrity. The content remains unbiased and authentic.