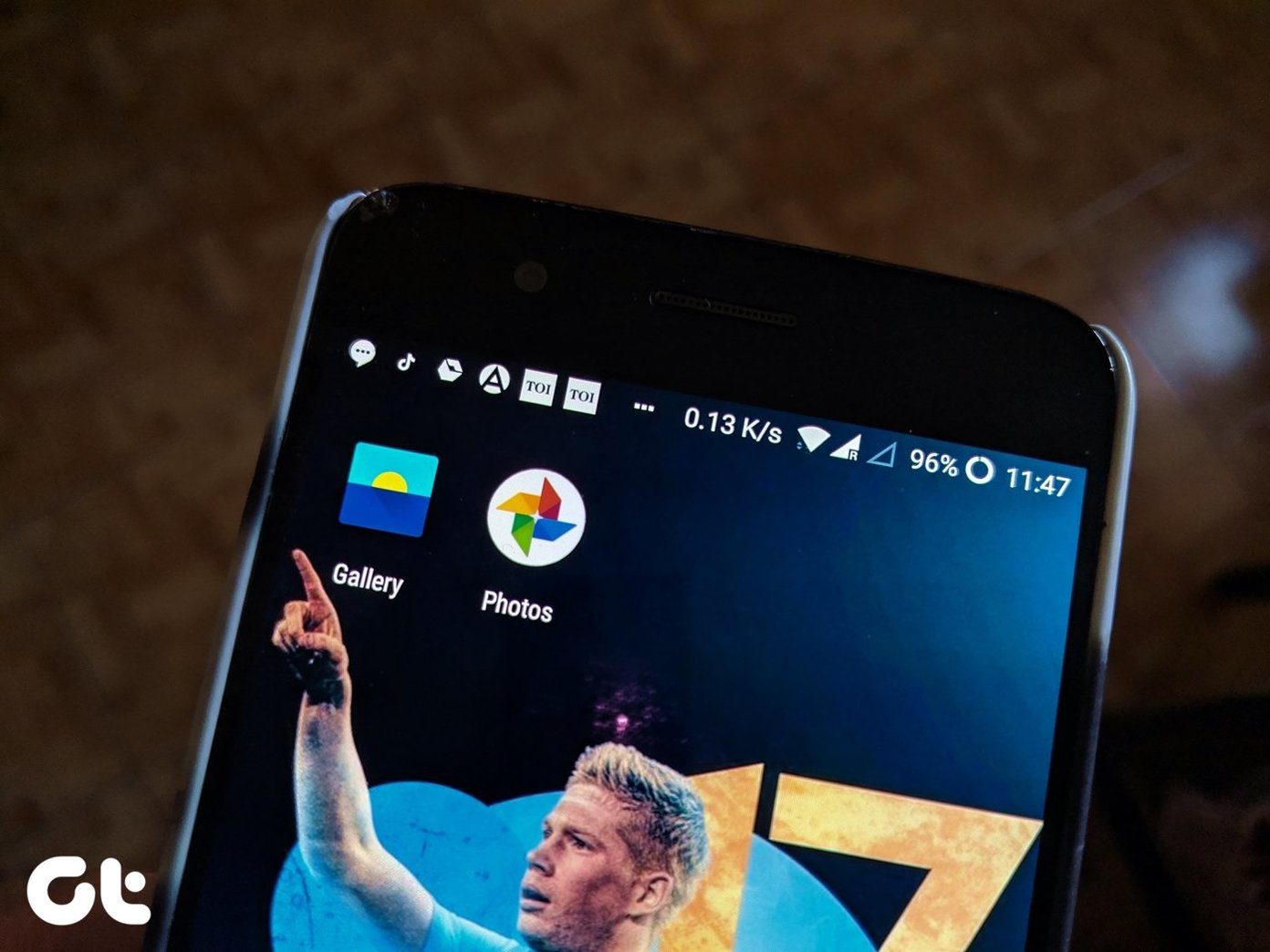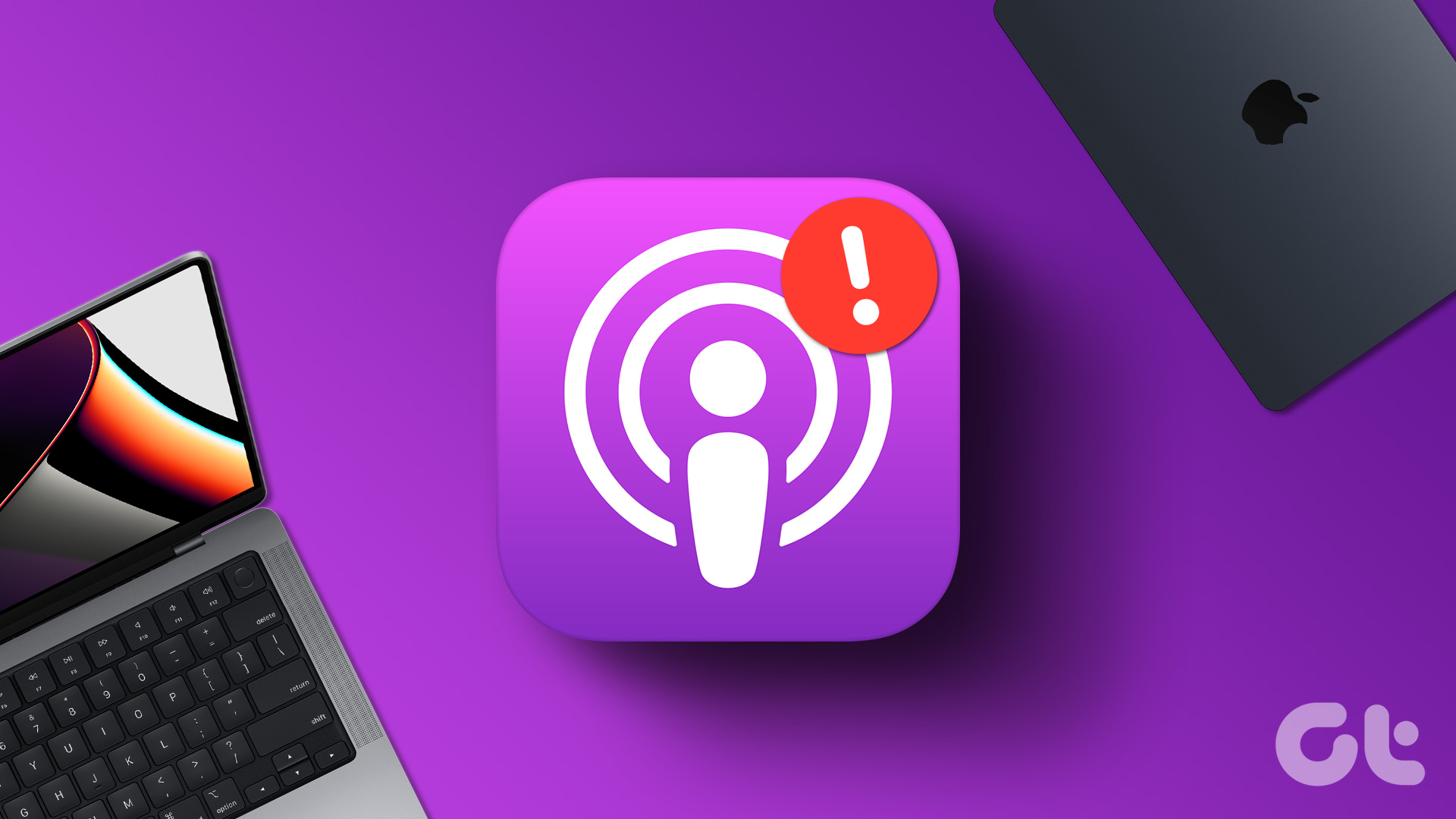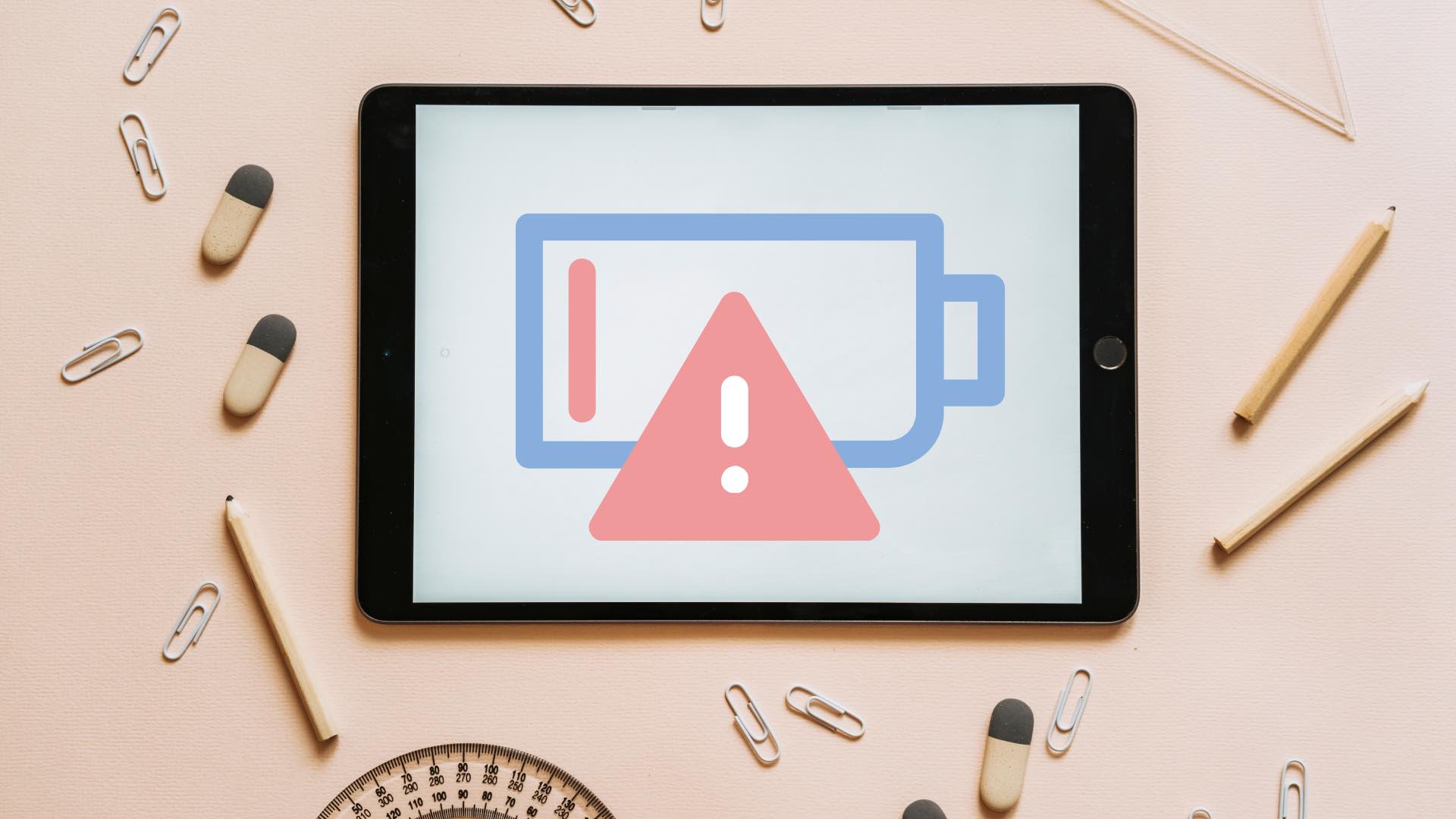During a routine check on our iPhone’s storage, we found the Podcasts app occupying a significant amount of space. It was around a few gigabytes, and we don’t remember downloading a thing on it. Turns out, the auto downloads option was enabled by default and we did not notice. That’s when we turned off the toggle to stop the Apple Podcasts app from automatically downloading shows. We’ll show you how to do the same.

We don’t blame Apple, their intent behind this is to help you catch up on the latest episodes of subscribed shows in the Podcasts app. But given Apple’s lack of options to clear cache and storage, a little heads-up would have been nice so that users can opt for auto downloads only if necessary.
So, go ahead and read this article as we show you how to turn off automatic downloads on the Podcasts app on iPhone, iPad, and Mac. And if you feel it’s too late already, we’ll show you how to delete all the existing downloads so that you can free up some space. Let’s begin.
How to Turn Off Auto Downloads on Apple Podcasts Using iPhone and iPad
Step 1: Open the Settings app.
Step 2: Scroll down to find Podcasts.


Step 3: Tap on Automatically Download.
Step 4: Select Off.
This will prevent Podcasts from automatically downloading shows whenever a new episode is released on it.


Step 5: Next, tap on < Back at the top and turn off the toggle for ‘Download When Saving’ too.
This will stop the Podcasts app from automatically downloading shows whenever you save them.

Now, let us take a look at how we can stop the Podcasts app from automatically downloading shows on Mac.
How to Stop Podcasts From Downloading Automatically on Mac
Step 1: On the Podcasts app, tap on the Podcasts option in the toolbar.

Step 2: Tap on Settings.

Step 3: On the General tab, tap on the drop-down menu next to Automatically Download.

Step 4: Tap on Off to turn off automatic downloads of new episodes on shows.

Step 5: Additionally, uncheck the box for ‘Download When Saving’ next to the Downloads option.
This will prevent the Podcasts app from downloading shows and episodes whenever you save them.
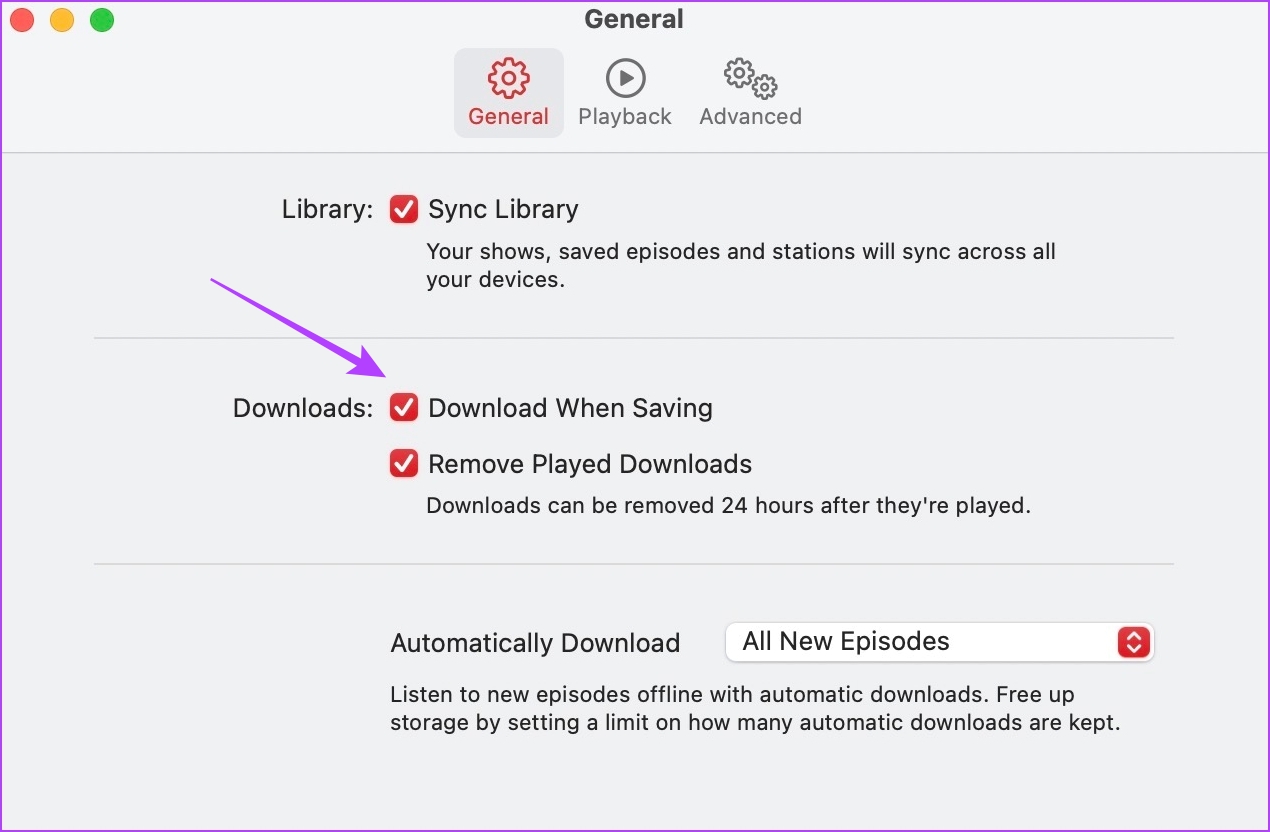
These were the ways using which you can stop the Podcasts app from automatically downloading shows on your Apple device. However, note that turning off these options will not delete any previously downloaded shows and episodes on your devices. To get rid of them, move on to the next section.
How to Delete All Downloaded Podcasts on iPhone and iPad
There’re 2 ways of deleting all downloaded episodes and shows on the Podcasts app on your iPhone and iPad. We have shown both methods below.
Method 1: Delete All Downloaded Podcasts Within the App
Step 1: Open the Podcasts app.
Step 2: Go to the Library tab and tap on Downloaded.


Step 3: Tap on the three dots menu button in the top right corner.
Step 4: Tap on ‘Remove All Downloads’.


Step 5: Tap on Remove Download to confirm the deletion.

There’s an alternative method to delete all downloaded Podcasts on your iPhone and iPad via the Settings app. Keep reading.
Method 2: Delete Downloaded Podcast Shows in Settings
Step 1: Open the Settings app.
Step 2: Tap on General.


Step 3: Tap on iPhone Storage.
Step 4: Tap on Podcasts.


You will now see the storage space occupied by the Podcasts app. You will also find an Edit button to remove downloaded shows.
Step 5: Tap on Edit.
Step 6: Tap on the Remove (-) button.


Step 7: Tap on the Delete option to remove the show and all of the downloaded episodes from your iPhone.

That is how you can remove downloaded podcast shows and episodes on the iPhone and iPad. Next, let us take a look at how you can delete downloaded Podcast shows on your Mac.
Delete Downloaded Shows on the Podcasts App on Mac
Step 1: Open the Podcasts app and tap on Downloaded in the sidebar.

Step 2: Hover over the downloaded show art and tap on the three dots menu button.

Step 3: Select Remove from the options.

Step 4: Tap on ‘Remove From Library’. This will delete the downloaded show from the Podcasts app on your Mac.

There you go. That is everything you need to know on how to stop the Podcasts app from automatically downloading shows and delete the already downloaded ones. If you still have any questions regarding the same, look at the FAQ section below.
Also read, these best ways to fix Apple Podcasts not downloading.
FAQs on Auto-Downloads in the Podcasts App
By default, the app asks you permission to download podcasts on cellular data if the episodes are over 200MB. But you can tap on Settings > Podcasts > turn off the toggle for ‘Allow Over Mobile Data’ in the Automatic Downloads section.
Yes, uninstalling the Podcasts app on iPhone removes all downloads.
Yes, you can download episodes for free on Apple Podcasts.
No More Auto-Downloads
We hope this article helped you stop the Podcasts app from automatically downloading shows and episodes on your iPhone, iPad, and Mac. We highly recommend you give this a check the next time you are trying to clear your device storage. Additionally, if you are running low on storage, you can clear the Other Storage on iPhone.
Last updated on 28 March, 2023
The above article may contain affiliate links which help support Guiding Tech. However, it does not affect our editorial integrity. The content remains unbiased and authentic.