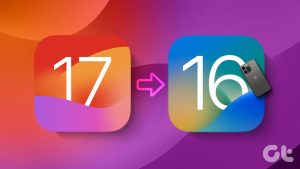To help developers with app testing, Android has a set of tools called developer options that help test an application in different conditions and check a few of its parameters. However, some of these options also help a regular user to tweak the phone’s performance or even reduce memory usage. If you need to enable developer options on your Android device, you are in the right place.

Earlier, we wrote a piece on some helpful developer options to enable on your device. However, accessing the developer options menu isn’t straightforward as it is hidden. We’ll show you how to do it, and if you still have further problems, we’ll also provide you with a few troubleshooting methods to fix them all. Let’s begin.
How to Enable Android Developer Settings on Your Phone or Tablet
Here’s an easy way to enable the developer options on your Android device directly from the settings application. The good news is that if you thought it requires rooting your phone, it doesn’t. Follow the steps below.
Step 1: Open the Settings app.

Step 2: Tap on About device.
Step 3: Now, find the Build Number for your device. This varies depending on your manufacturer. Here’s how to find the build number for popular devices.
| Xiaomi (MIUI) | About Phone -> All Specs -> MIUI Version |
| OnePlus, Oppo, Realme (Color OS) | About Device -> Version -> Build Number |
| Vivo, iQOO (FunTouch OS) | More Settings -> About Phone -> Software Version |
| Google Pixel, Motorola (Stock Android) | About Phone -> Build Number |
| Nothing Phone | About Phone -> Software Info -> Build Number |
| Samsung Galaxy (OneUI) | About Phone -> Software Information -> Build Number |
| Nokia | About Phone -> Build number |
| LG | About Phone -> Software Info -> Build Number |
| Sony | About Phone -> Build Number |
| HTC | About -> Software Information -> More -> Build Number |
Note: We have used a OnePlus device to illustrate the steps.
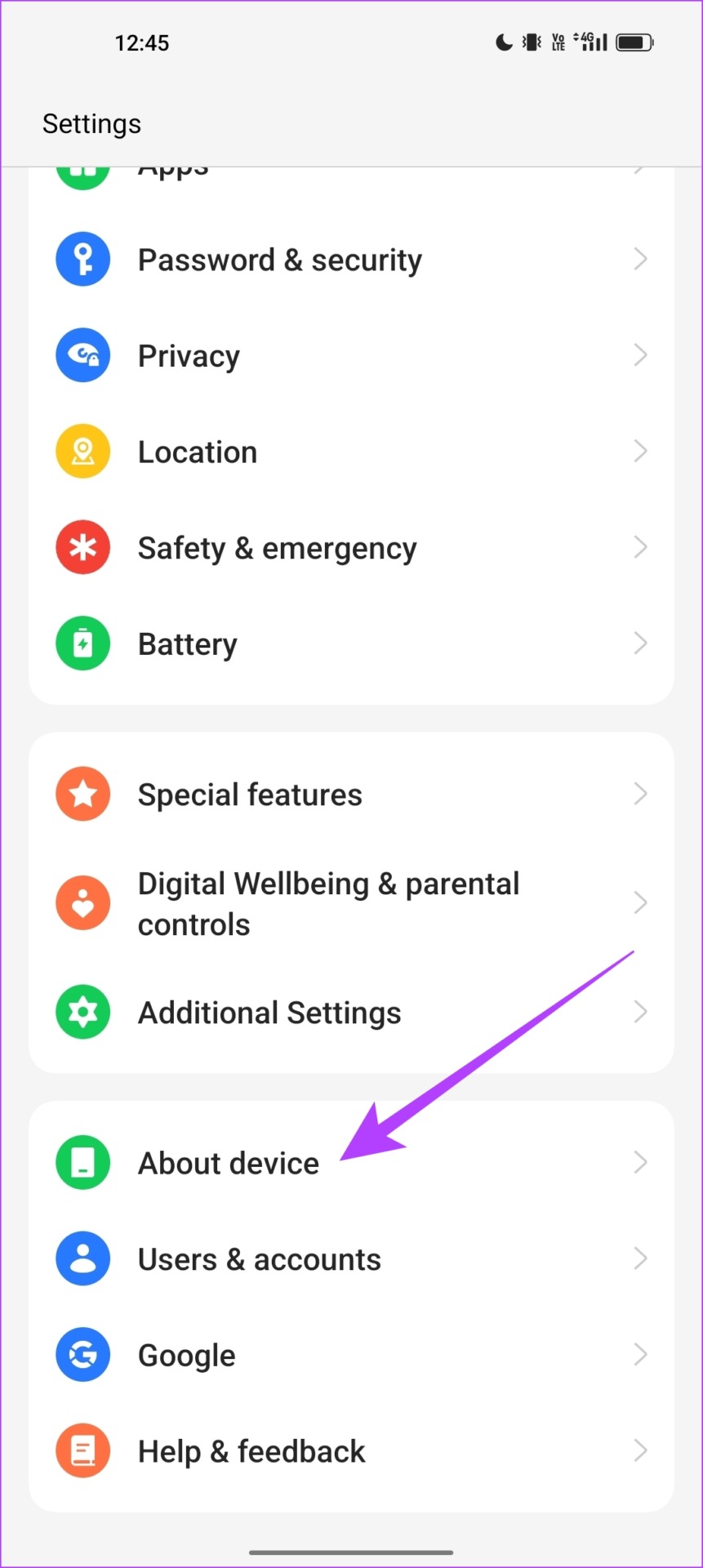
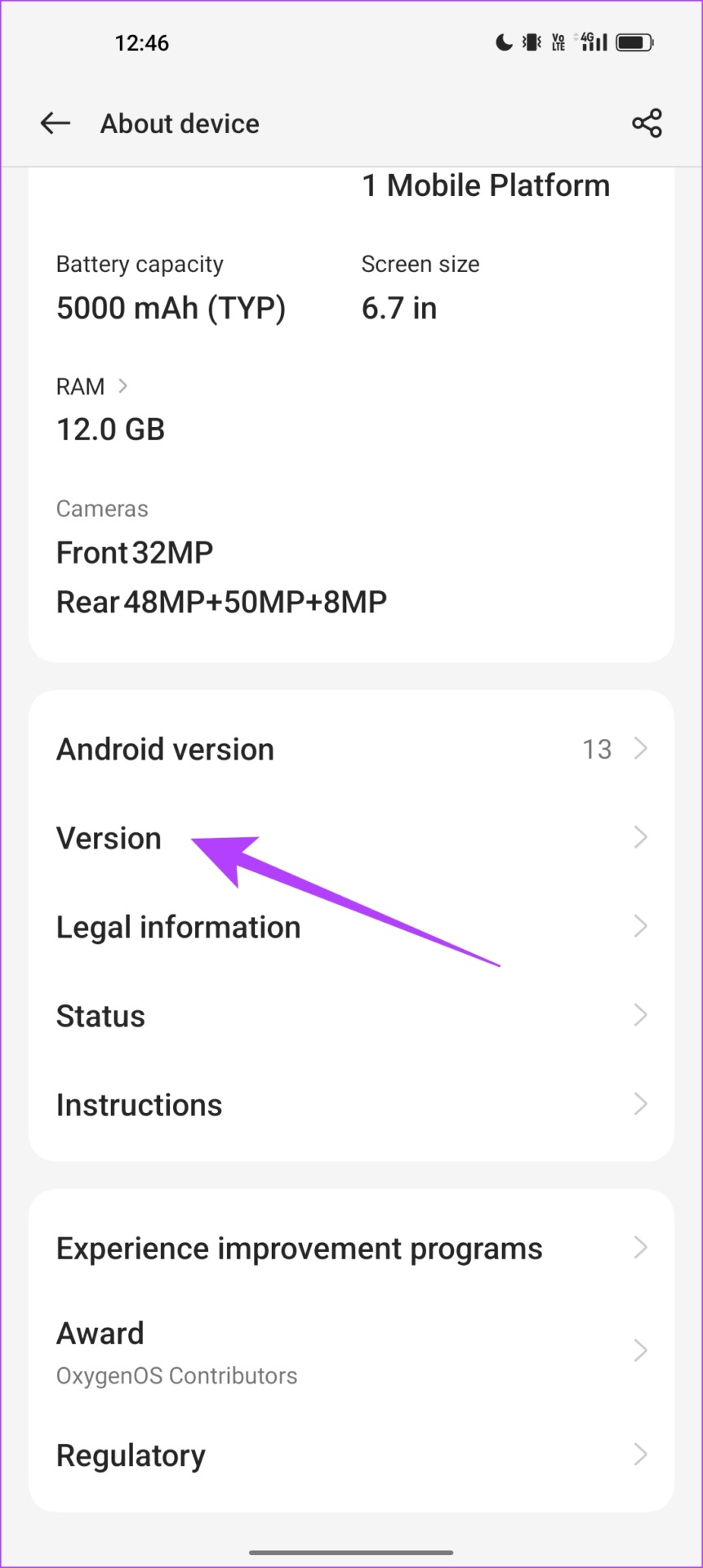
Step 4: Tap on the ‘Build Number’ seven times, or until you see the confirmation message that says ‘You are now in Developer mode!’.

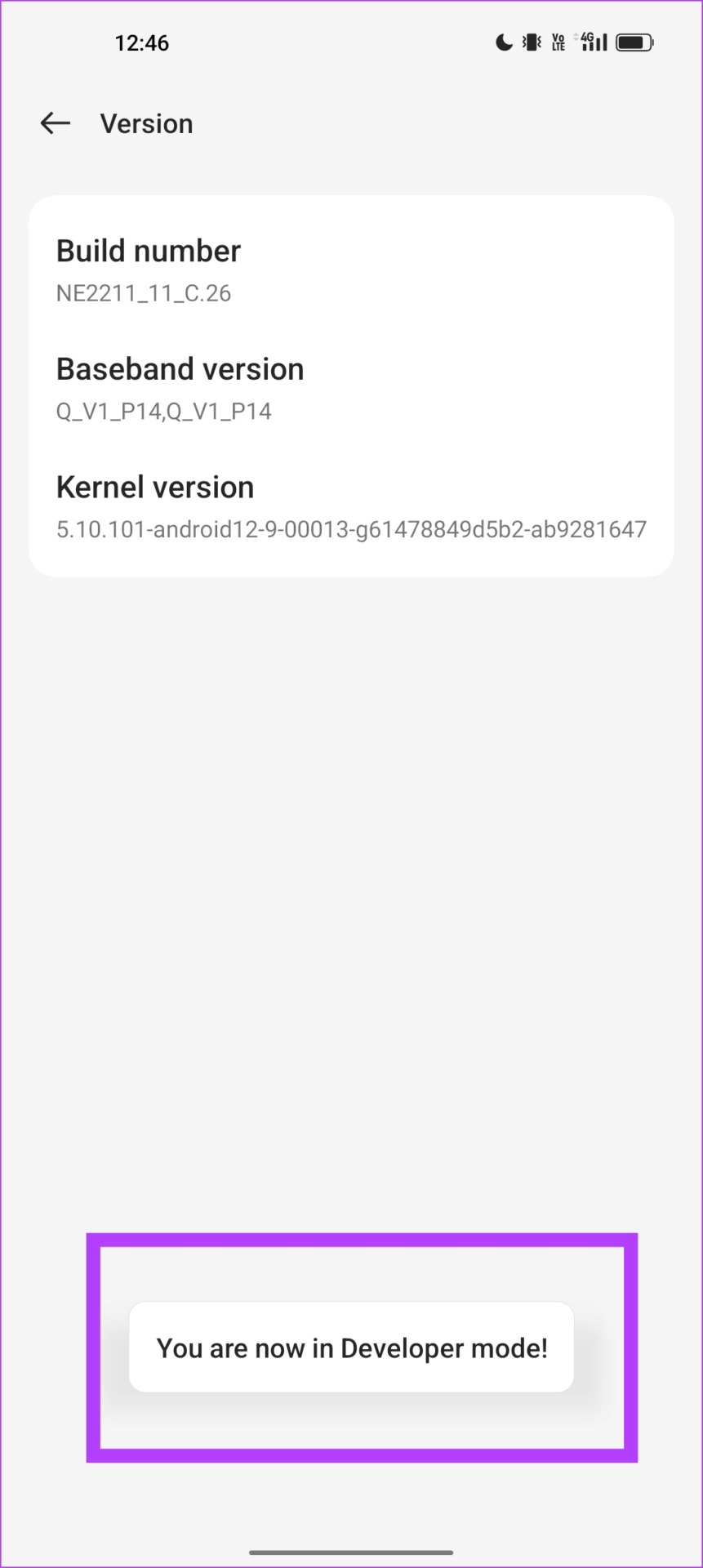
Step 5: Developer options are now enabled. To find it, open the Additional Settings or More Settings option in Settings.

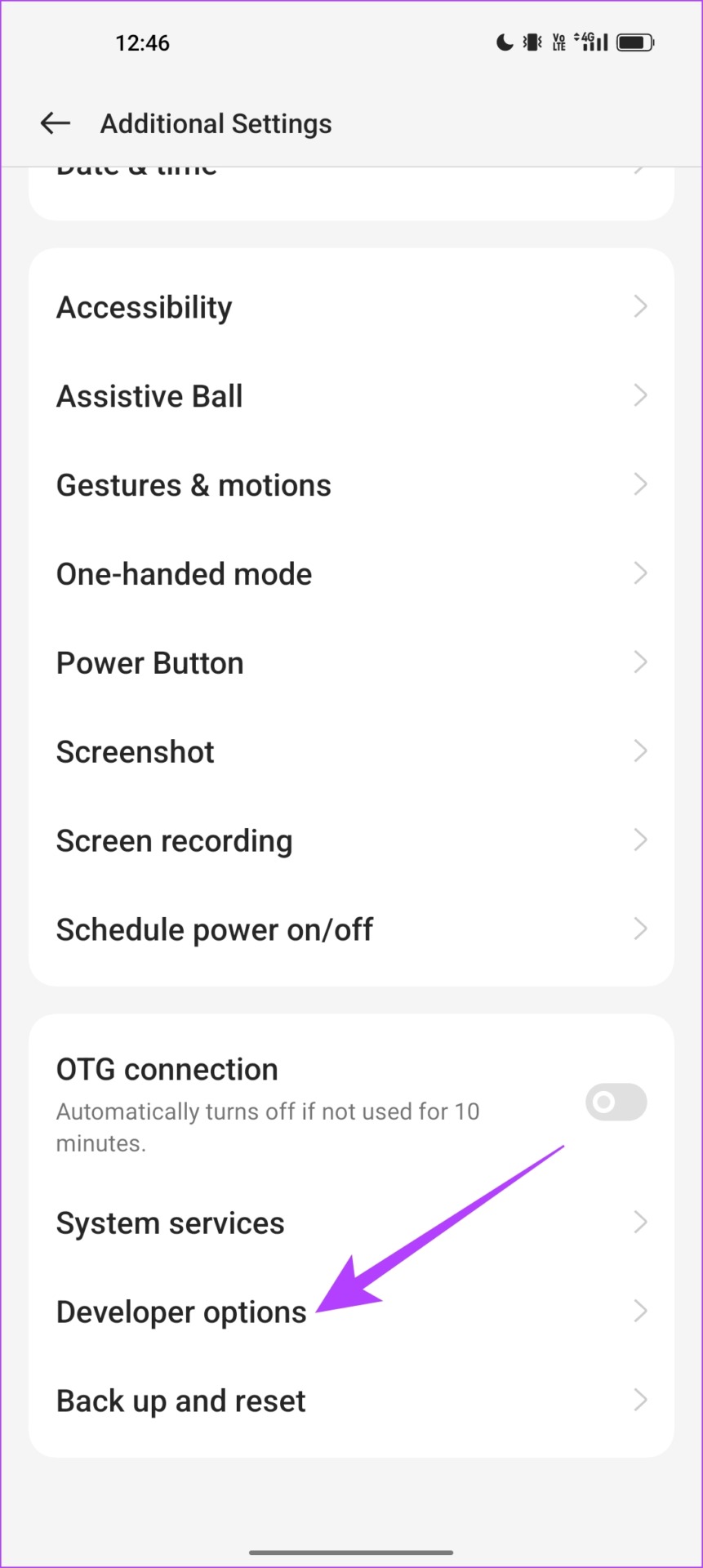
That is how you can enable the developer options on your Android device. In the next section of this article, we’ll show you how to turn off the developer options.
Disable Android Developer Mode on Phone or Tablet
If you have changed a few settings using the developer options and are looking for a way to revert them to default, simply turn off the developer options. Here’s how to do it.
Note: All the changes you have made within the developer options will be reverted to default when you turn off developer options.
Step 1: Open the Settings app.
Step 2: Scroll down to find and tap on Additional Settings or More Settings.


Step 3: Open Developer Options.
Step 4: Turn off the toggle for Developer Options.
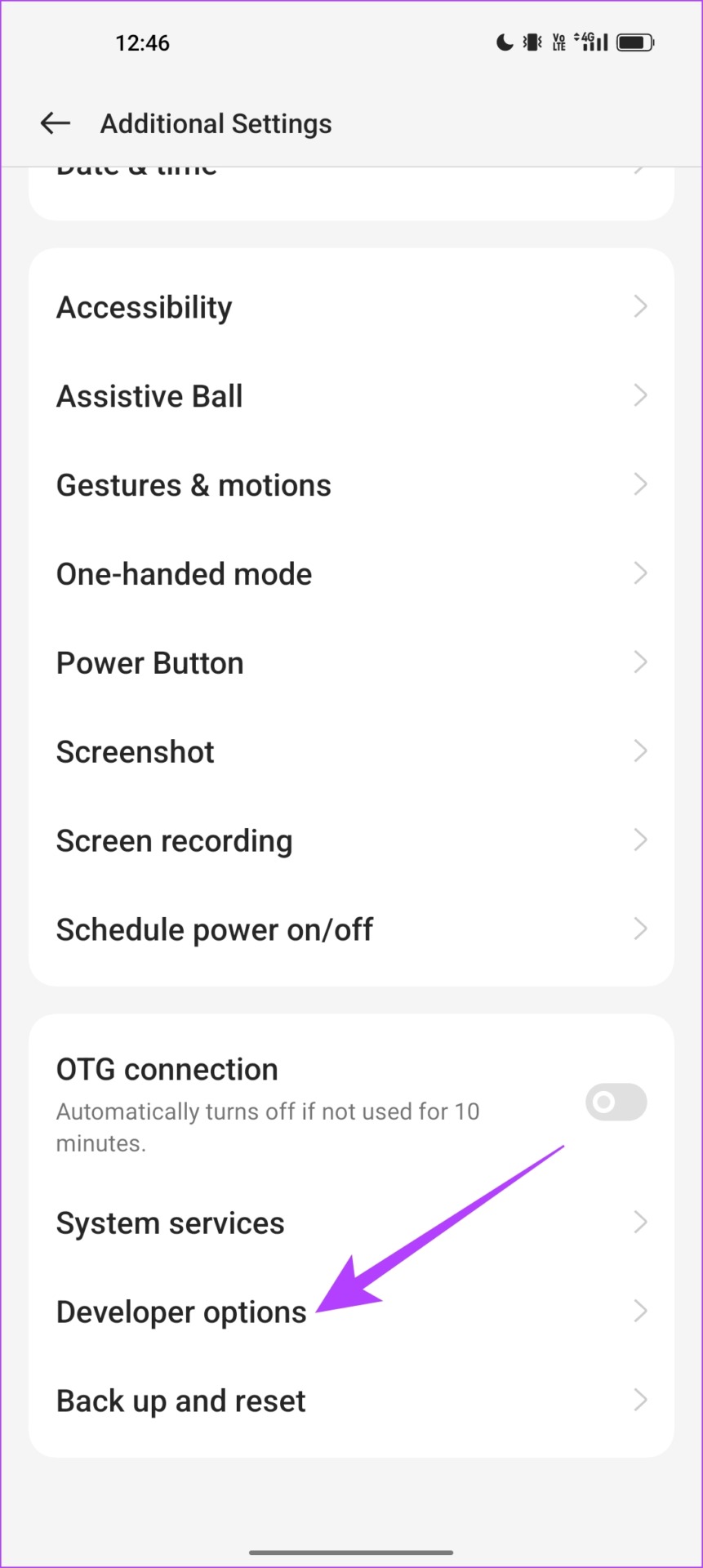

You can use the same procedure we mentioned in this article to turn on the developer options again if needed. However, if you have any issues with enabling the developer options on your device, you can take a look at the next section.
3 Fixes If You Can’t Enable Developer Options on Android
If you are unable to use developer options, you can use a few familiar troubleshooting methods to try and fix the same.
Since this is an option integrated into your operating system, there is very little control that you can have while you try to fix any issue. Hence, your best bet is to try and refresh your device using a restart, reset, or software update.
Note: We have used a OnePlus device to illustrate the steps for the below methods, however, the steps remain similar for other Android devices as well. In case of any doubts, you can post a comment and we’ll get back to you in a jiffy.
1. Restart the Device
Your device shuts down all running processes when it is shut down, and fires them up again once restarted. This essentially starts all processes, apps, and services afresh and there is a good chance the bug that is not letting you use developer options is wiped out.
Step 1: Long-press the power button, or the power + volume up/down, or both depending on your device.
Step 2: Once you access the power menu, you will find the option to restart your device.
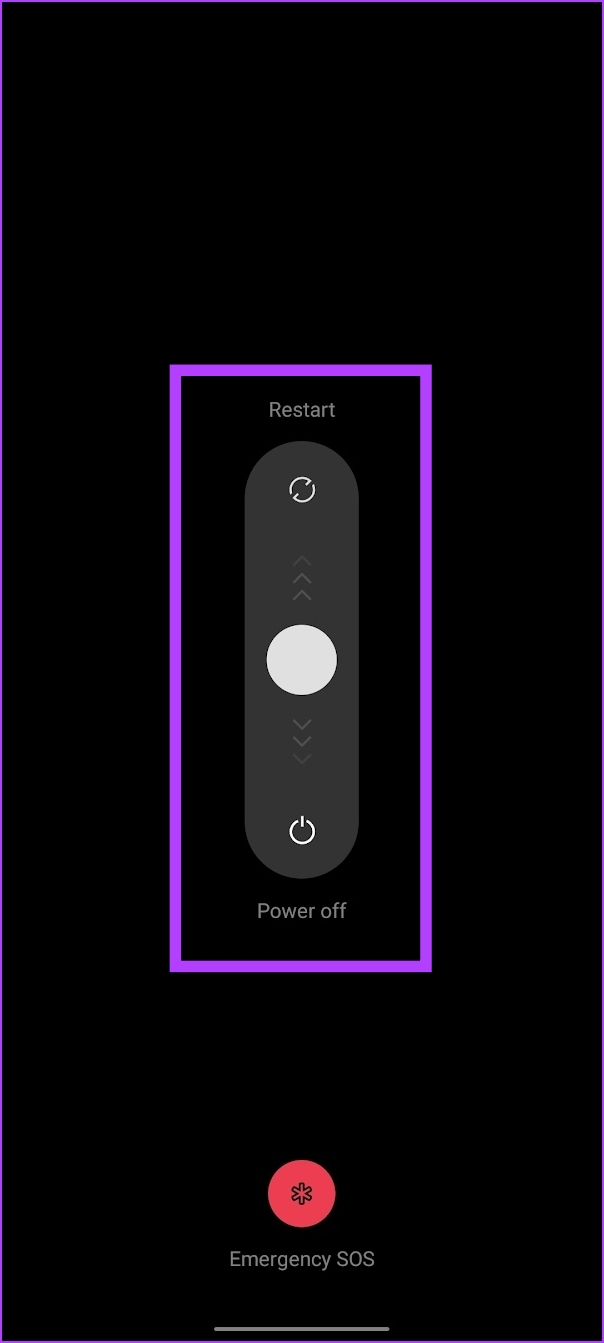
Next, let us see how a software update can fix the issue.
2. Update the Software on Your Device
If a large group of users is unable to use developer options, there certainly is a problem with the current software version on your device. These issues will be highlighted on several online forums, hence it will be taken note of by developers and a software update will be released as soon as possible to fix the issue.
Step 1: Open the Settings app.
Step 2: Tap on About Device and select the software version.
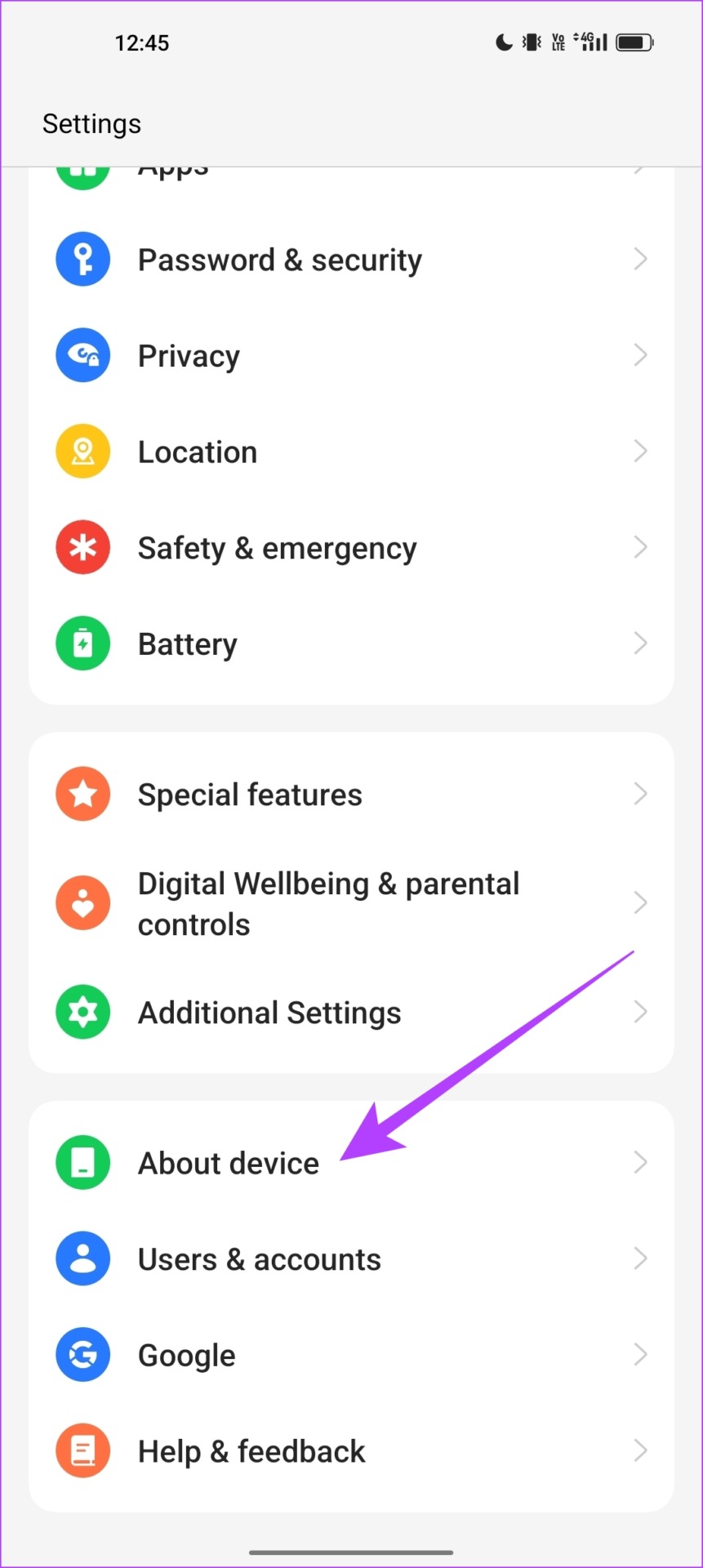
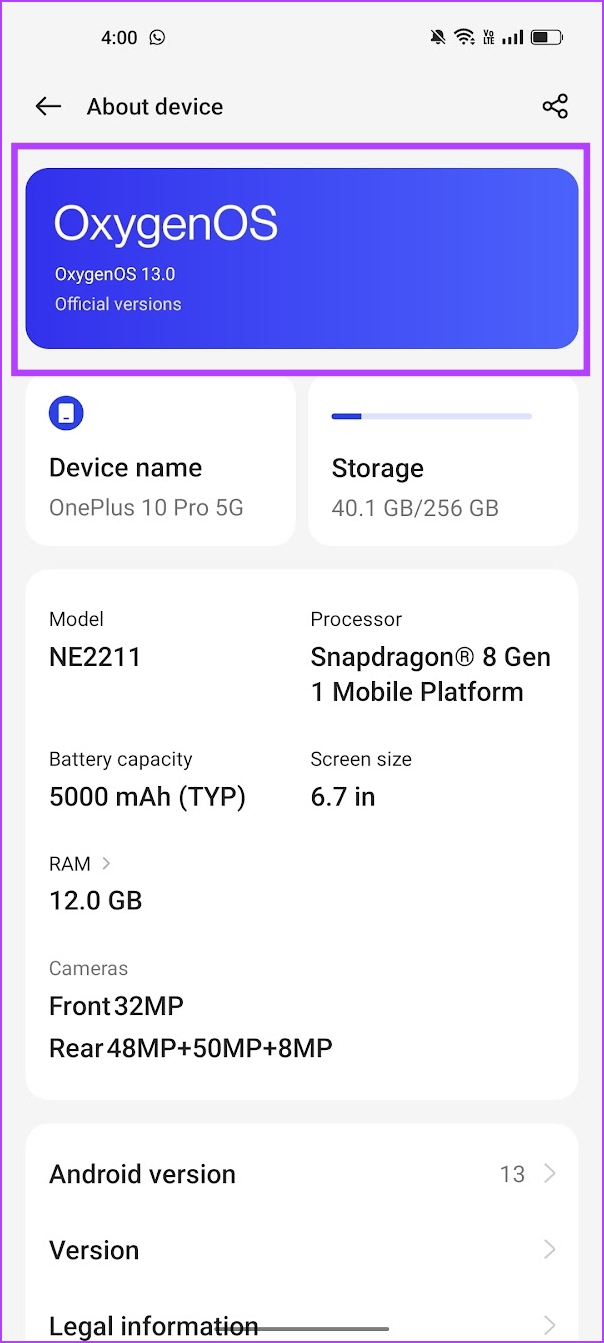
Step 3: You can now check if you are running the latest software version, or if there is any update available.
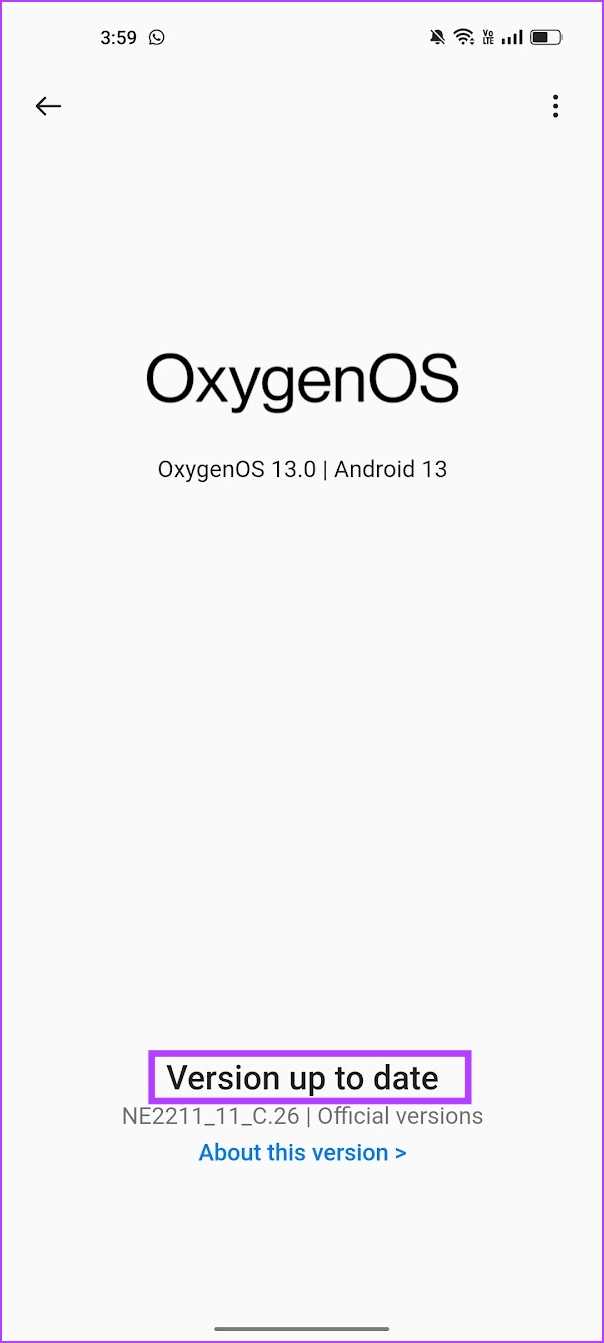
In case you face any issues updating your phone, you can check out these fixes for the Android system update failed to install error. As a last resort, you can try resetting your device. Let us see how that can help.
3. Reset the Device
Pinpointing a misconfiguration affecting the developer options can be hard. Hence, you would want to consider bringing back all settings and configurations to their default states. This is exactly what resetting your device does.
This means that all your location, home screen layout, privacy settings, and more will be back to default. Here’s how to do it.
Step 1: Open the Settings app.
Step 2: Open Additional Settings.


Step 3: Tap on ‘Back up and Reset’.

Step 4: Tap on Reset phone and select Reset all settings.
Follow the on-screen instructions to reset your phone. Note that selecting this option does not erase your data.


These three methods should ideally help you troubleshoot the issue and get back to using developer options.
That sums up this article on how to enable or disable Android developer options. If you have any questions, look at the FAQ section below.
FAQs on Developer Options on Android
No, unless you choose an option that consumes more power within the developer options, it will not drain any excess battery.
No, you need access to your Android device to enable developer options.
Yes. However, enable a developer option toggle only when you have a thorough understanding of what it does and how it may affect your device.
Get to the Development
We hope this article helped you enable or disable developer options on your device without any hassle. As mentioned earlier, these options are primarily meant for developers to test their apps.
Therefore, do not tweak any setting in the developer options unless you know what it means and does! Additionally, check how to download Android apps not available in your country.
Last updated on 28 March, 2023
The above article may contain affiliate links which help support Guiding Tech. However, it does not affect our editorial integrity. The content remains unbiased and authentic.