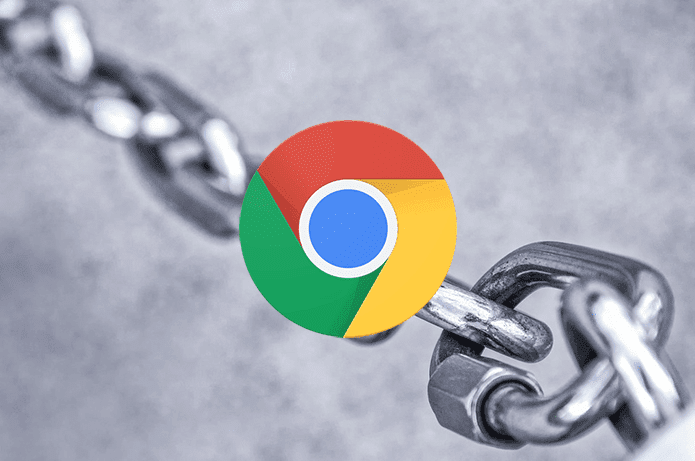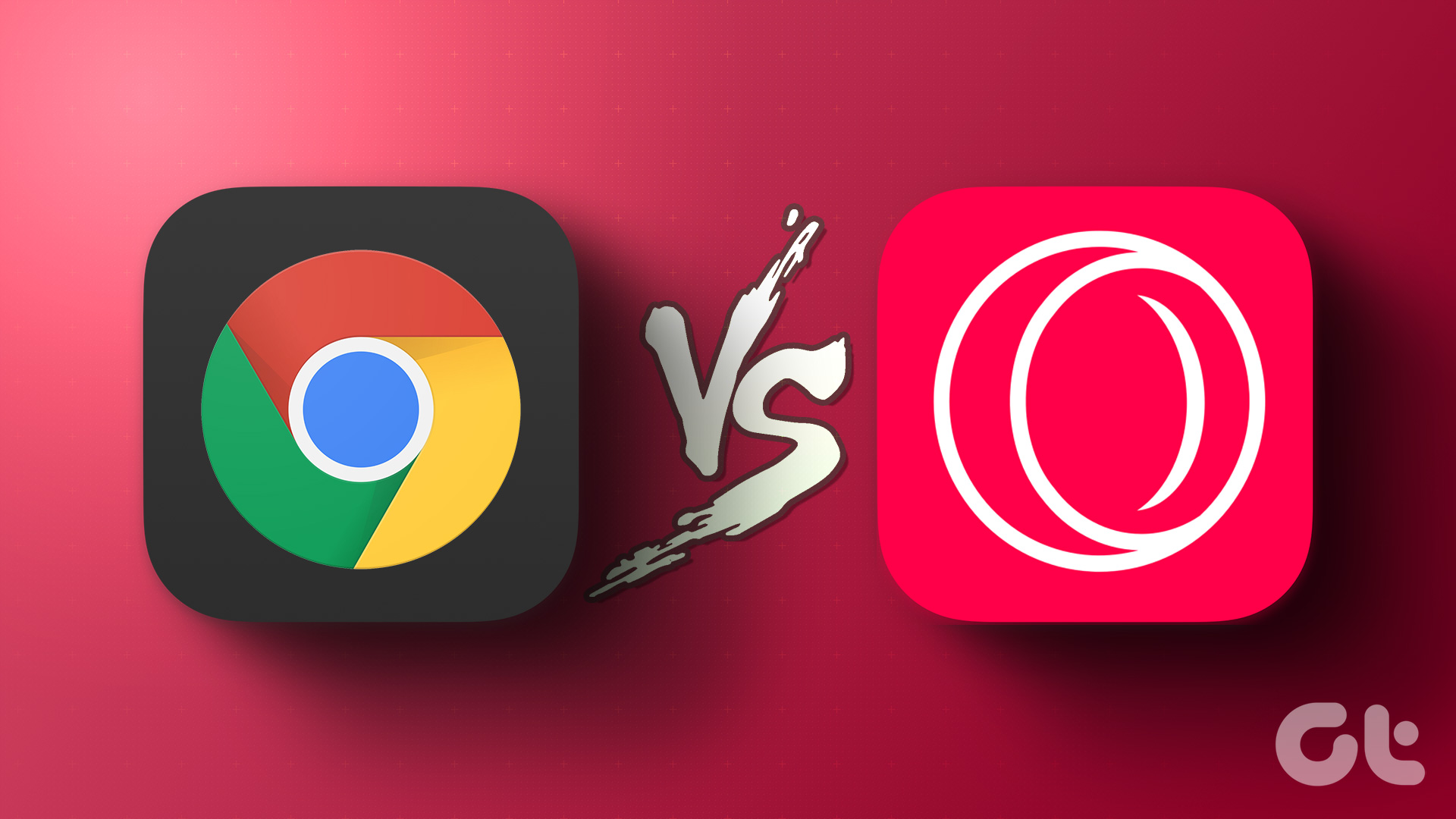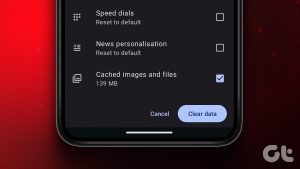Opera Mini was my first mobile web browser on Nokia 2760 back in 2007. The internet was new to me, and the miracle that Google search brought through the well-crafted and fast Opera Mini web browser was a charm.

Initially released in 2005, Opera Mini web browser went on to include endeavoring features such as the much-needed ability to download files, custom skins, multiple search engine options in the built-in search bar, a speed dial option, and efficient navigation. It’s still popular among Android smartphone users on slower 2G or 3G networks.
Even now, Opera Mini sticks to its fundamental principles — to provide a fast, sleek, and an active web-browsing experience. The newest version of Opera Mini features ad blocking, data saving, and even has a download manager. It saves all the downloaded files in a particular folder by default and brings in the convenience to choose a different download location.
Changing Download Folder in Opera Mini
Here, we will guide you through the process of changing the download location the Opera Mini browser. Follow these primary steps below to begin.
Step 1: Open Opera Mini on your Android.
Step 2: Tap on the Opera logo at the bottom-right corner which brings you to the options menu.

Step 3: Click on the gear icon leading to the settings of the app.

Step 4: Scroll down and click on Downloads.

Step 5: Now click on the Download folder option.
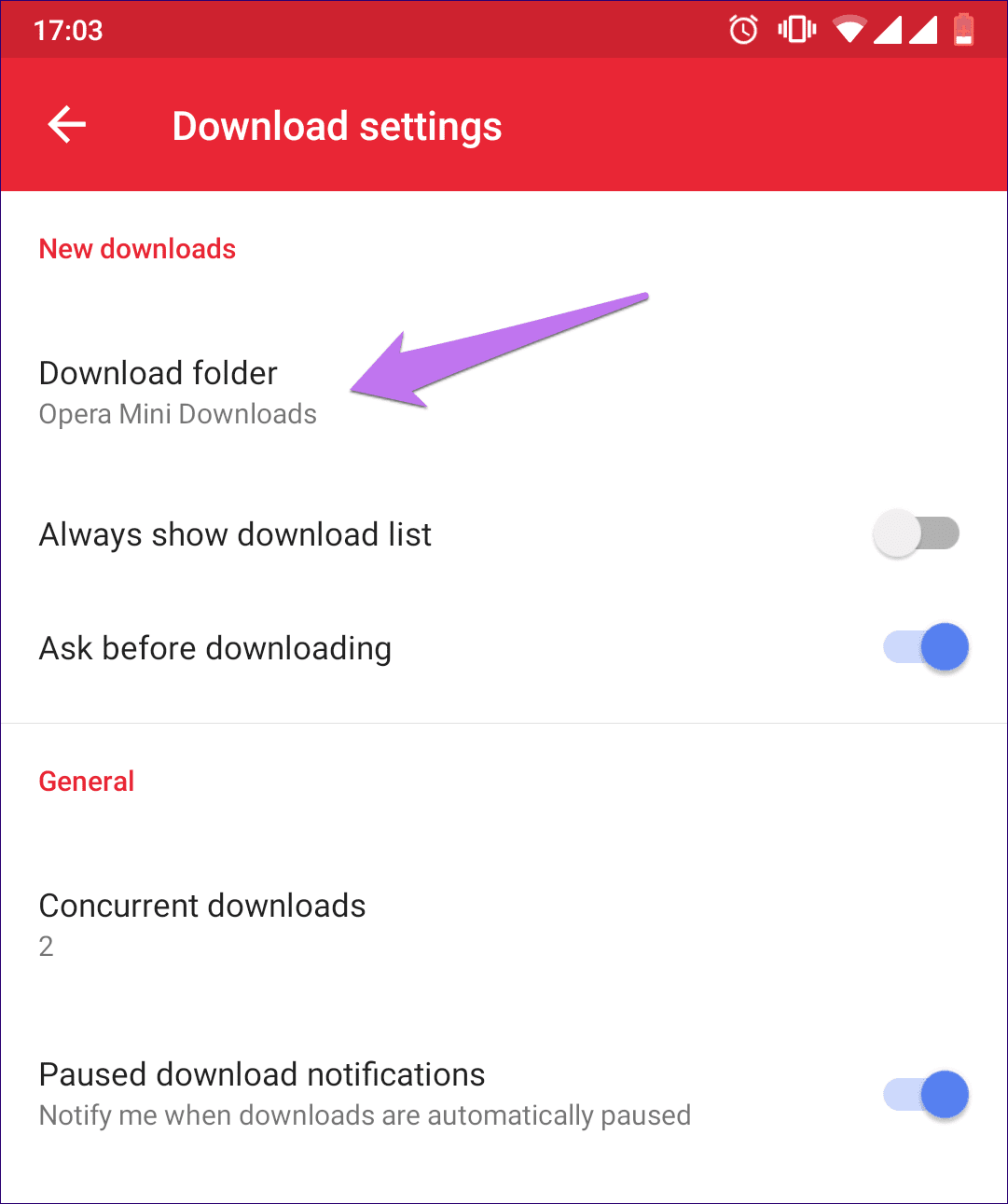
The browser will open a file viewer from where you can view the folders, change the download location to a particular folder, or even create a new folder for the same purpose. Let’s check out each option.
Change to a Different Folder
To change the location to a different folder, here are the steps.
Step 1: After following the previous process, choose a folder of your liking. You can click at the back arrow at the top-left of the screen to go to the root page which has all the folders.
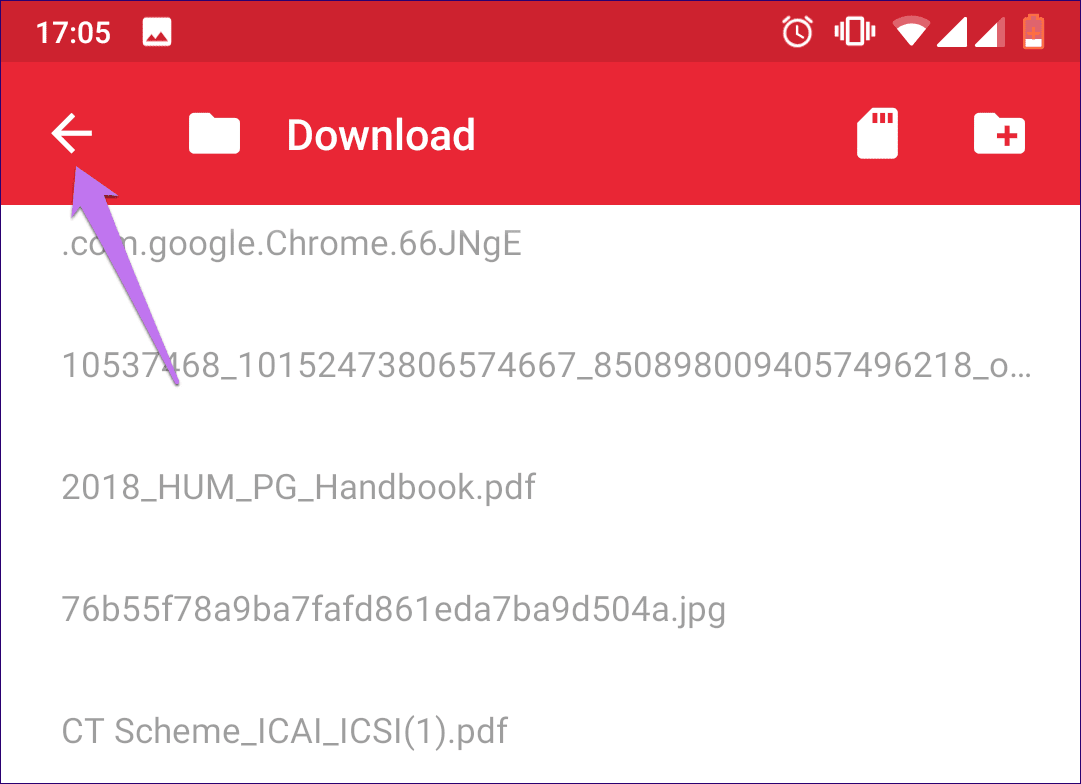
Step 2: There, you can choose a folder of your liking. For this guide, I will be using the Movies folder since I intend to download a few webinars and other videos. And so, I click on the Movies folder and then click on Select Folder at the bottom-right of the screen.
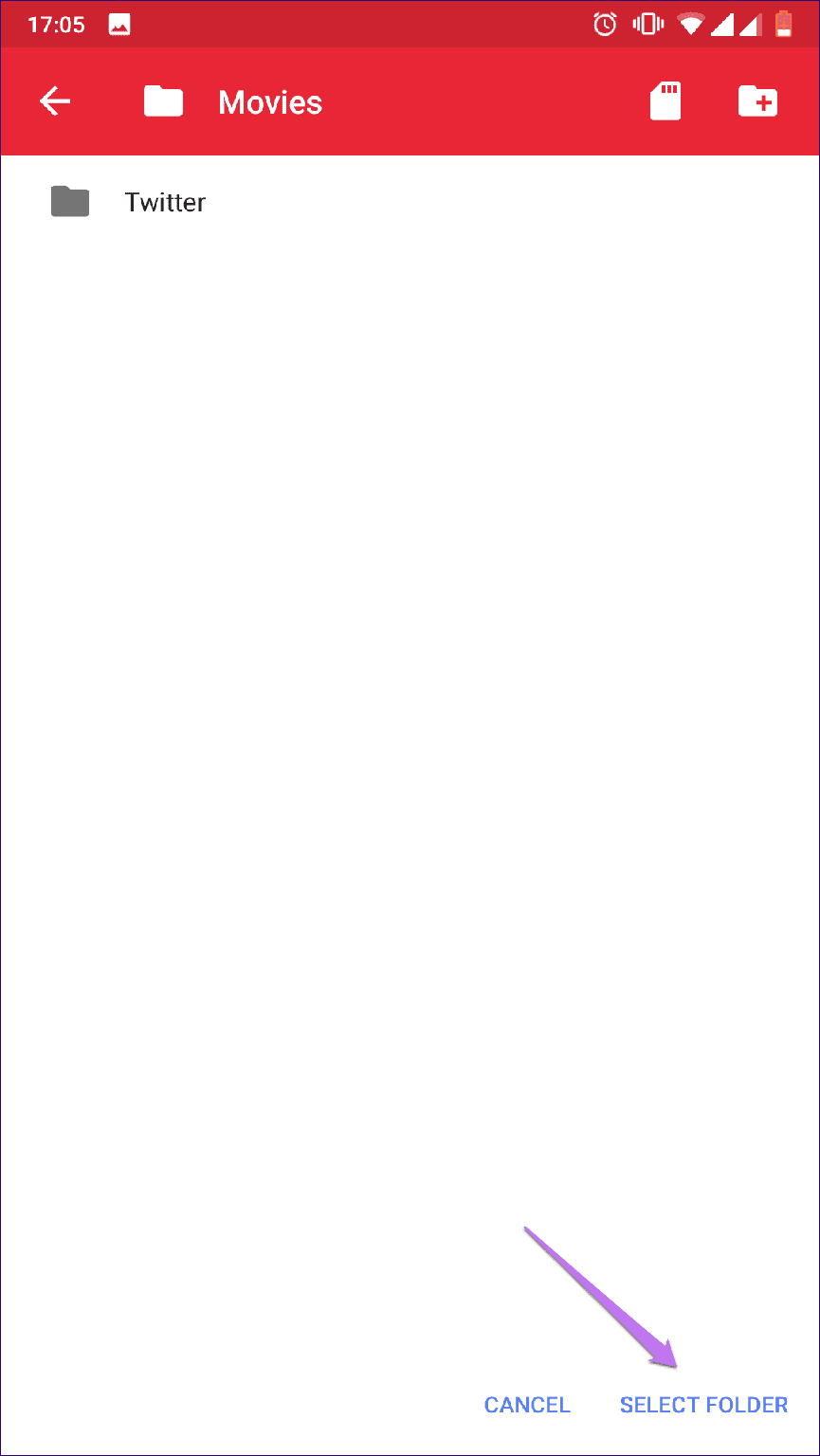
There we go! Now all the files I download will be saved in the Movies folder. You can choose any folder of your liking and even change it to a different one later.
Creating a New Folder
Now, not all folders may suffice for your particular needs. You can have a separate folder exclusively for Opera Mini downloads. That way your downloaded files will not mingle with other files which you may have downloaded using Google Chrome or another browser.
We can avoid such confusion by creating a unique folder for downloading files using Opera Mini. Here is how to do that.
Step 1: After arriving at your root Download folder by following the primary steps of this tutorial, click on the file icon at the top-right corner of the screen.
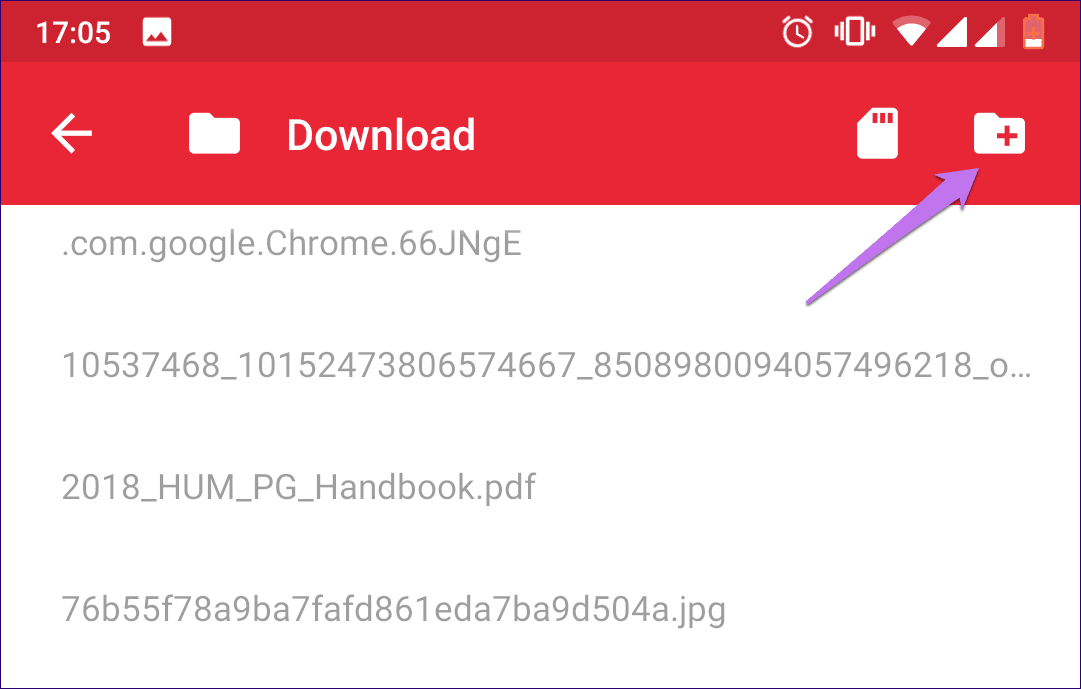
Step 2: You get a pop-up which asks you to input a folder name of your choice. Here, I will use ‘Opera Mini Downloads’ and then click on OK.

Step 3: Now you will be guided inside the folder. There, you can click on Select Folder to choose that particular folder as your default download location.
That’s it.
An Opera of Features
There is a particular reason that the app has over 100 million downloads on the Play Store. Here are some of them:
Ask Before Downloading
By default, Opera Mini will prompt for your permission before starting a download. If you want to remove that prompt whenever you click on a download link, then flick off the Ask before downloading option in the Download settings.
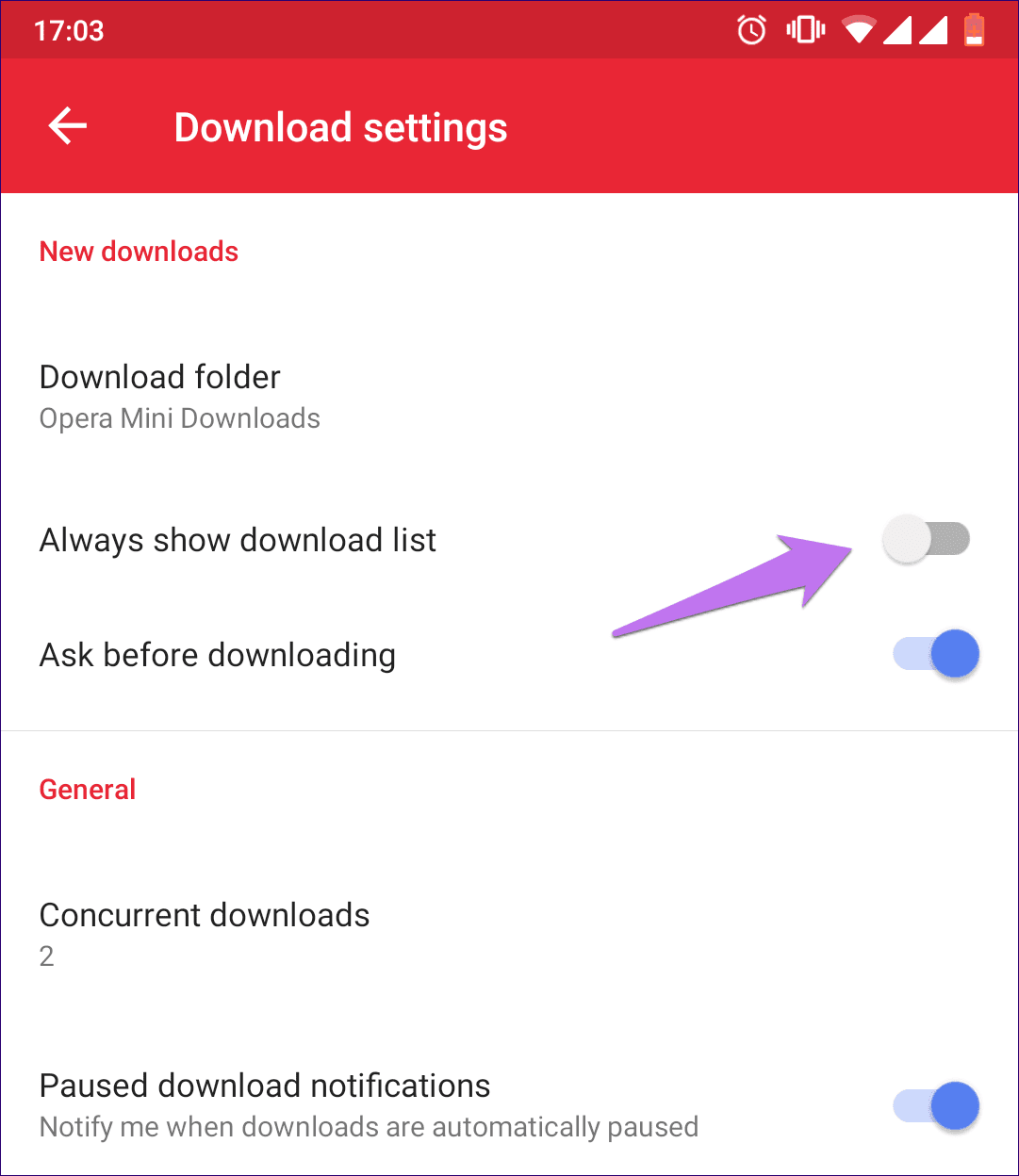
Concurrent Downloads
Opera Mini is a veteran of a browser, so the option to download multiple files at ones is only a natural trait of it. However, if you think that multiple downloads are slowing down the browsing speed on your device, then you can change the number of downloads by clicking on Concurrent downloads in Download settings. There, you can choose the number of concurrent downloads from one to unlimited. Ah, could there be a better way to exploit the unlimited high-speed Wi-Fi data?
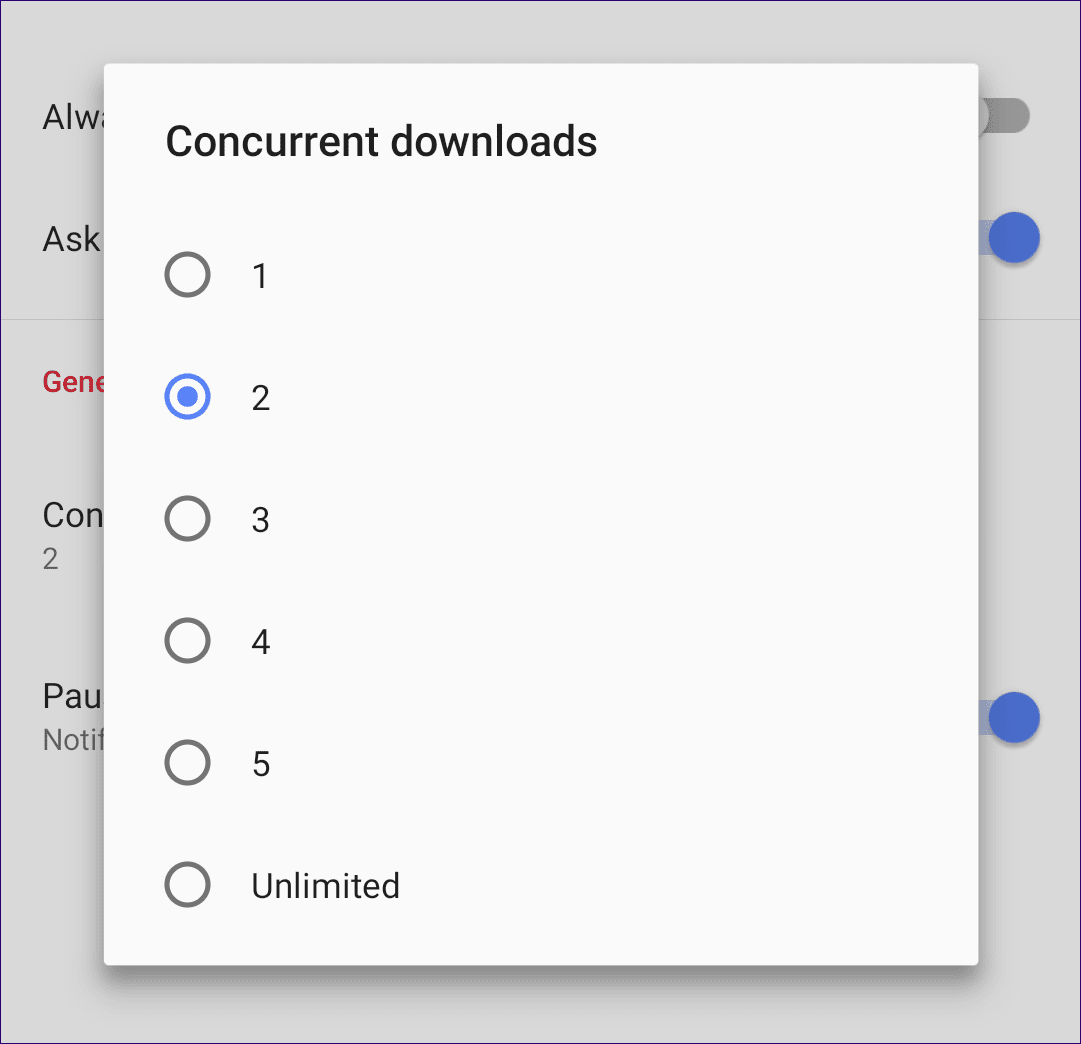
Check Your Download List
If you want to have a look at all the stuff that you have downloaded, you can click on Downloads in the main menu.

There, you will have a list of all your downloads, and you can even sort them by their name, size, date, and file type. A pretty cool feature to keep your downloads organized, isn’t it?
Smarter Downloads
Opera Mini comes with the ability to change download location means that you can save your downloads in microSD card for better space management, giving you more flexibility with your storage options. Google Chrome lets you download files to specific folders by file types, and hopefully Opera Mini catches up with that soon.
It is a “dramatic work in one or more acts,” this Opera Mini.
Last updated on 03 February, 2022
The above article may contain affiliate links which help support Guiding Tech. However, it does not affect our editorial integrity. The content remains unbiased and authentic.