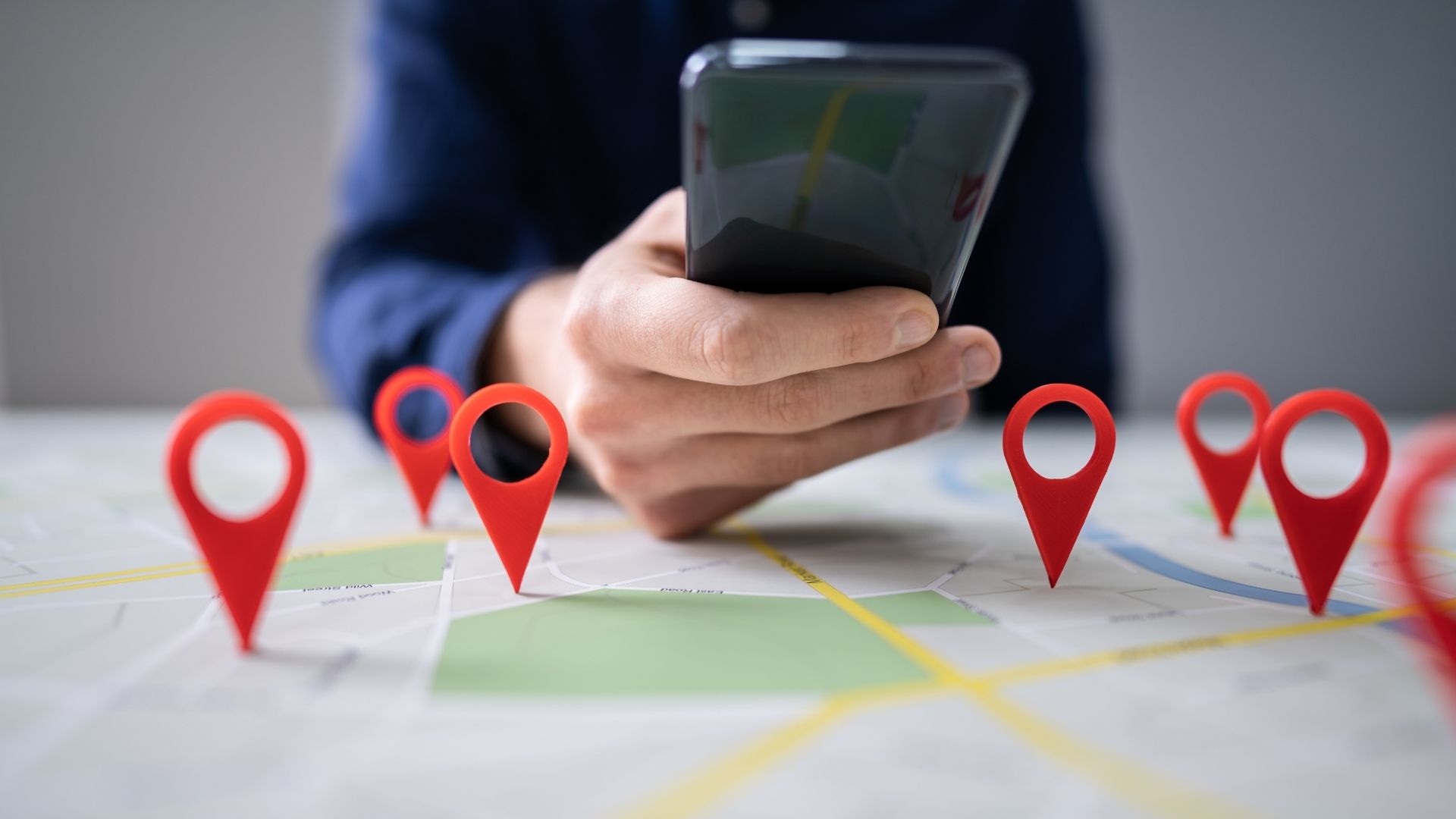Navigation apps are a boon for travelers. It shows you the way ahead, no matter where you are. There are some users who are plagued by the ‘Improve location accuracy?’ pop-up for days. And, tapping on the Agree button doesn’t help in this situation.

That makes it difficult to use the GPS feature, and can also be annoying. How many times do you have to give the same permission? Let’s see how we can resolve this Android pop-up error quickly.
1. Turn Off and Back On GPS and Mobile Data
This trick can work like a charm at times. Open the notification center to find mobile data and GPS toggle buttons. Tap once on both to turn it off, wait a few seconds before turning it on again.
2. Update Android OS
Open Settings and tap on About phone and then System update.
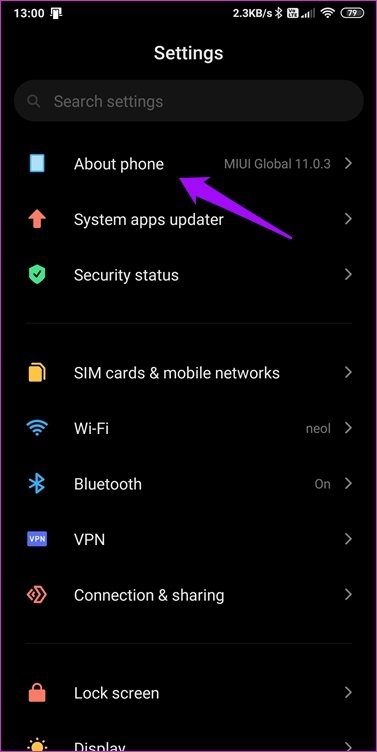
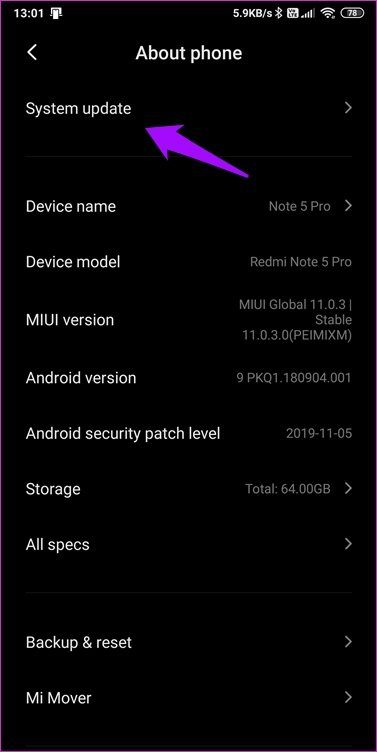
You should be able to see any new updates available there. Things may vary depending on your OEM and UI.

It’s a pretty standard step at GT. Reboot your phone once the update is complete and check again if you still see Improve location accuracy pop-up.
3. App Conflict
It is perfectly OK to install and use more than one navigation app like Google Maps, Waze, and so on. Sometimes, they can cause conflicts resulting in errors such as the one you are facing. Check if uninstalling all navigation apps except one helps.
4. Signal and Cell Tower
Are you getting a decent signal on your smartphone? Using navigation apps also requires a strong signal. Download the OpenSignal app. You can check network coverage for several telecom operators across the world. Using that information plotted on a map, you can check where the nearest cell tower is, whether you are getting enough signal, connection quality, and more. You can also test bandwidth speed and latency for both mobile and Wi-Fi.
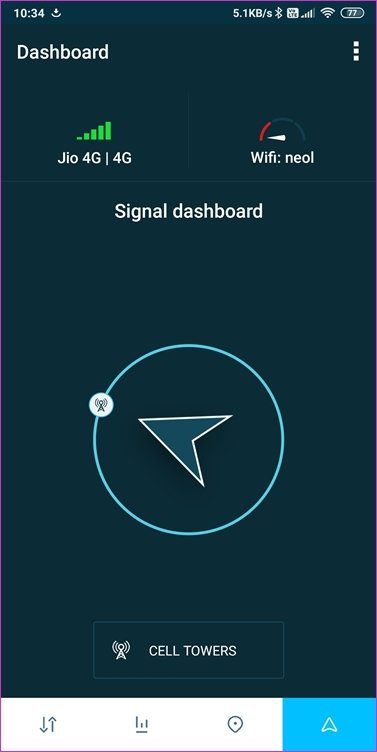
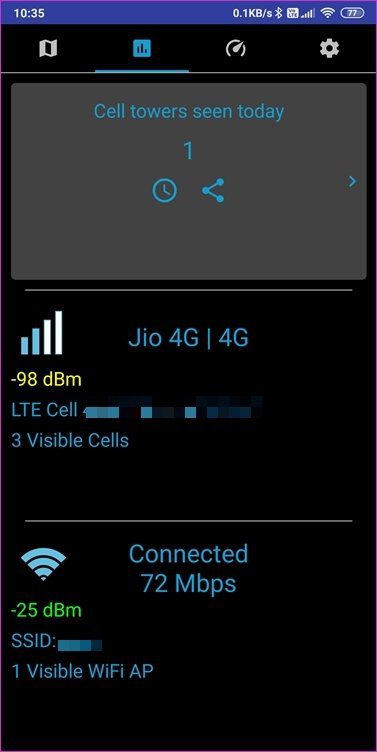
Another useful app is Coverage which will create a personal map of all the points where you were receiving good and bad signals. It is helpful when you are in a hurry and want to know the nearest area or location where you can drive to get better signal.
5. GPS Accuracy Settings
The GPS is set to Battery saving mode by default. This setting gives you the best of both the worlds, however, can result in GPS related issues like the Improve location accuracy pop-up. Open the Notification Center and long-press on the GPS icon to open GPS settings.

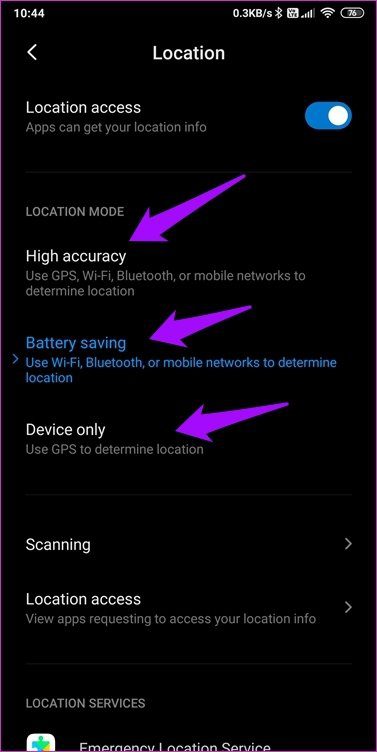
Select High accuracy mode here to improve location detection and get rid of that annoying pop-up. Some users already had the option set to High accuracy and found relief after setting it to Device only mode. In short, try all three options and see if anyone helps. A lot also depends on the make and model of your smartphone.
6. Turn Off Location History
Google Maps tracks your every move and even sends a monthly report via email containing your location history. You may or may not be using this feature, but turning it off maybe a good idea. Both for this error and privacy. Go back to the GPS screen as you did in point 4 above and tap on Google Location History option.
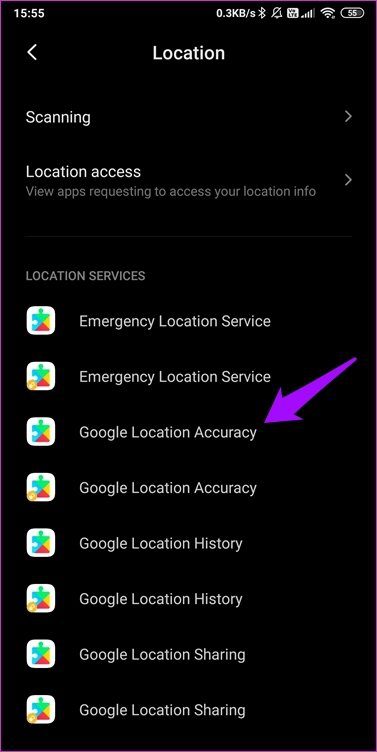
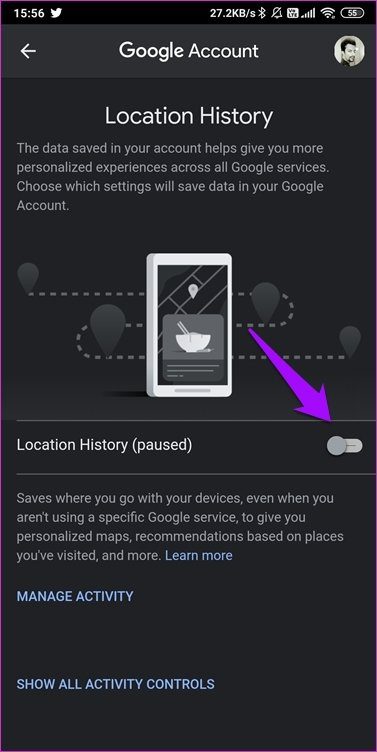
Toggle the Location History option off on the next screen. Check if the pop-up comes back. You can also turn it off account-wide on your Google My Account page.
7. App Permissions
Navigation apps are not the only apps that are looking to access your location data. There are other apps like food, fitness, shopping, and some bad apps that also use your location data. Open Settings and go to Permissions under Apps.


Tap on Location here to see which apps have access. The number is 56 in my case, so I am going to spend some time tonight going through all app permissions and do some house cleaning. Maybe, you should do some too.
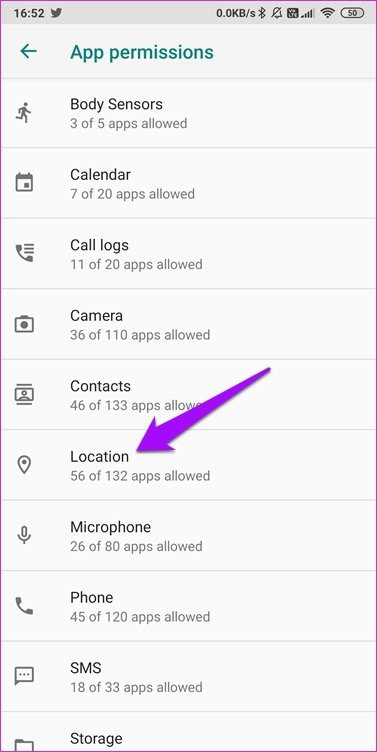

8. Clear Map App’s Cache Data
Open Settings and tap on Apps and Manage apps.
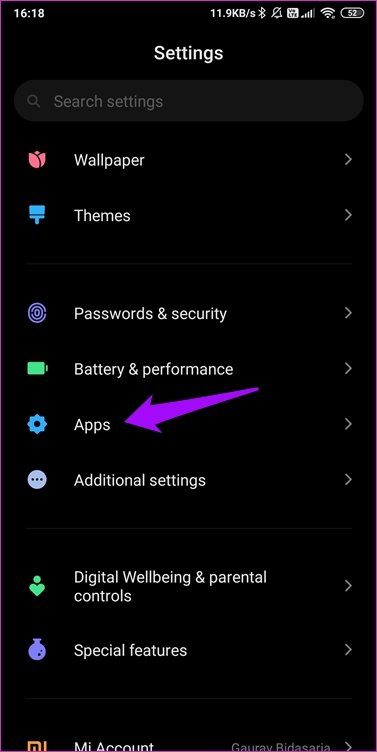

Search for and open Google Maps and select Clear data at the bottom of the screen.


Select Clear all data and Clear cache to get rid of possibly corrupted data.
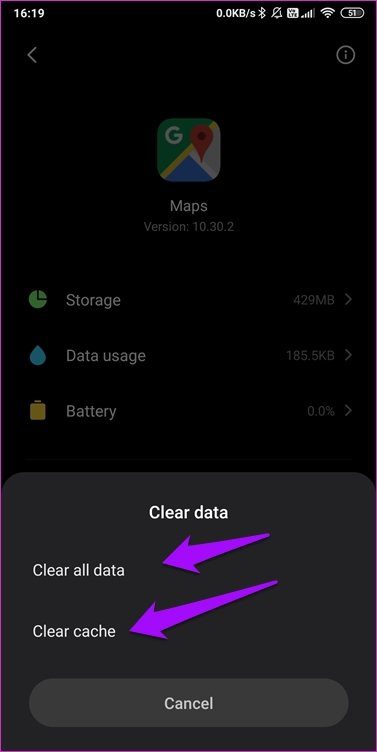
Repeat the same process for any other map or navigation app that you are using.
9. Google Play Services
Several apps rely on Google Play Services to function on your Android smartphone. Repeat the above steps again and clear Google Play Services cache and data this time.
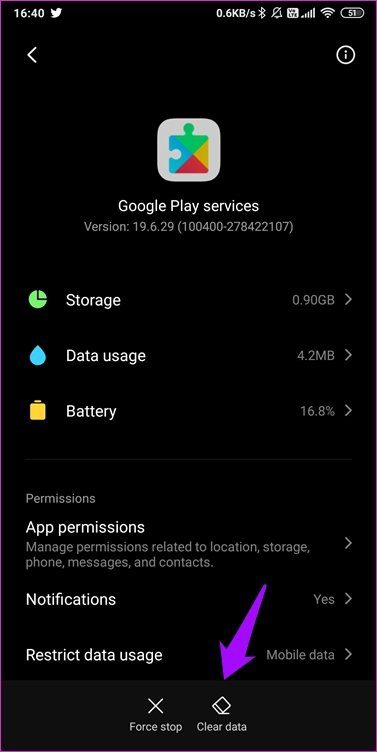
Now, tap on Force stop and reboot your phone after about 10 minutes. Now, turn on the GPS, and you will see several pop-ups from different apps asking for location access. Tap on any pop-up to update the Play Services app and enable it. You will also see the Improve location accuracy pop-up among all the pop-ups. Make sure to tap on the Agree option.
Note:10. Uninstall App
If clearing old data doesn’t help, reinstall the navigation app from the Play Store. The reason why I recommend uninstalling an app after clearing cache data is that it results in a clean install. Otherwise, the app will reuse old data on your smartphone upon reinstallation.
11. Try Another Map App
When you are uninstalling a map app, it is also a good time to try another app. While I understand why so many of us love and use Google Maps, there are several alternatives, some of which of pretty solid. It might help get rid of the Improve location accuracy pop-up on your phone.
12. Factory Reset
If you have made it so far, you don’t have a choice. Take a back up and double-check it before going ahead with the reset option. It’s either this or you stop using GPS on your phone.
Show Me the Way
Pop-ups are annoying, especially when you are about to tap on something, and the pop-up just reveals itself. And you end up tapping on the wrong button. That’s worse. I hope one or more of these steps helps. If you have found another way to solve this error, let us know in the comments below. It might help our readers.
Next up: Are you using Google Maps on your phone? Click on the link below to learn more about 22 Google Maps tricks that are not so popular, but equally amazing.
Last updated on 04 February, 2022
The above article may contain affiliate links which help support Guiding Tech. However, it does not affect our editorial integrity. The content remains unbiased and authentic.