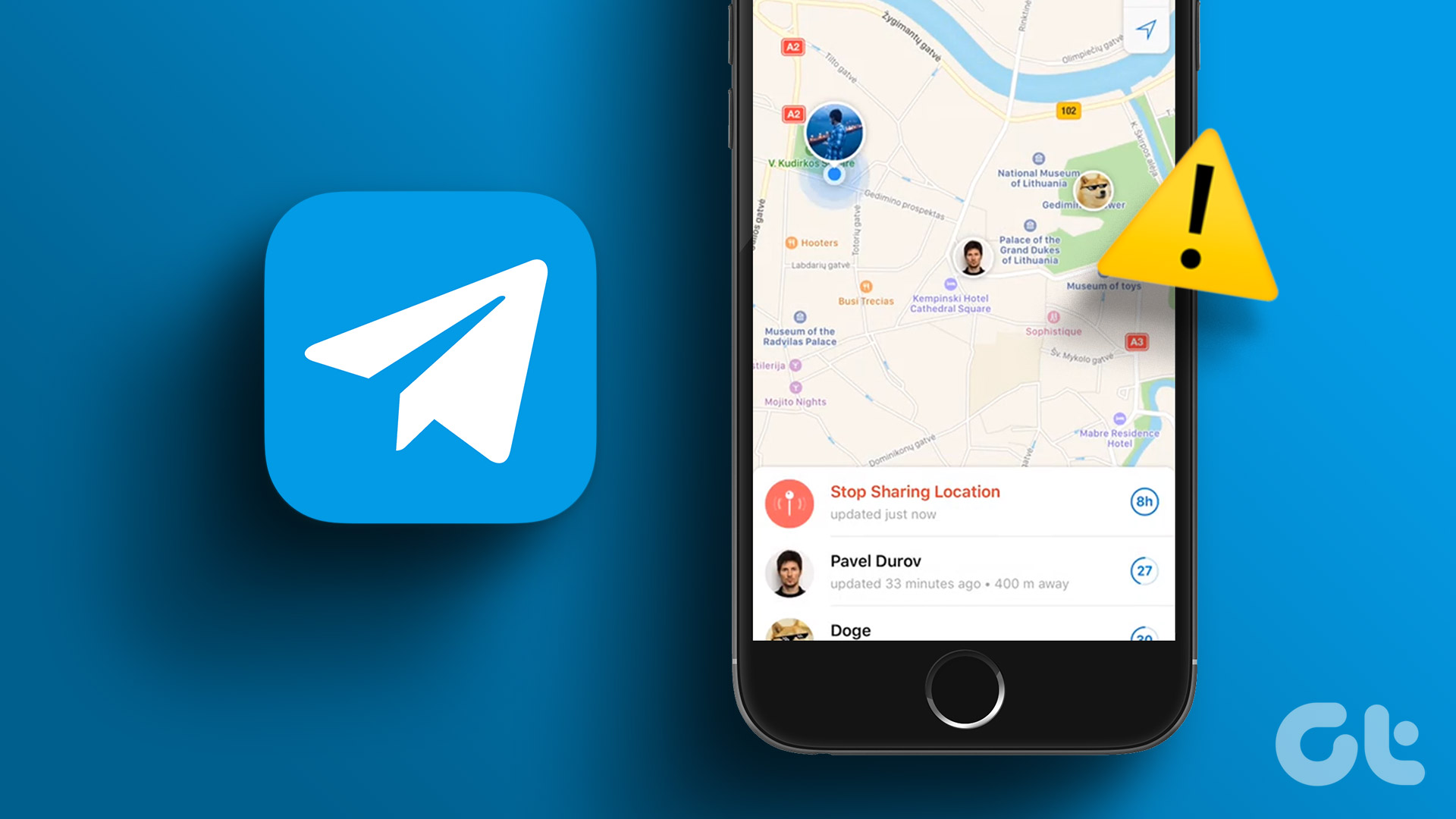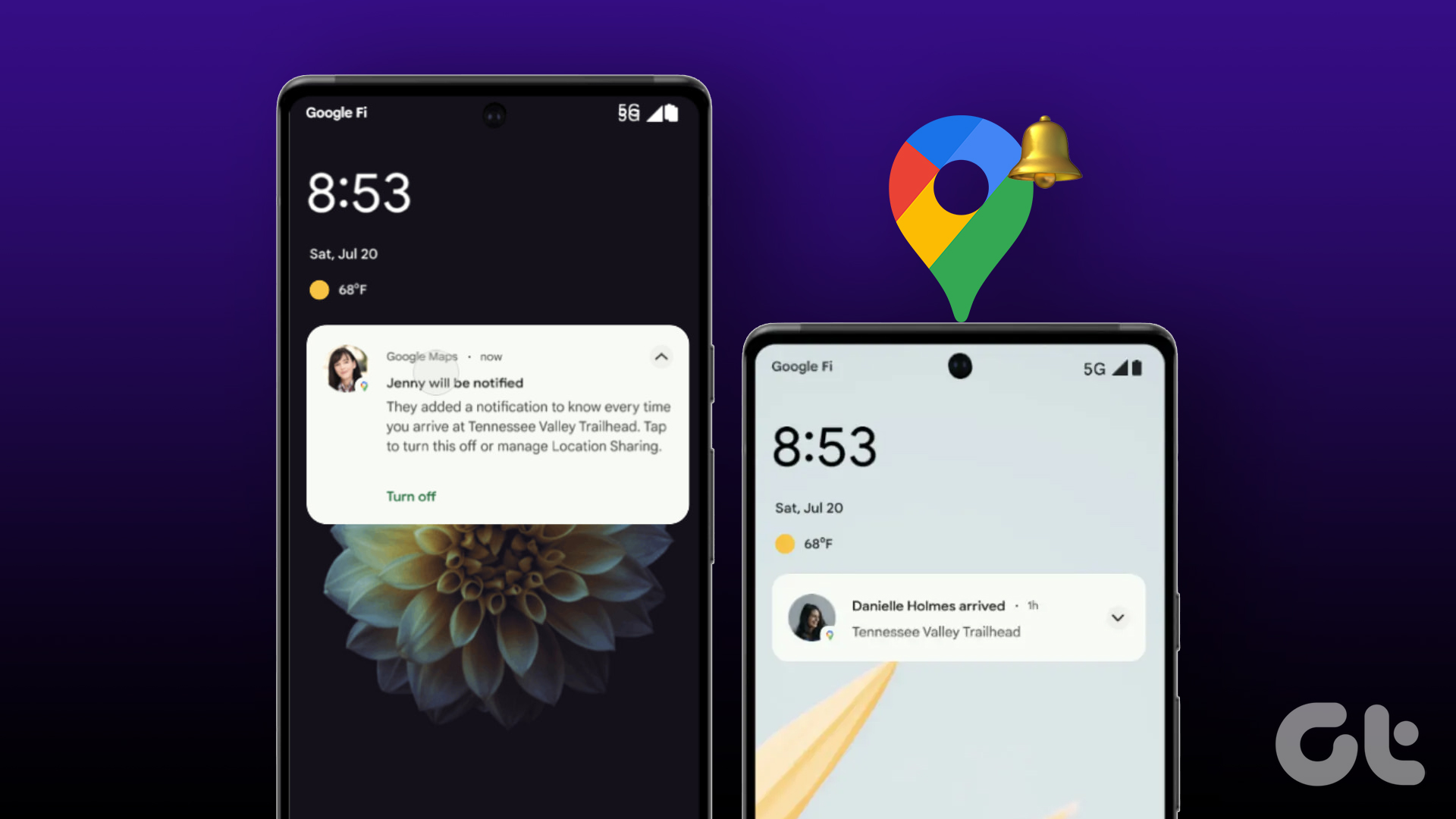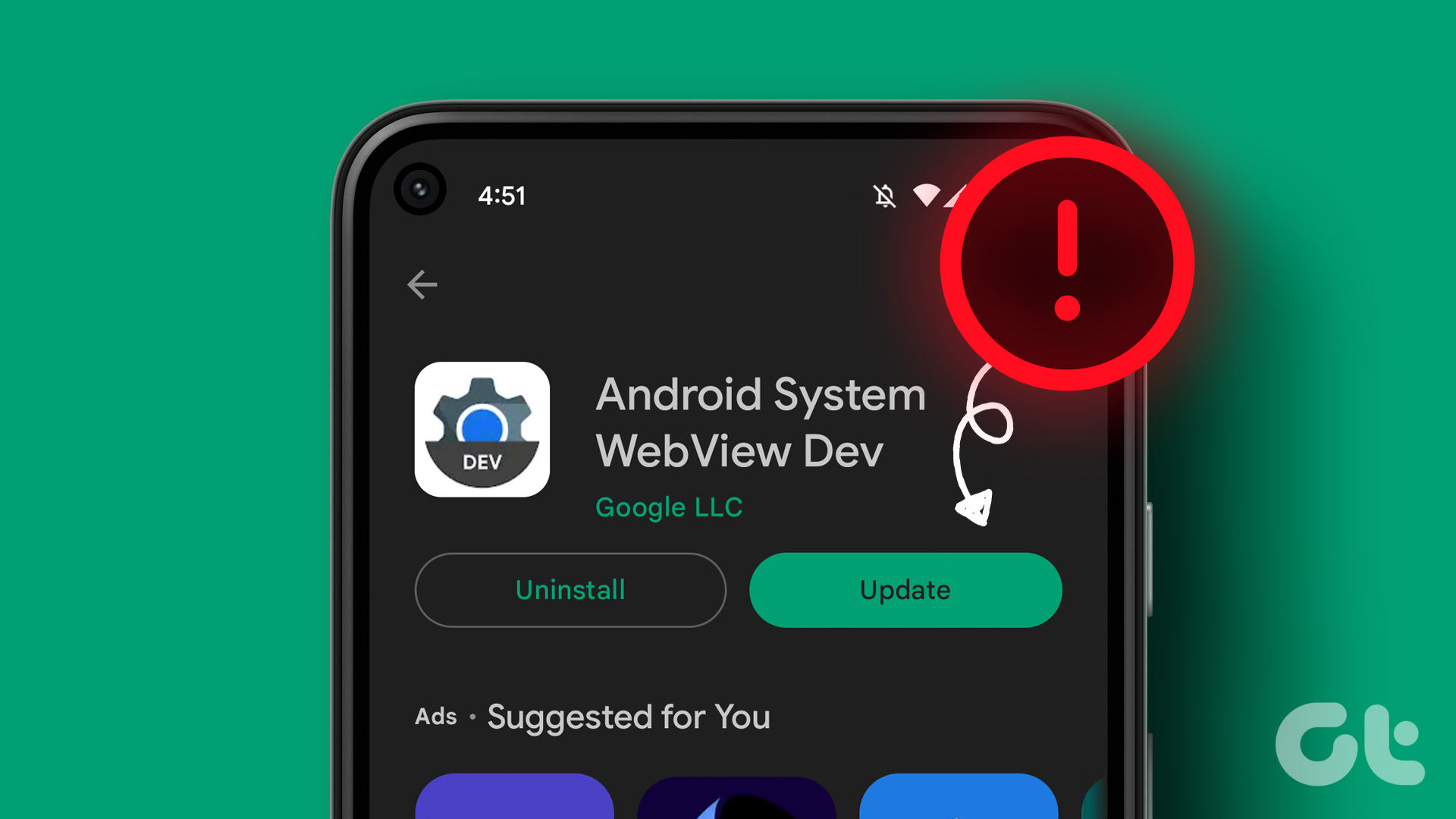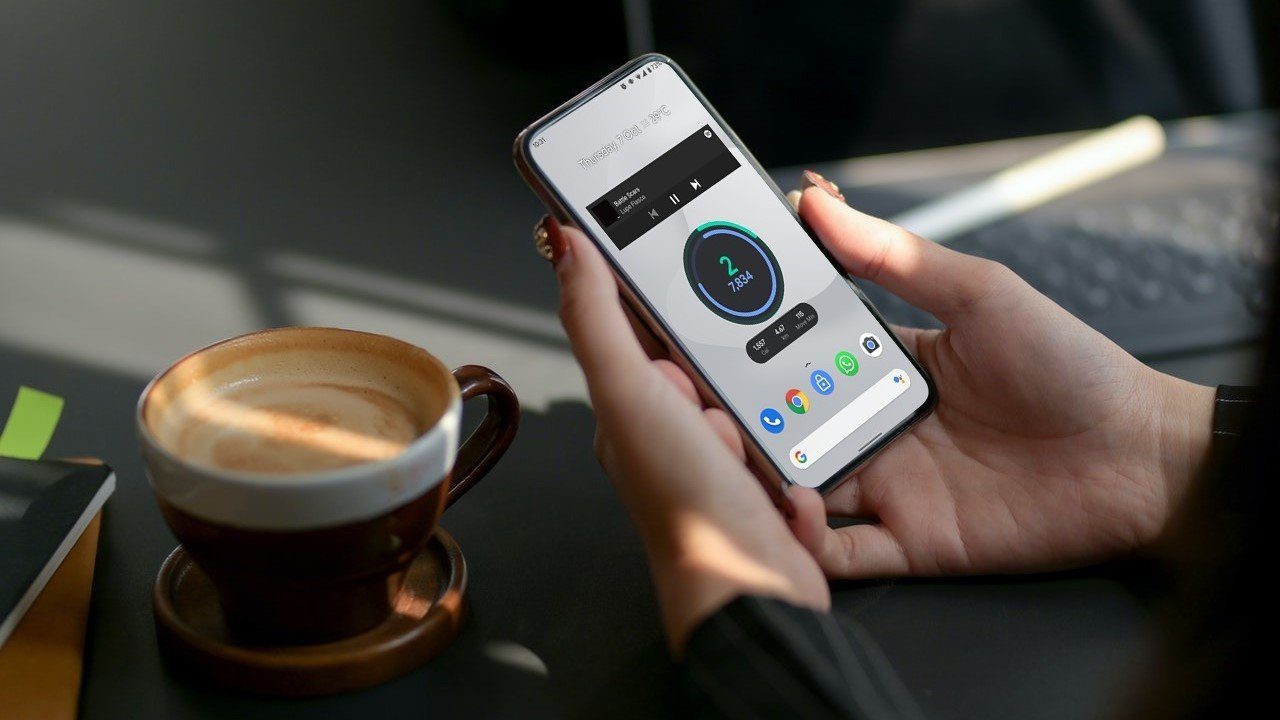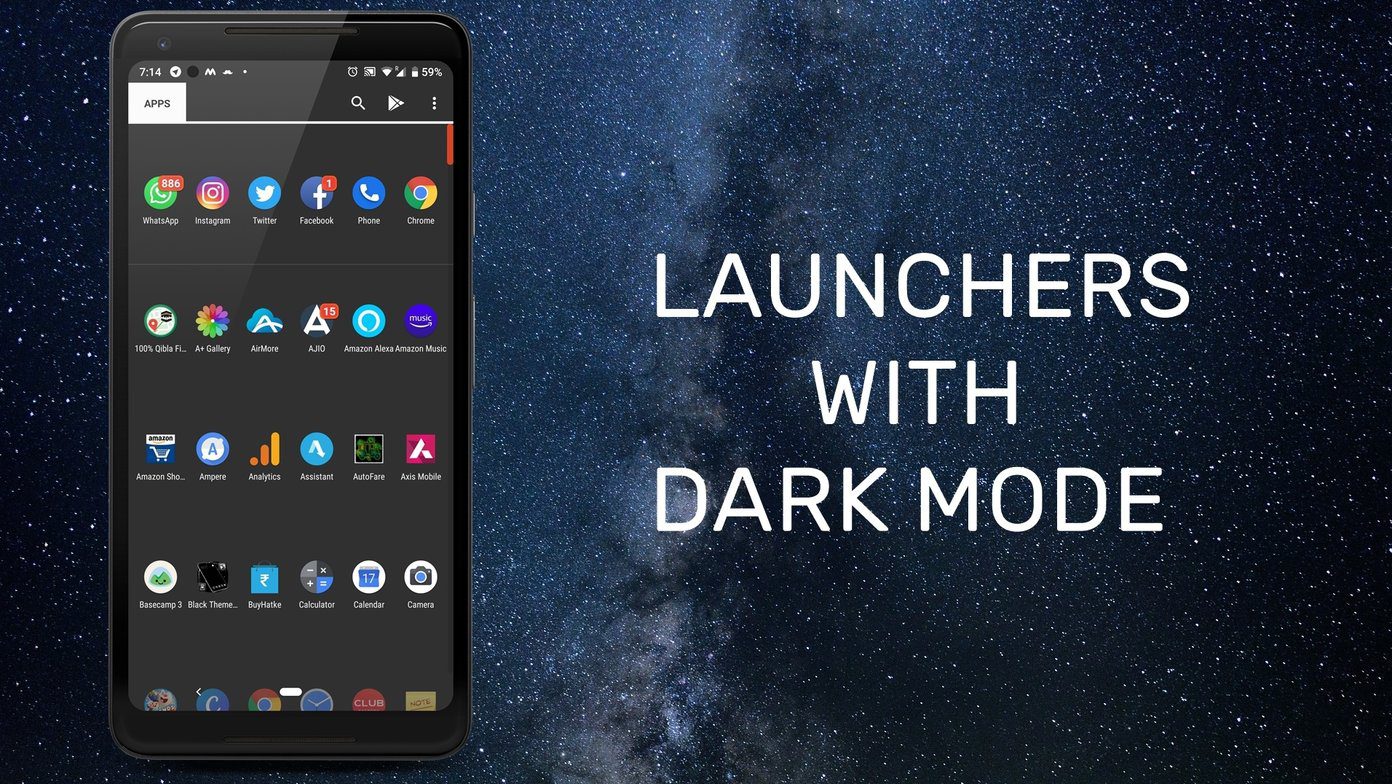With Google Maps, you can share or receive real-time location updates from friends and family. This feature can be useful when you need to coordinate with someone to meet at a specific location or inform your loved ones about your whereabouts. As useful as it is, there are times when the location-sharing feature stops working in Google Maps.

Typically, Google Maps updates location-sharing data on your phone in near real-time. However, if that isn’t happening for some reason, we have listed some quick and easy tips that will help resolve the issue in no time.
1. Check Your Internet Connection
Google Maps may fail to update the location-sharing data on your Android or iPhone if your internet is unstable. Hence, it’s a good idea to rule out any issues with your internet connection before trying anything else. For that, you can run an internet speed test on your phone.
If there are any issues, consider switching to a different network connection and see if that helps.
2. Modify Location Permission for Google Maps
To update your location in real-time, Google Maps requires continuous access to your location data. Here’s how to check if Google Maps has the necessary permission to always track your location.
Android
Step 1: Long-press on the Google Maps app icon and tap the ‘i’ icon from the resulting menu.
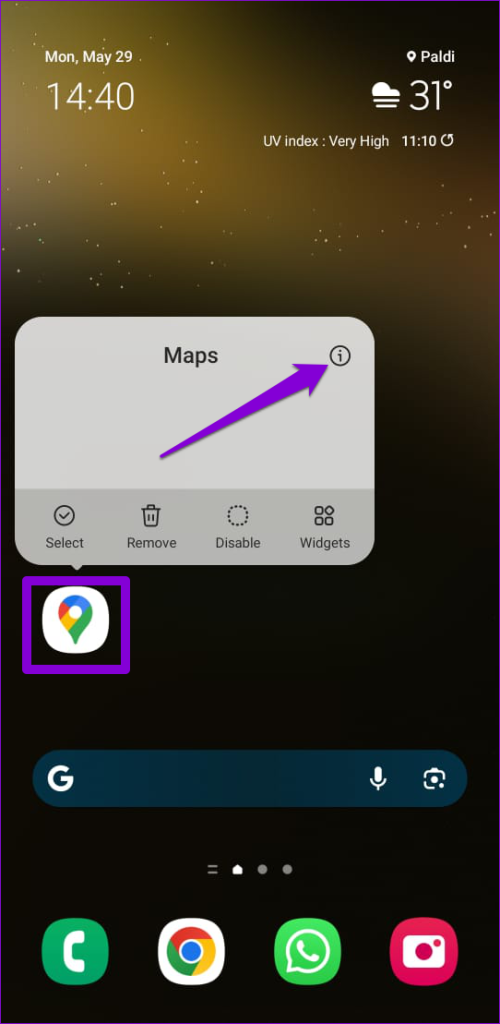
Step 2: Go to Permissions and select Location from the following menu.
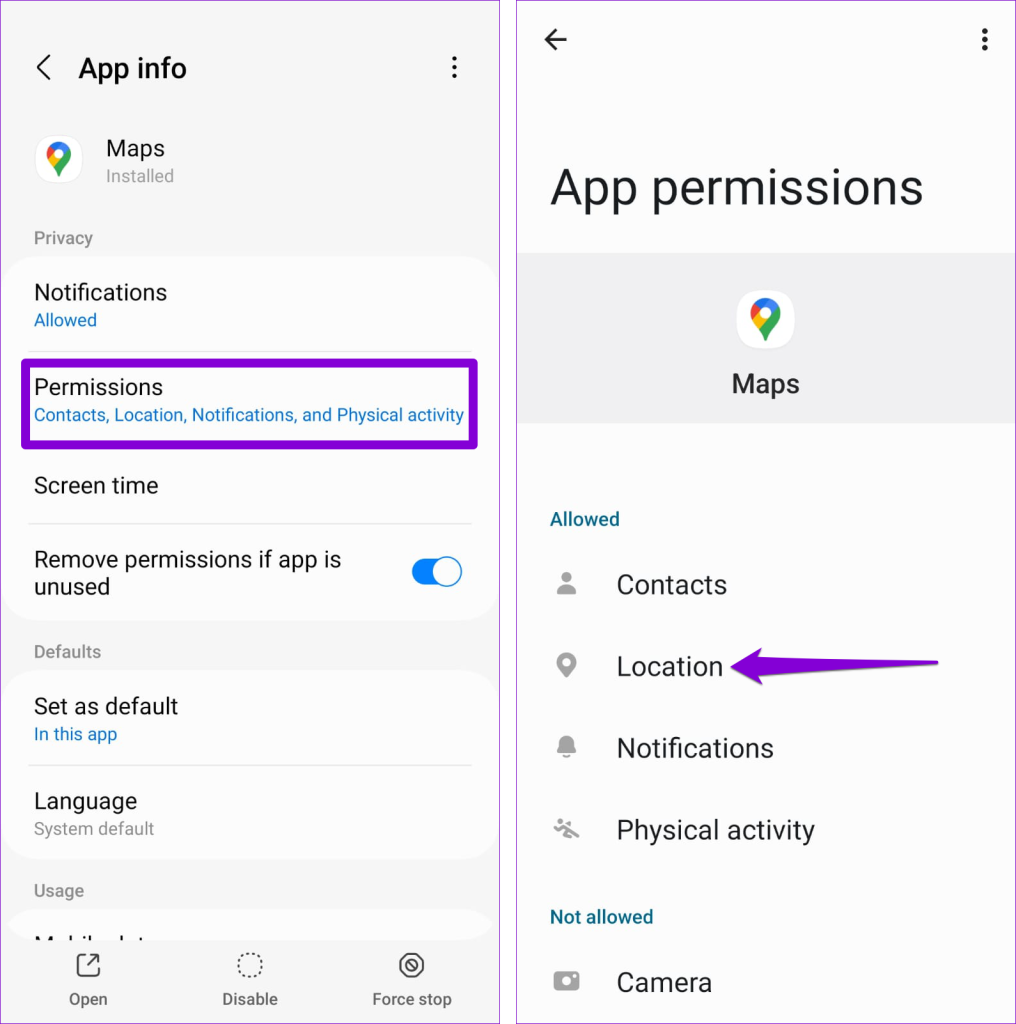
Step 3: Select ‘Allow all the time.’

iPhone
Step 1: Open the Settings app on your iPhone and scroll down to tap on Google Maps.

Step 2: Tap on Location and select Always.
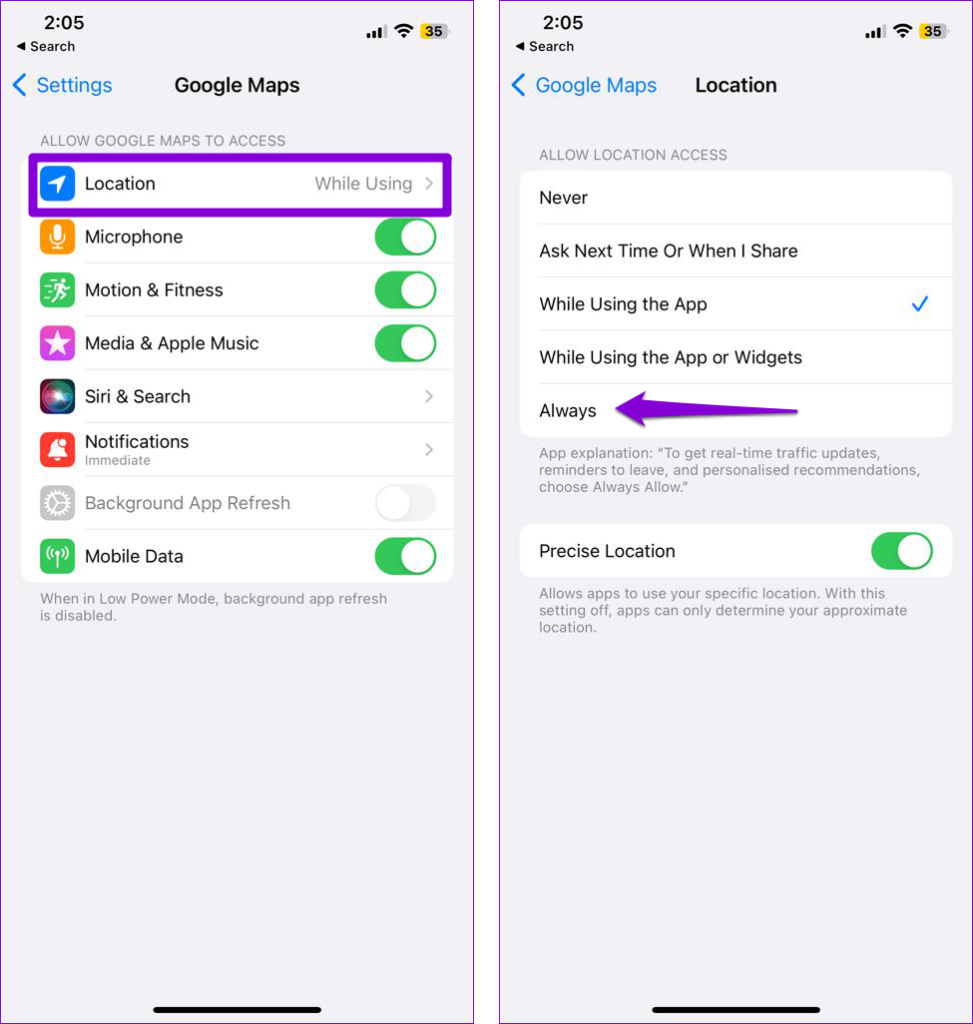
3. Allow Google Maps to Run in the Background
Have you restricted the Google Maps app from running in the background? If so, the app may fail to update the location sharing data when you are not actively using it. Here’s how you can change that.
Android
Step 1: Long-press on the Google Maps app icon and tap the ‘i’ icon from the resulting menu.
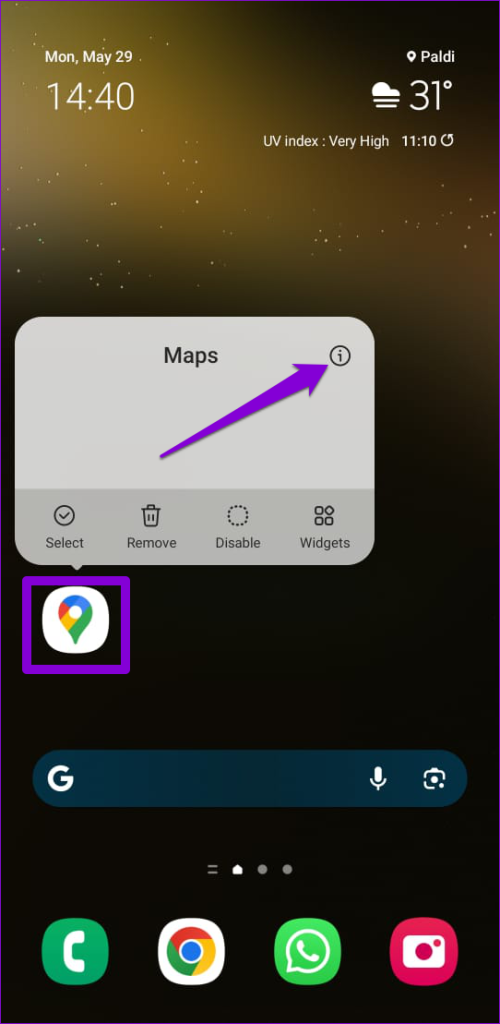
Step 2: Tap on Mobile data and disable the toggles next to ‘Allow background data usage’ and ‘Allow data usage while Data saver is on.’
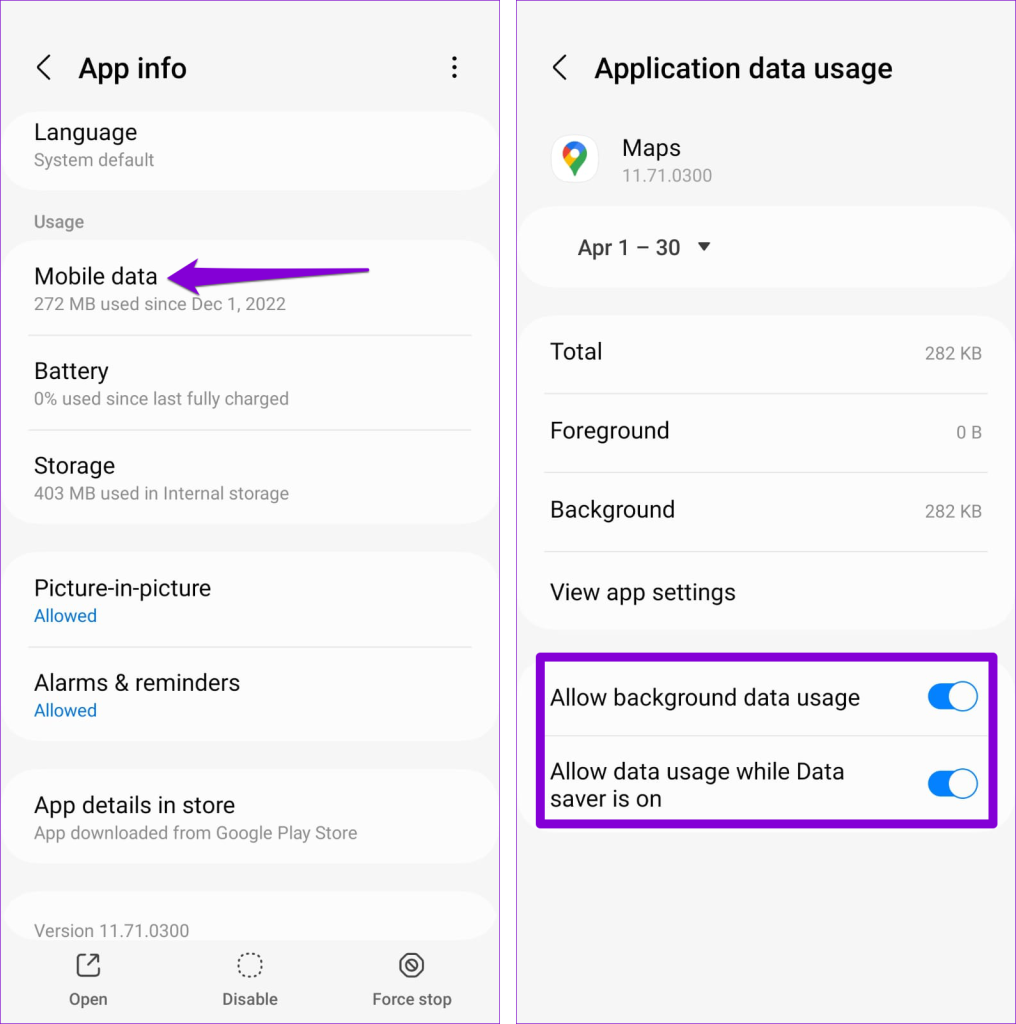
Step 3: Return to the App info page and tap on Battery. Then, select the Unrestricted option.
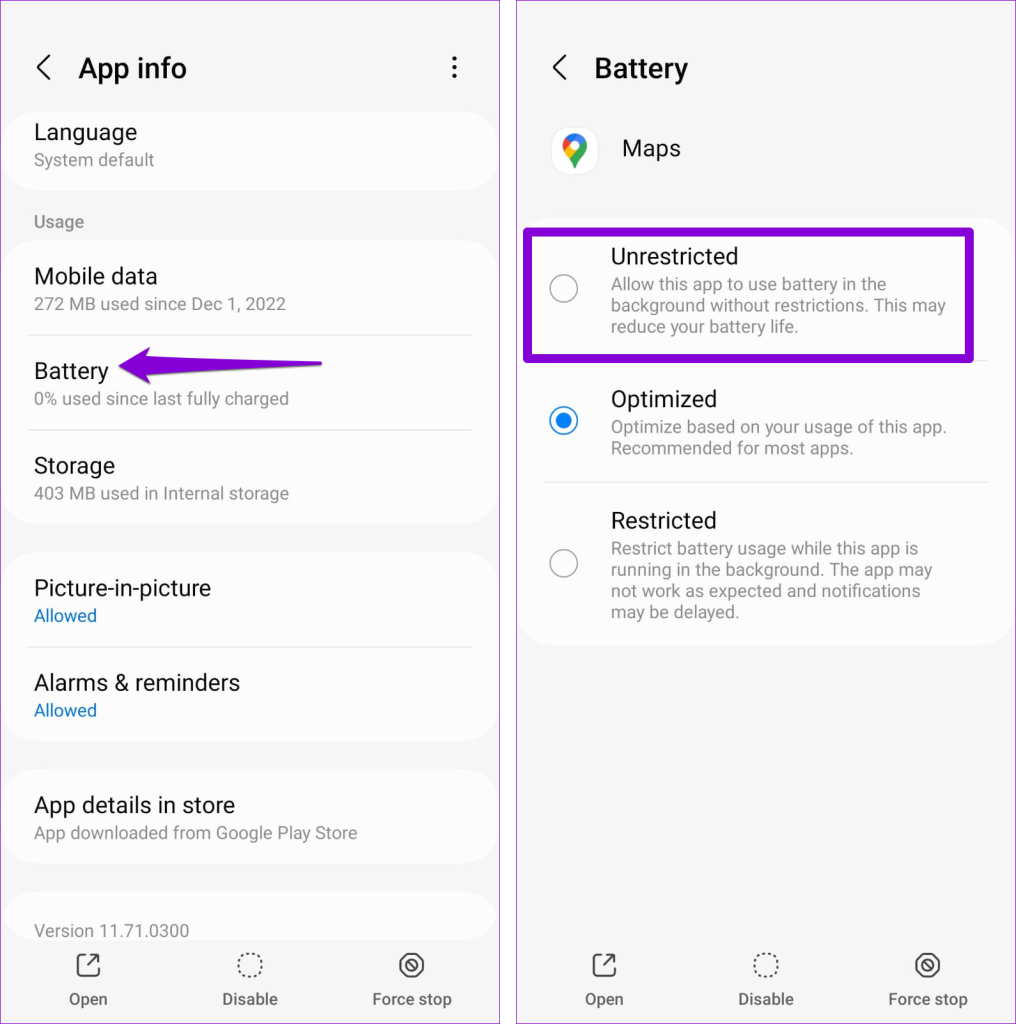
iPhone
Step 1: Open the Settings app and tap on General.

Step 2: Select Background App Refresh and then toggle on the switch next to Google Maps in the following menu.

4. End the Location Sharing Session and Restart It
Temporary glitches can also be responsible for the live location not updating problem in Google Maps. You can try ending your current location-sharing session and restarting it to see if that helps.
Step 1: Open the Google Maps app on your phone.
Step 2: Tap the profile icon at the top-right corner and select Location sharing.

Step 3: Select the contact with whom you share your location and tap Stop.

Step 4: Tap the ‘Share location with [contact name]’ button, set your preferred time frame, and hit the Share button.
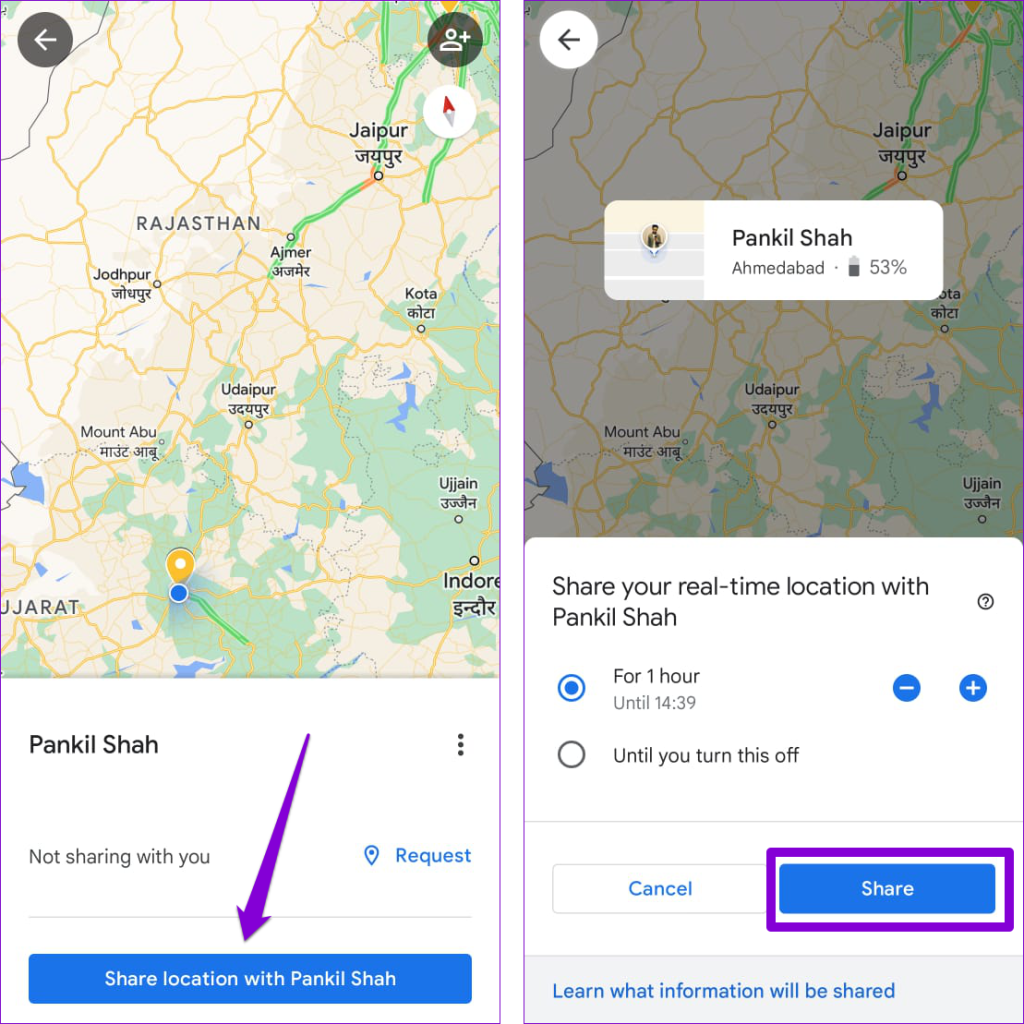
5. Turn Off Power Saving or Low Power Mode
When you enable battery saver mode, your phone limits certain background activities, such as location tracking. As a result, apps like Google Maps may have trouble sharing or updating the shared location on your phone. To avoid this, it’s best to disable the battery saver mode on your Android or iPhone.
Android
Step 1: Open the Settings app and scroll down to tap on ‘Battery and device care.’

Step 2: Go to Battery and turn off the Power saving option.

iPhone
Step 1: Open the Settings app on your iPhone.
Step 2: Scroll down to tap on Battery and toggle off the toggle next to Low Power Mode.

6. Calibrate Compass
If the location sharing feature is still not working despite correcting all the settings, you may have to calibrate the compass on your Android or iPhone. Here’s how you can go about it.
Android
Step 1: Launch the Google Maps app on your Android and tap the blue dot showing your current location.
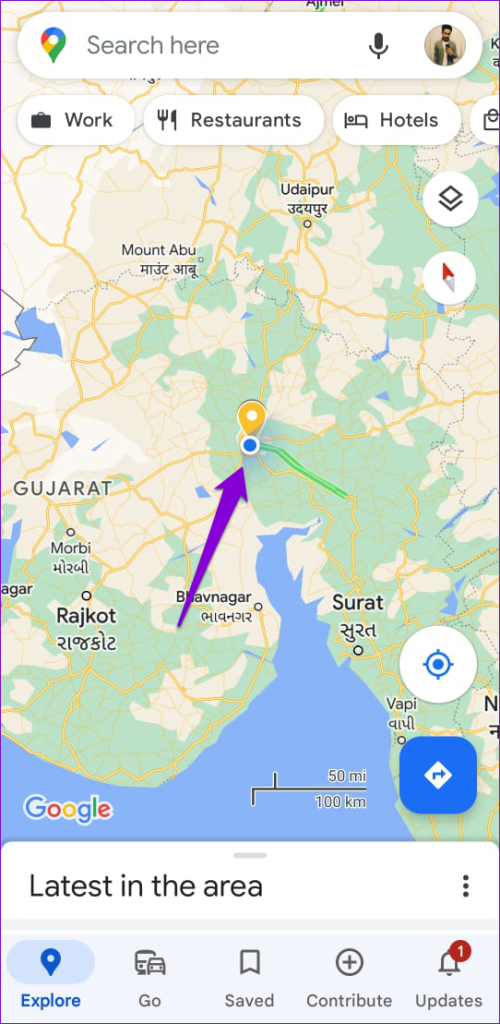
Step 2: Select the Calibrate option at the bottom and perform the on-screen gesture to make a figure 8 with your phone.

iPhone
Step 1: Open the Settings app on your iPhone.
Step 2: Scroll down to tap on Privacy & Security and select Location Services from the following menu.

Step 3: Tap on System Services and enable the toggle next to Compass Calibration.
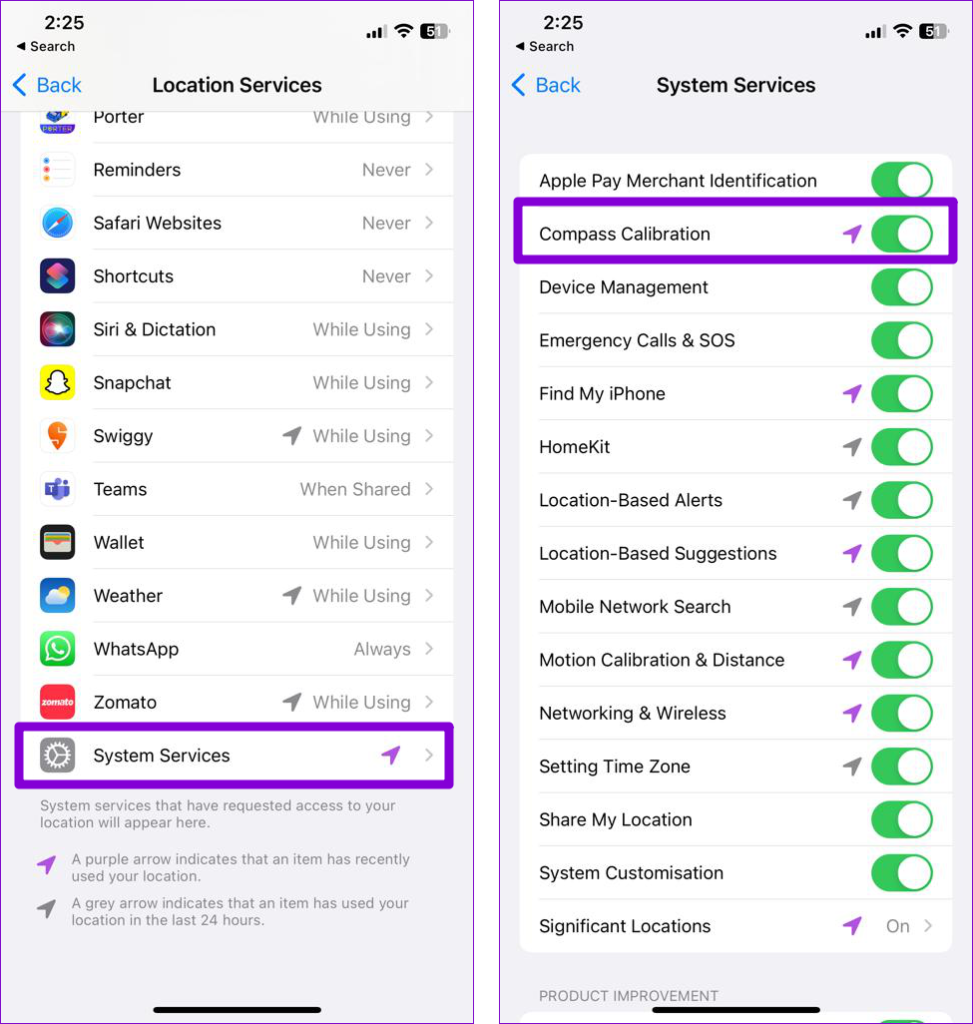
7. Clear Google Maps Cache (Android)
It’s not uncommon for the Google Maps app cache to corrupt over time. When that happens, Google Maps may fail to work as expected on your Android. Try clearing the existing cache data to check if that fixes the issue.
Step 1: Long-press on the Google Maps app icon and tap the info icon from the menu that pops open.
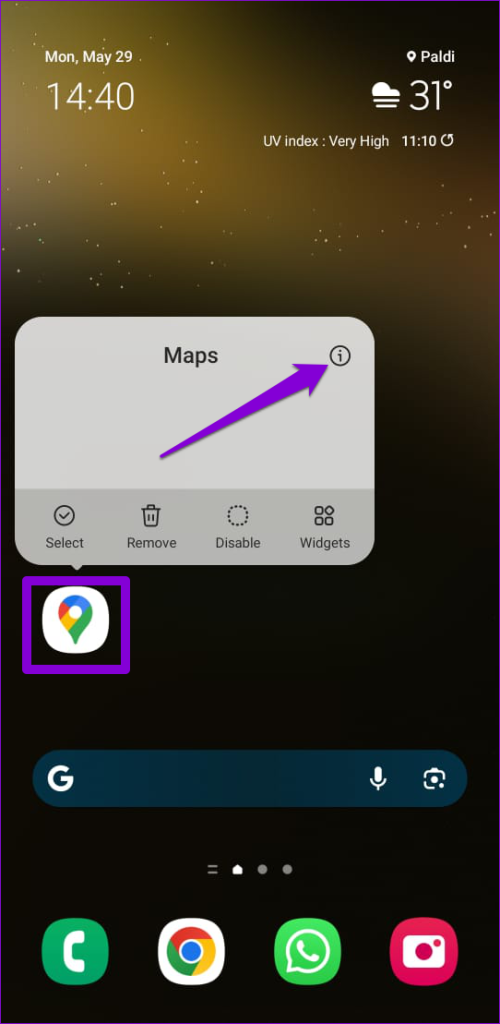
Step 2: Go to Storage and tap the Clear cache option at the bottom.

8. Update the Google Maps App
There’s a chance the location sharing feature in Google Maps has stopped working due to a bug. You can check Play Store (Android) or App Store (iPhone) to see if a newer app version is available.
After updating the Google Maps app, check if the issue is still there.
No More Inaccurate Location Updates
In most cases, enabling continuous location access or allowing the app to run in the background should resolve the issue. However, if that doesn’t help, you may have to resort to other solutions to fix issues with location sharing in Google Maps. As always, let us know which solution worked for you in the comments below.
Last updated on 29 May, 2023
The above article may contain affiliate links which help support Guiding Tech. However, it does not affect our editorial integrity. The content remains unbiased and authentic.