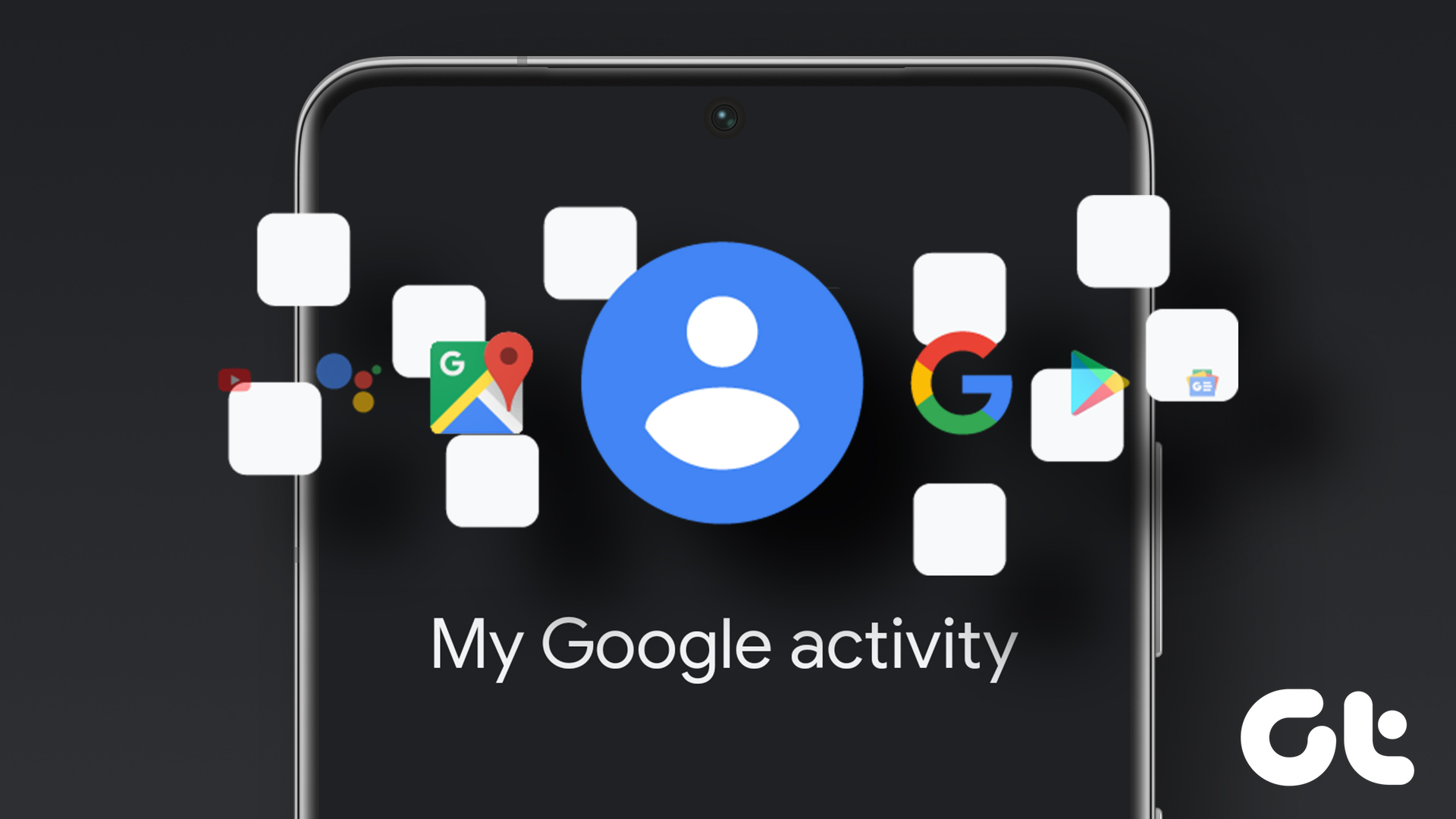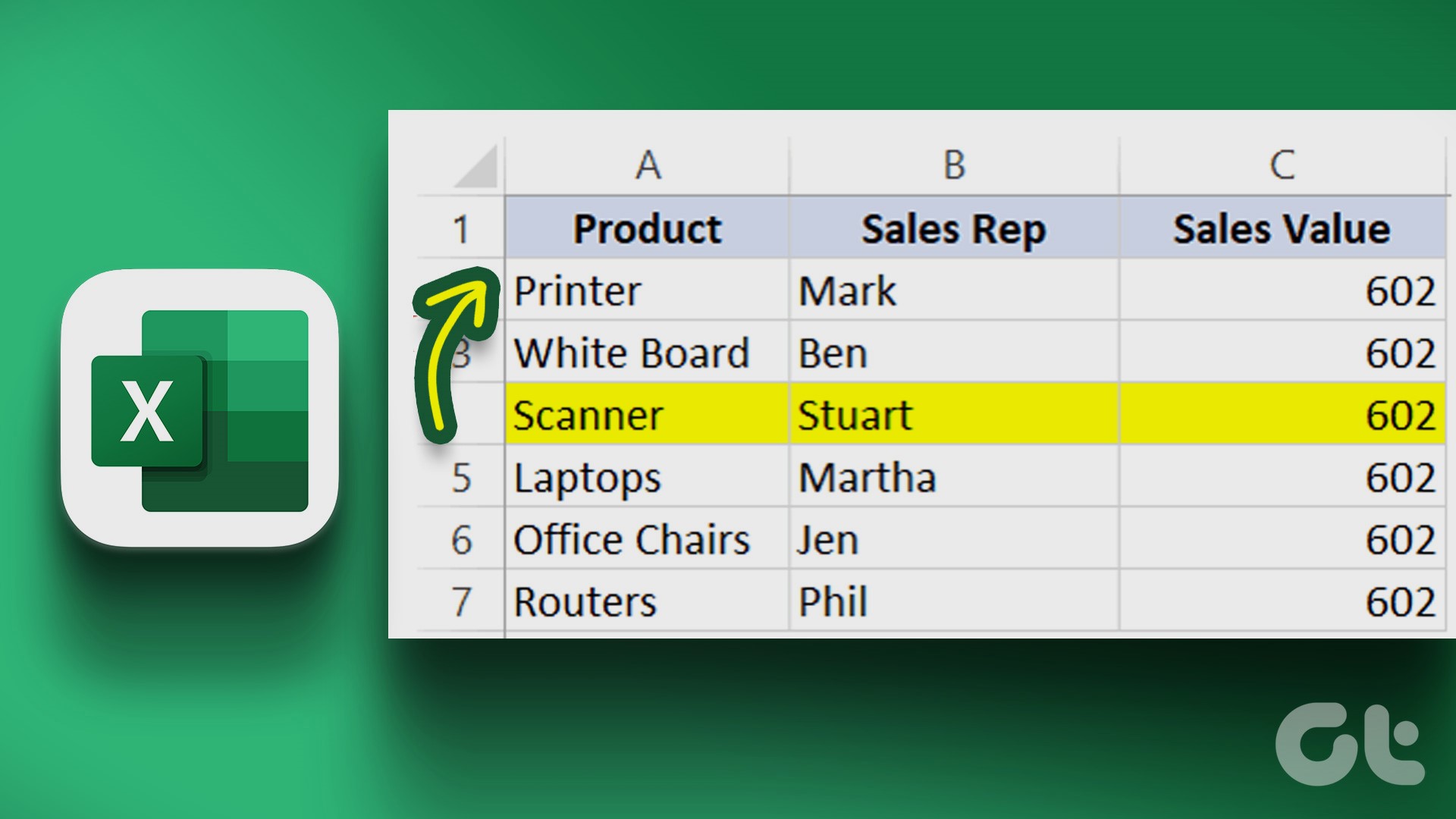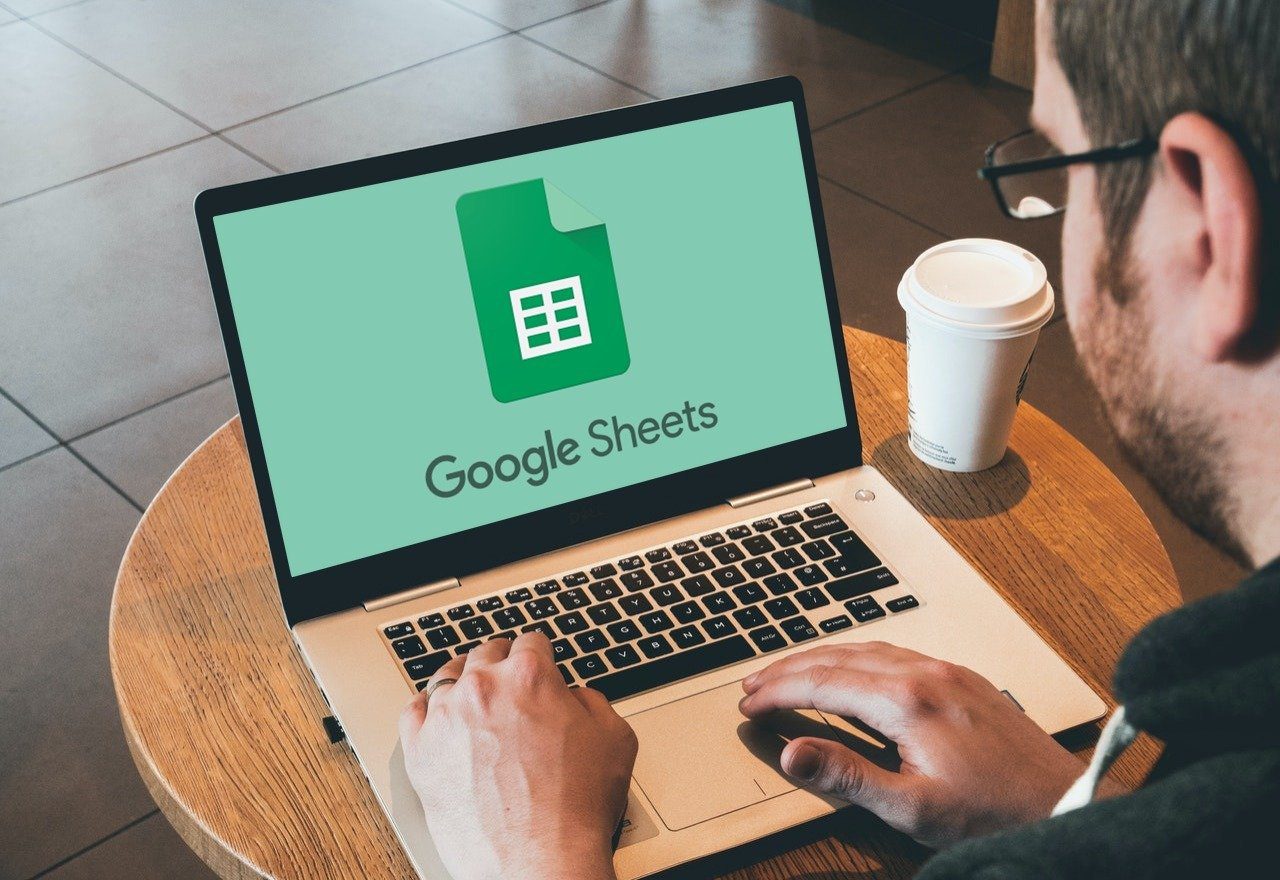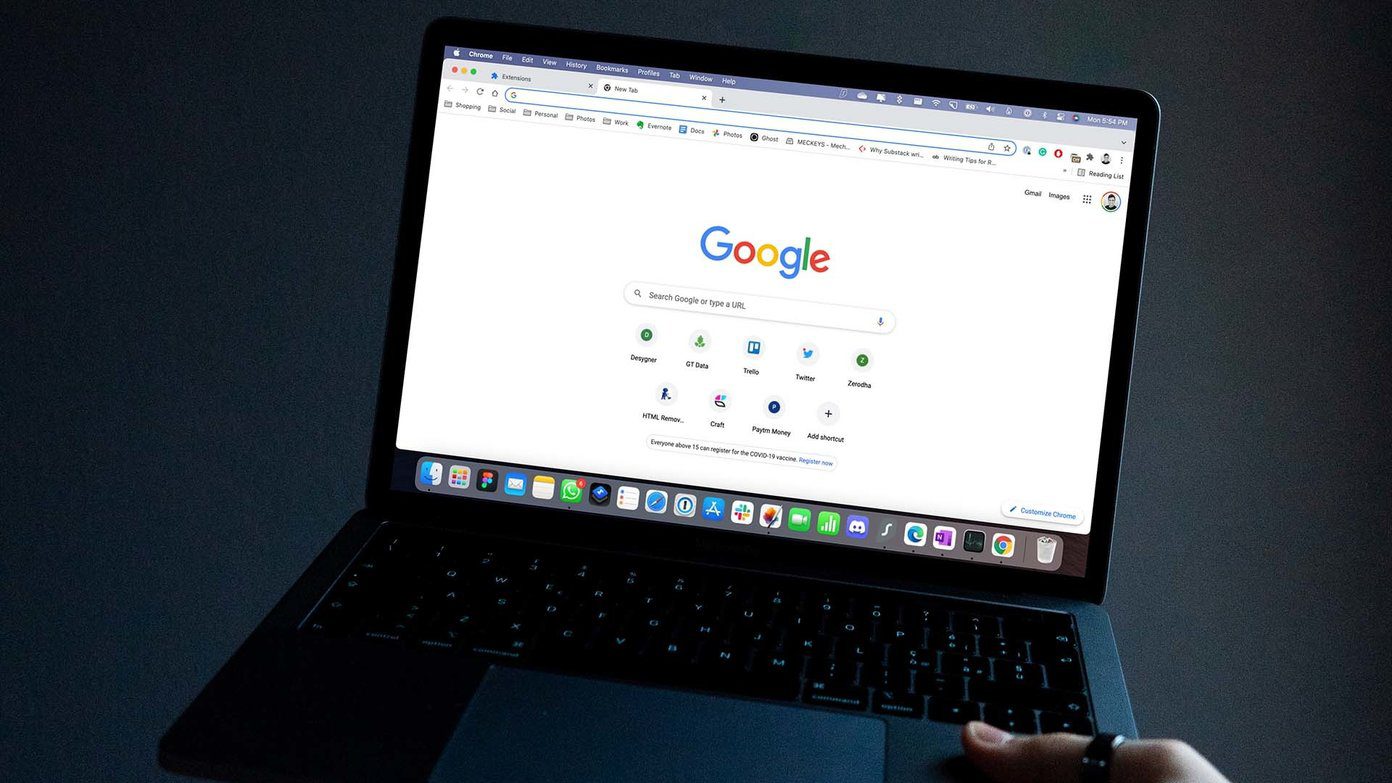The Mac’s Activity Monitor is a useful tool to monitor and analyze the resources usage, disk & memory consumption, and other vital performance indicators. You can use the Activity Monitor to identify the resouces-heavy apps to get rid of them and optimize your Mac’s speed and battery life. So what happens when some of these data are missing in the Activity Monitor?

The Activity Monitor is just like every other app on your Mac. It’s normal for the tool to malfunction sometimes. And speaking of malfunction, the most common one with the Activity Monitor is the missing column issue. There are times when you launch Activity Monitor and discover that some or all of the columns are nowhere to be found. If that describes your present situation, refer to the fixes in the next section to restore the missing columns.
Before you proceed, you could try force-closing Activity Monitor. If that doesn’t help, restart your Mac and check if the columns have been restored.
1. Resize the Columns and Window
If Process Name is the only column listed in the column title bar, other columns aren’t missing. They’ve only been hidden or pushed far too much to the right. You can fix this by doing the following.
i. Expand the Activity Monitor Window
Click the green button at the top-right corner to view all hidden columns.
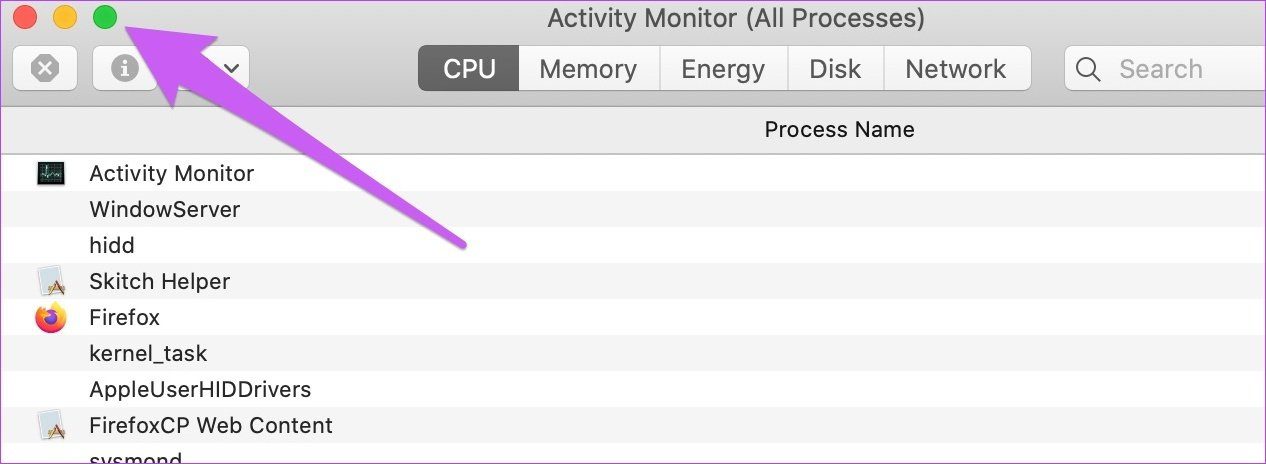
2. Scroll to the Right
Place two fingers on your trackpad and swipe them to the left. This scrolls the content of the Activity Monitor to the right, revealing hidden columns.
3. Resizing the Visible Column
Drag the divider or separator beside the Process Name column to the left. This will move and reveal the hidden columns.
2. Reconfigure Activity Monitor’s View Settings
If some columns are still missing after resizing the columns, the problem is easily fixable. Head into the app’s settings menu and make sure the missing columns are enabled. Follow the steps below to get it done.
Step 1: Launch the Activity Monitor and click View on the menu bar.
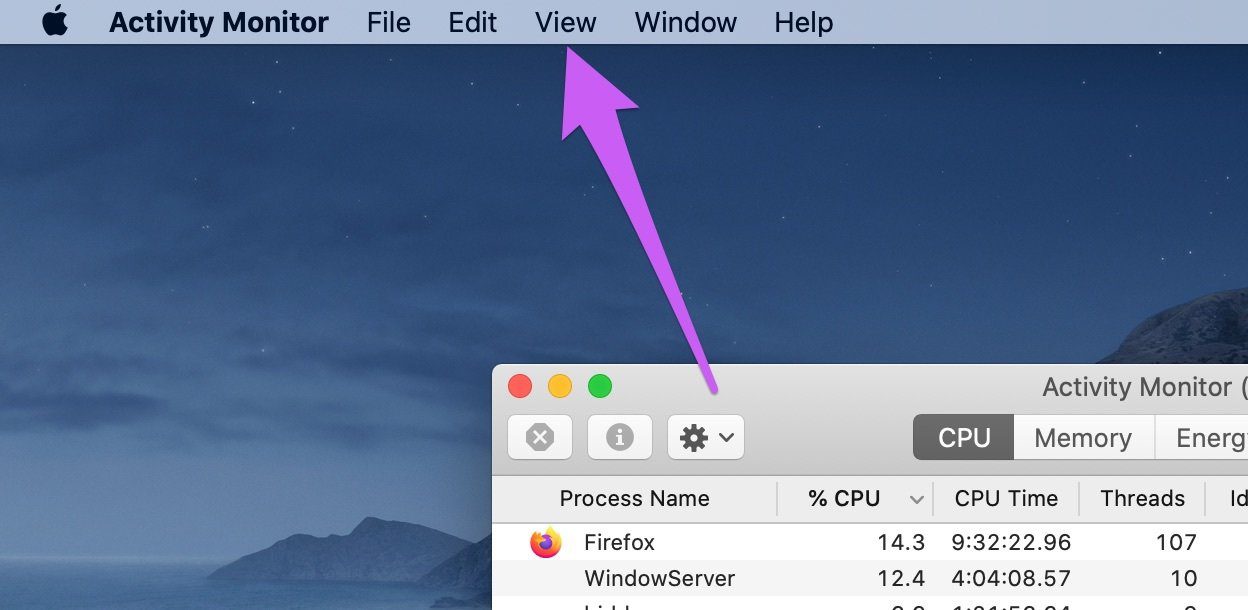
Step 2: Next, hover the cursor on Columns.
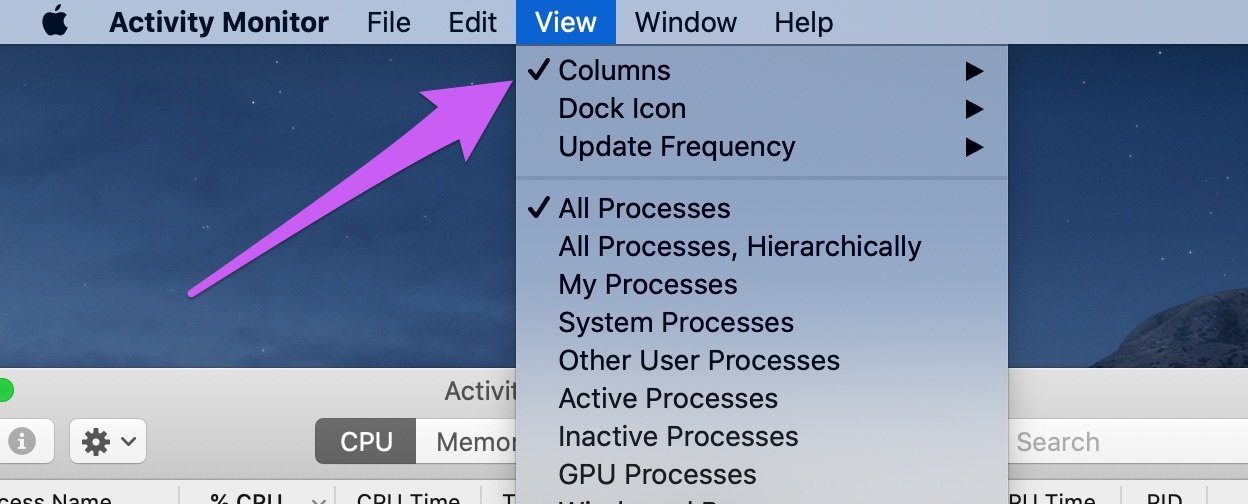
Step 3: Finally, select the missing column from the menu.

If the missing column is already checked but still not showing up in the Activity Monitor, uncheck it and select it again.
3. Delete Activity Monitor’s Preference File
This preference list (plist) file holds the Activity Monitor’s settings and configurations. If the file gets corrupt, some features of the Activity Monitor may fail to work. Sometimes, it could cause the app to freeze or crash.
Deleting the corrupt plist file will refresh the Activity Monitor. When you relaunch the app, a new preference list file will be created, which should restore the missing Activity Monitor column.
There are two different ways to delete the plist file. Let’s show you how.
Note: Make sure you force-quit Activity Monitor before you proceed.
Delete Activity Monitor’s Plist File via Finder
Step 1: On your Mac’s desktop, launch the ‘Go to Folder’ window using the Command + Shift + G keyboard shortcut.
Alternatively, tap Go on your Mac’s menu bar and select ‘Go to Folder.’

Step 2: Paste the path below into the dialog box and click Go.
~/Library/Preferences/com.apple.ActivityMonitor.plist

Step 3: Right-click on the file dubbed com.apple.ActivityMonitor.plist and select ‘Move to Bin.’
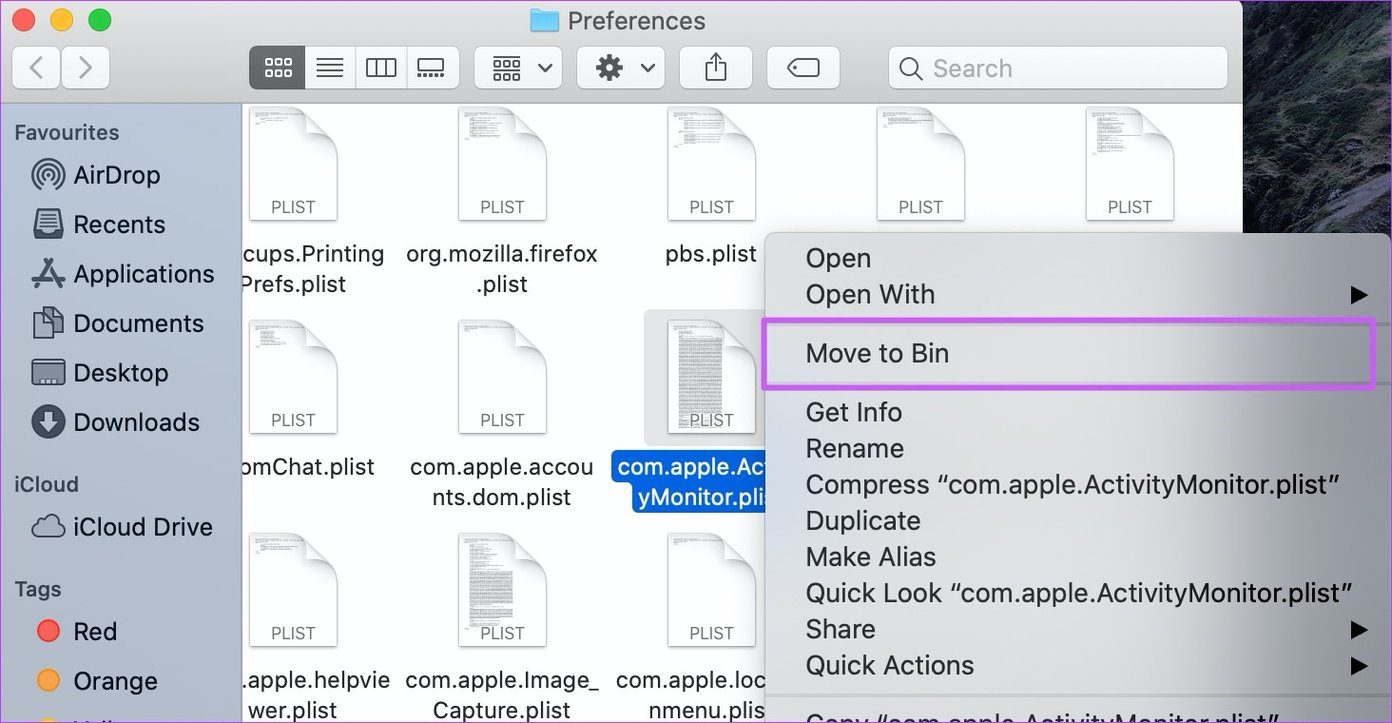
Close the Preferences folder and relaunch Activity Monitor.
If the columns and column titles are still not showing, restart your Mac and check again.
Delete Activity Monitor’s Plist File using Terminal
Step 1: Go to your Mac’s desktop and launch the Utilities folder using the Command + Shift + U keyboard shortcut.
You can also click Go on the menu bar and select Utilities.
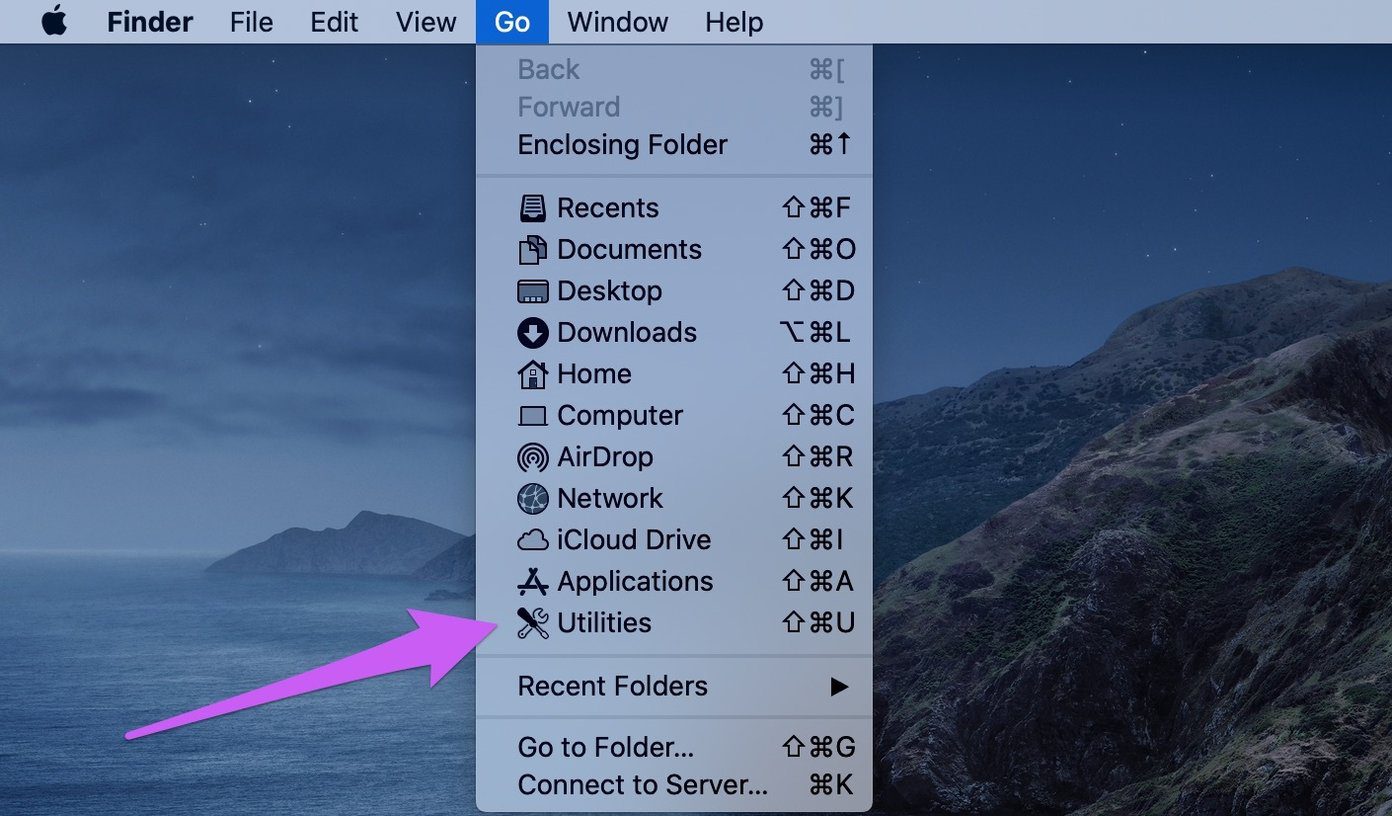
Step 2: Double-click Terminal in the Utilities folder.
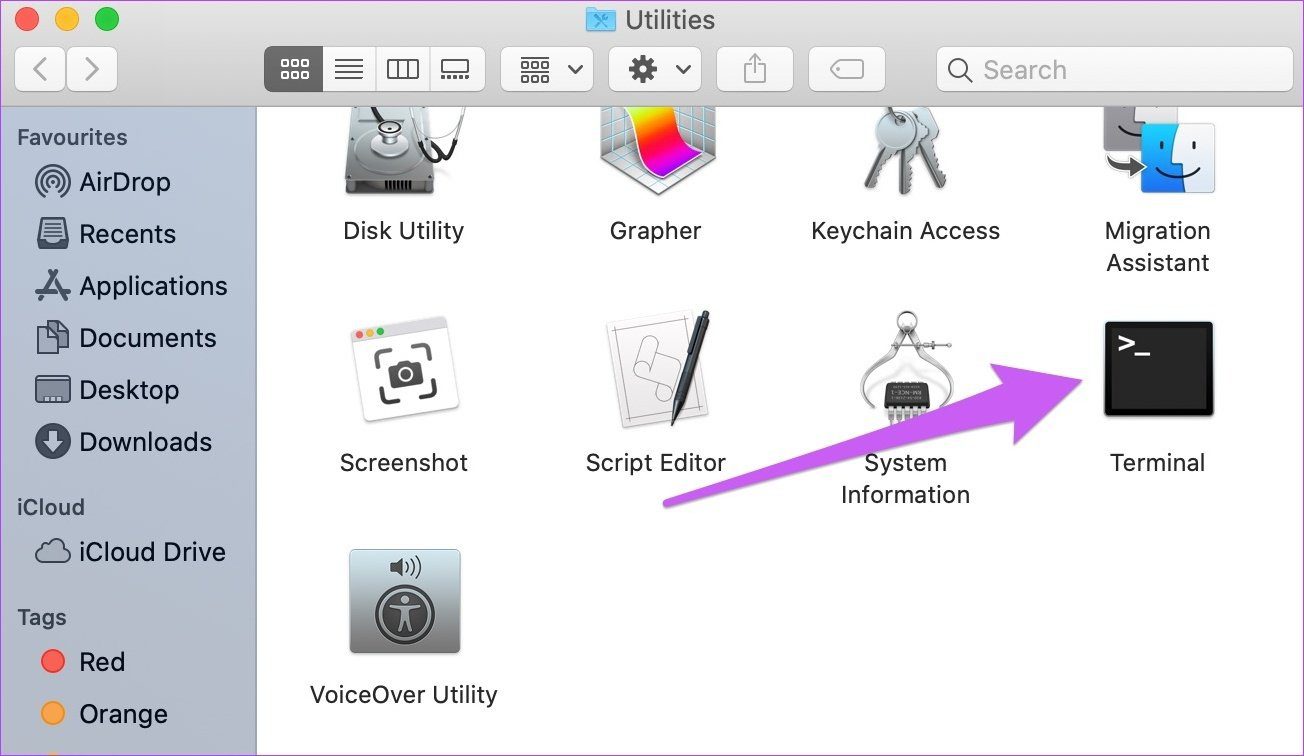
Note: You should close the Activity Monitor properly before you proceed to delete its plist file using the command in the next step.
Step 3: Paste the command below in the Terminal console and tap Return on your keyboard.
sudo rm ~/Library/Preferences/com.apple.ActivityMonitor.plist
After that, add the administrator password of your Mac.
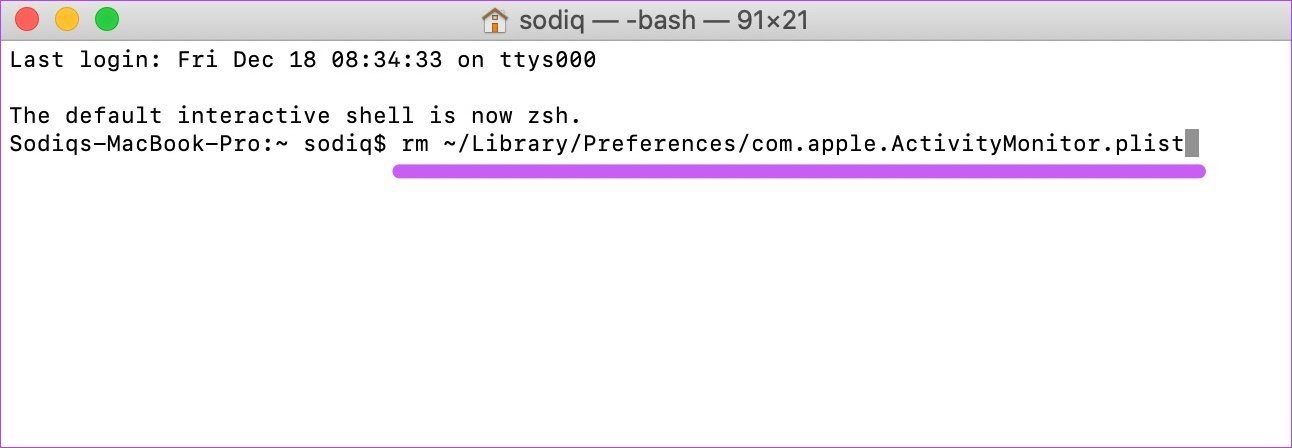
This command deletes the Activity Monitor file and refreshes the app. Launch Activity Monitor and check if the missing columns have been restored.
4. Update macOS
Some Mac users noticed that Activity Monitor had missing columns after installing the earlier versions of the macOS Catalina. Surprisingly, none of the solutions mentioned above restored the missing Activity Monitor columns until they updated their Macs operating system to the latest version available.
If you find yourself in a similar predicament, we recommend that you update your Mac. Go to System Preferences > Software Update and download the latest macOS version that’s available.
Bring Back the Columns
We are very confident that at least one of the methods mentioned above will fix the missing columns problem. If the problem persists after trying all the recommended solutions, you should visit an authorized Apple Service Center to have your Mac examined. However, if you’ve figured a new way to tackle this issue, share it with everyone in the comments below.
Next up: Are you unable to close applications on your Mac because the Force Quit function isn’t working? Refer to the troubleshooting tricks in the guide linked below to get the issue fixed.
Last updated on 13 July, 2021
The above article may contain affiliate links which help support Guiding Tech. However, it does not affect our editorial integrity. The content remains unbiased and authentic.