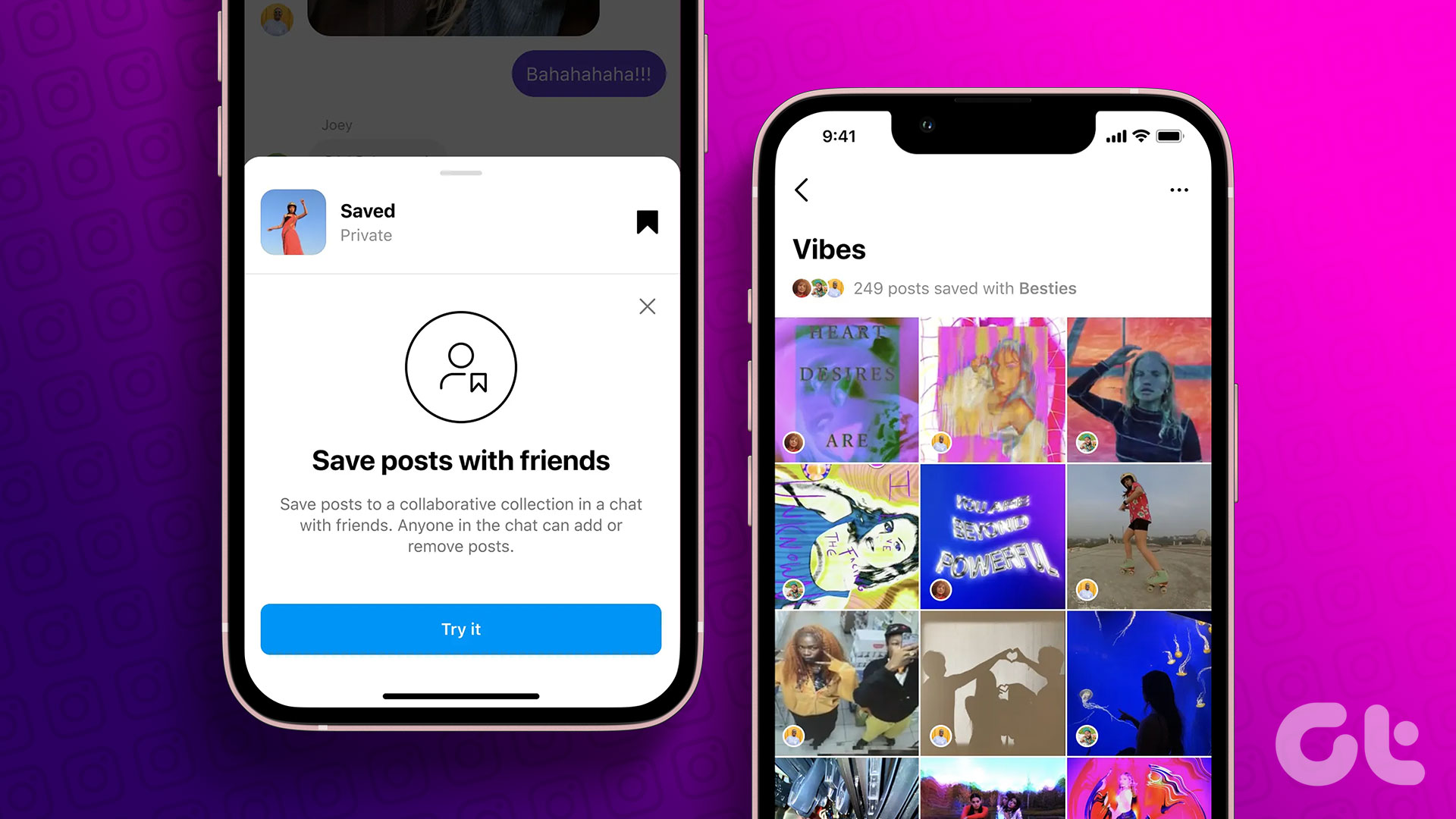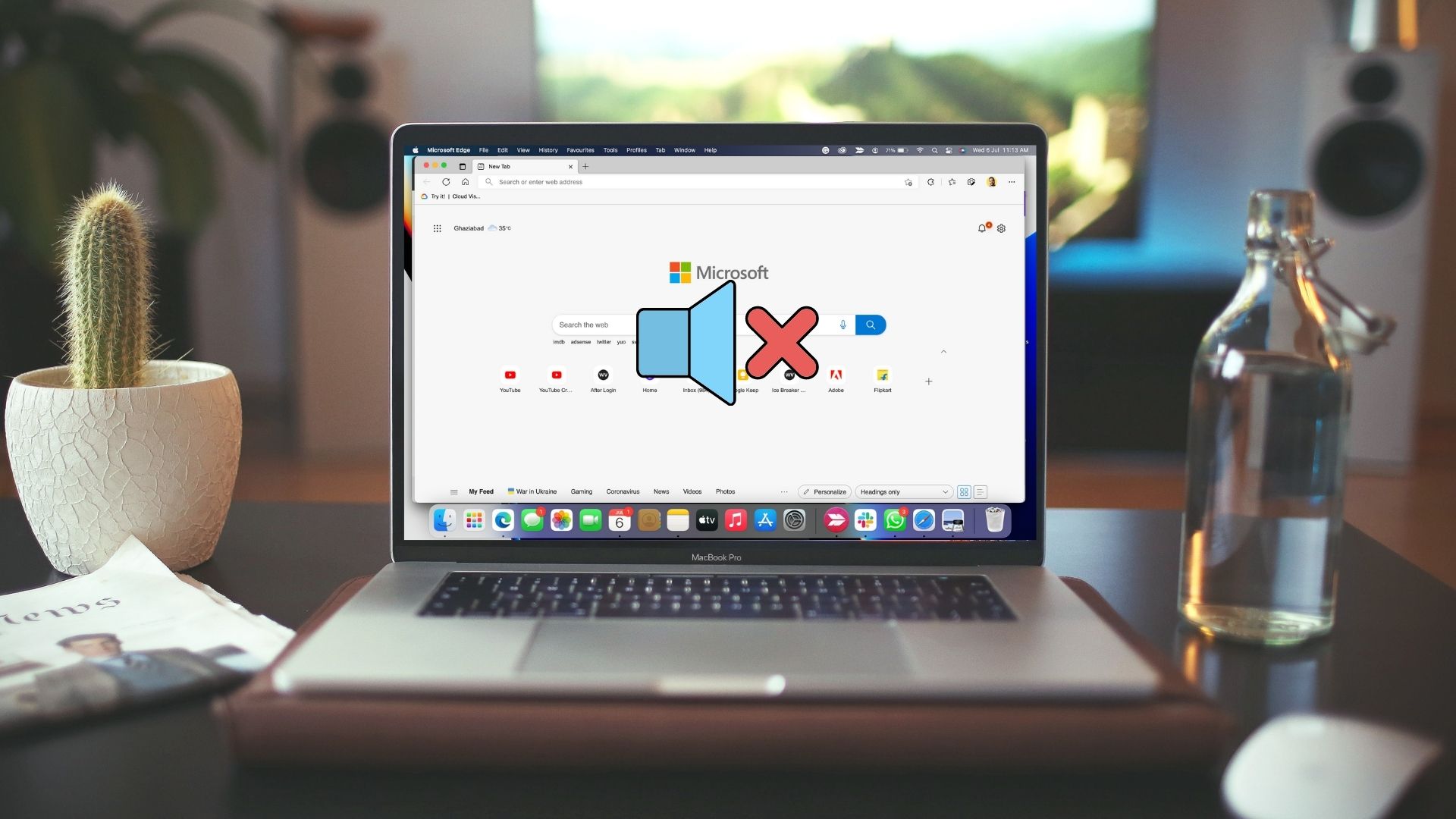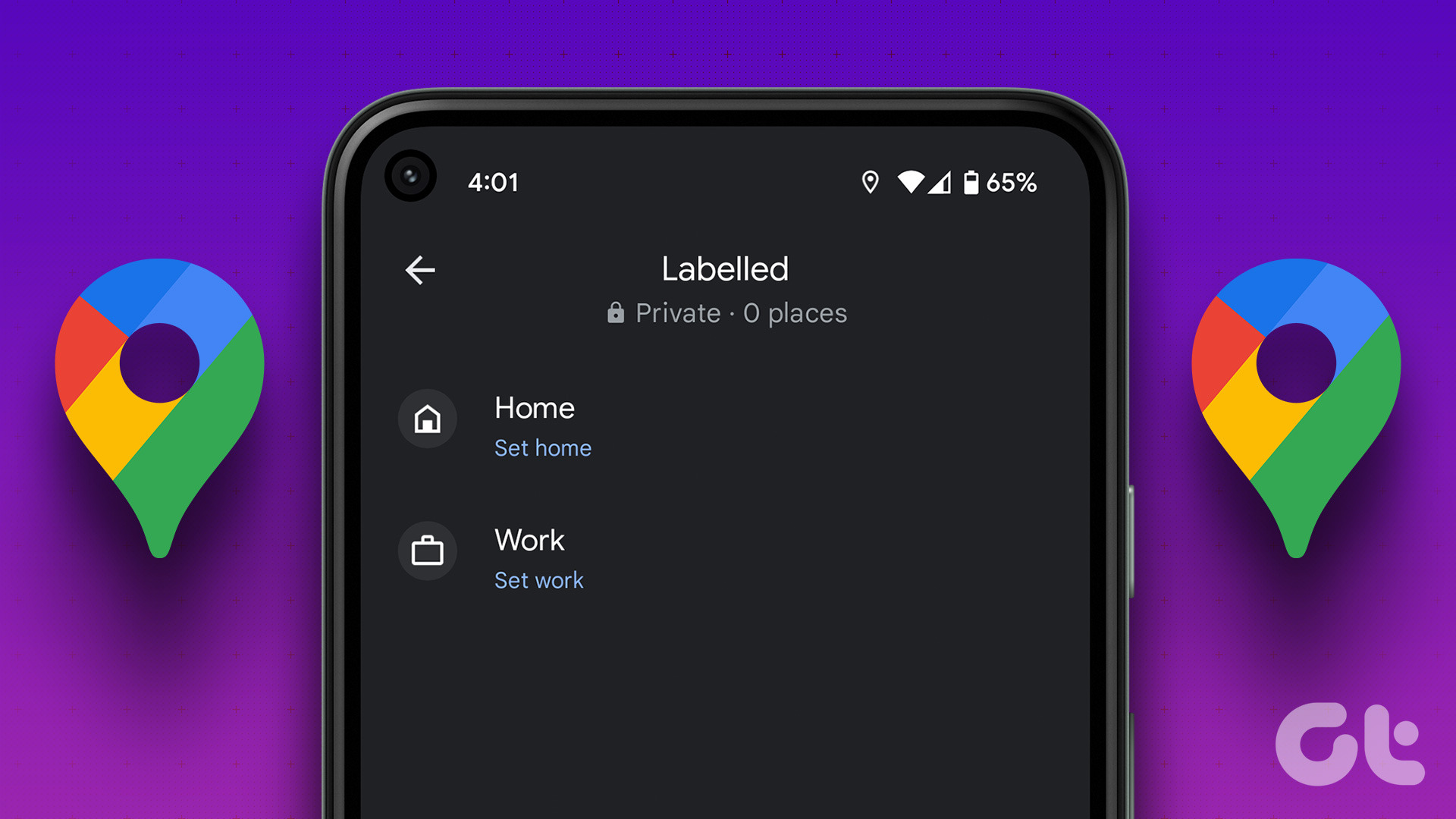Are you wondering what that Collections icon is sitting next to the address bar in the new Microsoft Edge Chromium web browser? If you are coming in from the legacy version of Microsoft Edge or an alternative Chromium-based browser such as Google Chrome, you will be rightfully curious. So, what exactly is Microsoft Edge Collections? And should you use it?
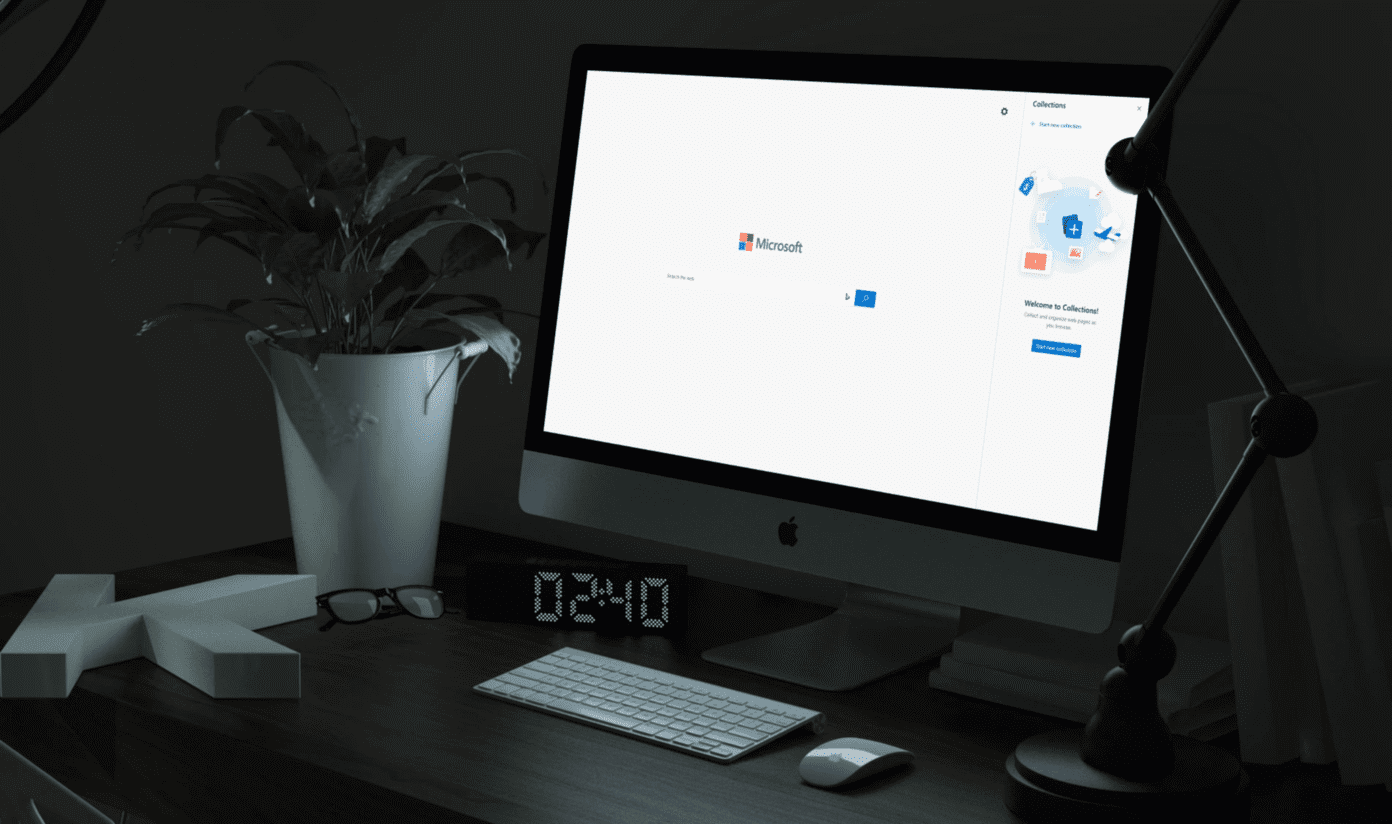
Collections is a feature unique to Microsoft Edge. Just like the integrated Tracking Prevention module, it’s a distinctive addition that helps the browser stand out from the rest of the Chromium pack. If you can’t figure out what the Collections feature is or how to use it, then let’s go through all you need to know about it.
What Is the Collections Feature in Edge
The Collections feature aims to reduce the clutter and confusion of multiple tabs, bookmarks, and note-taking tools whenever you want to focus on a particular task while using the new Microsoft Edge browser.
For example, let’s say that you are comparing products while shopping online or doing research for your next homework assignment. Collections allows you to group your findings easily, be they links to pages, images, videos, or snippets of text as a ‘collection.’

Not only can you collect stuff easily across websites, browser windows, or tabs, but it’s also possible to add to your collections in subsequent browsing sessions. And to make things better, Collections even lets you insert your notes into the mix.
And if you are wondering, Collections is compatible with the dark mode in Microsoft Edge Chromium. So you should have a seamless experience regardless of your preferred color mode.
How to Access Collections
Clicking the Collections button next to the Microsoft Edge address bar brings a nifty fly-out pane that you can access via any tab or window. It serves as the main area where you go about creating and managing your collections.
Alternatively, you can use the Collections option within the Edge menu to bring it up. However, the Collections button plays a major role in the overall convenience factor.
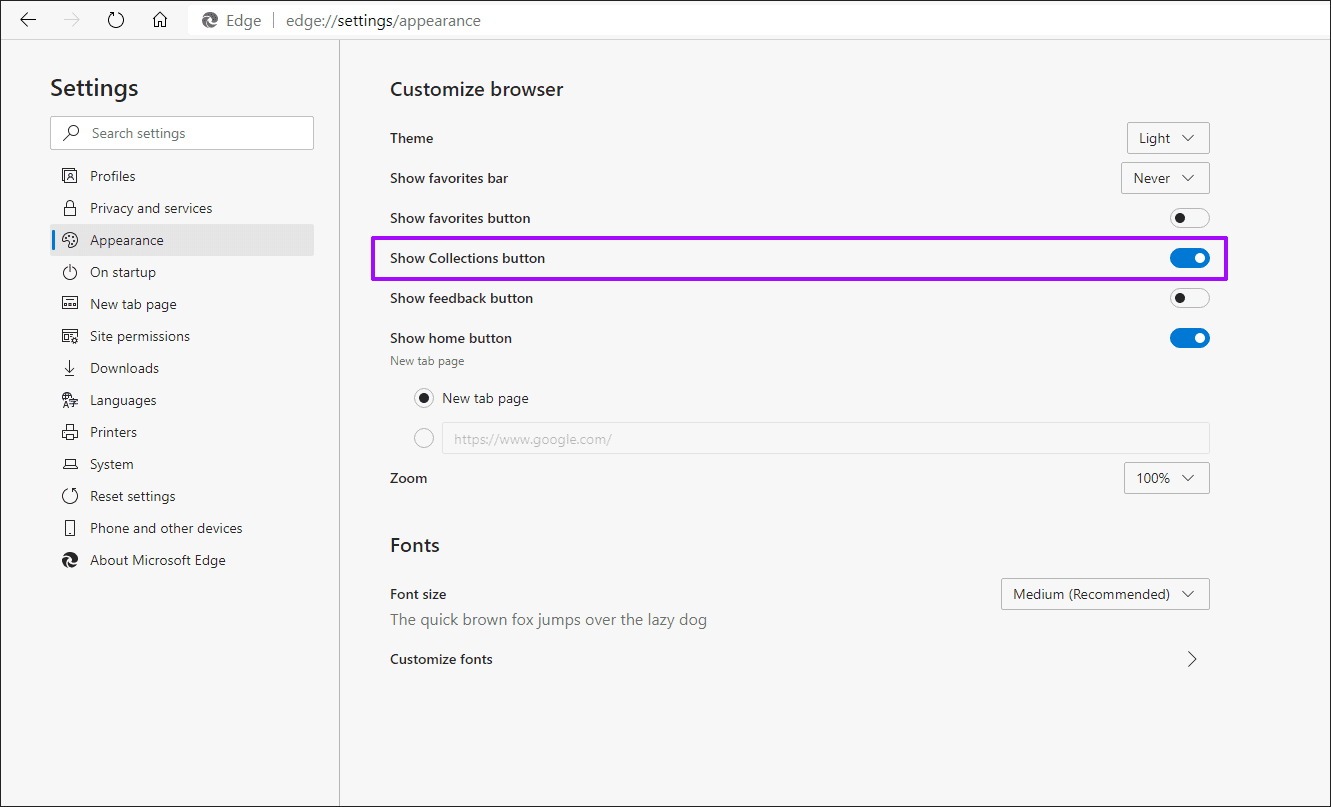
Collections is enabled by default. If you can’t see it next to the address bar, simply head over to Edge Settings > Appearance, and then turn on the switch next to Show Collections Button.
Collections In Action
Collections is easy to get into and quite intuitive to use. Once you bring up the Collections pane, click Start a New Collection, name the collection, and you are good to go.

Adding content is as easy as dragging and dropping stuff into the Collections pane, or right-clicking an image, video, or link, pointing Add to Collections, and then specifying the collection that you want to add it to.

Note: Collections stores your images and videos in link form. It doesn’t download them to your PC or Mac.
Same goes when adding snippets of text — start by highlighting a portion of text, and then use drag and drop or select the collection to add it to on the right-click context menu.

Want to add your notes to a collection? Click the Add Note icon to the upper-right corner of the pane, start typing away, and use the available formatting options to spice things up.

Tip: Want to add all open Microsoft Edge tabs to a new collection? Just right-click any tab and select the ‘Add all tabs to a new collection’ option on the context menu.
After that, you can re-order the items within a collection by dragging the blocks around. You can then start creating new collections right away. Don’t worry. You can keep on adding to older collections whenever you want.

And when it’s time to go through your collections, simply clicking on items will make them load immediately in the tab that you are currently on. With the fly-out on one side and a full-size tab on the other, it’s just super-easy to flick through stuff.
Syncing Your Collections
Microsoft Edge also lets you sync your collections across other desktops and Android-based devices. You need to be signed in with a Microsoft Account for this to work. At the time of writing, however, the iOS version of Edge does not support Collections.
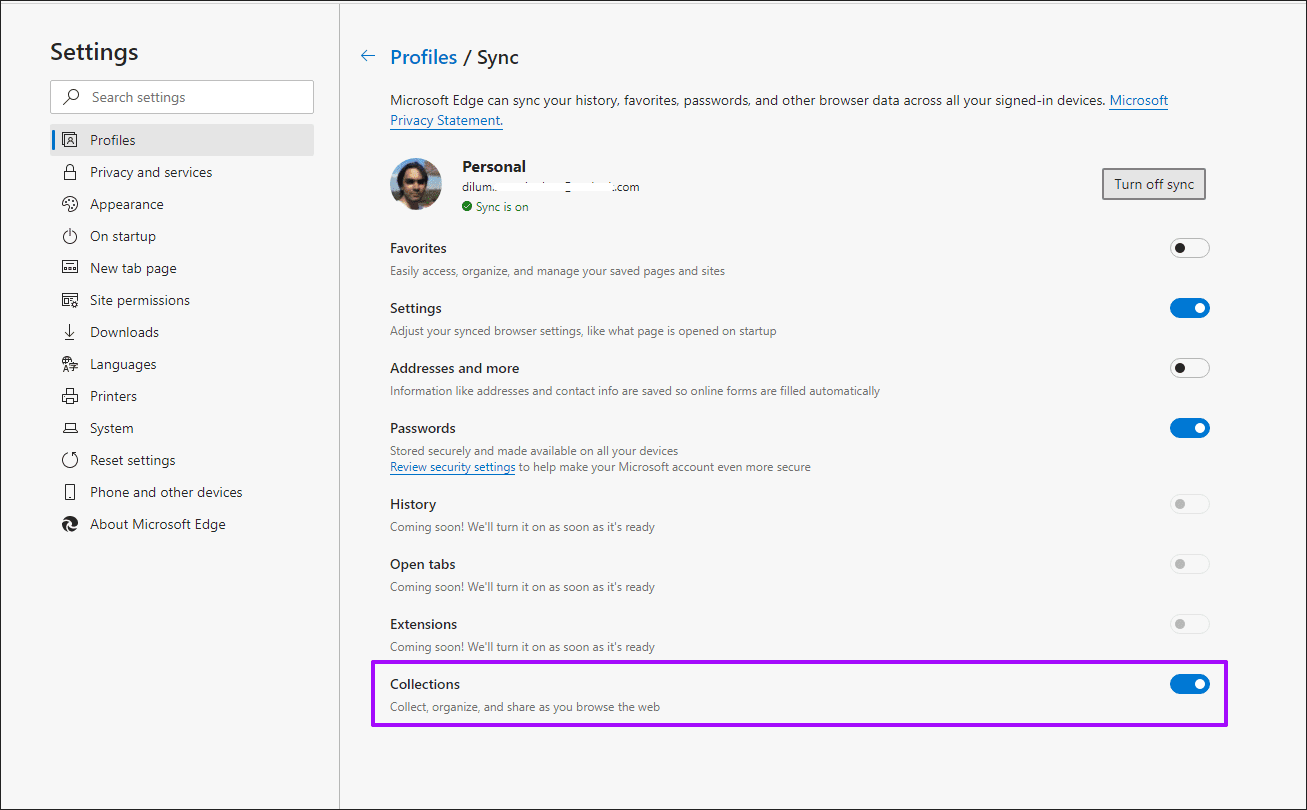
Start by going to Edge Settings > Profiles > Sync. Turn on the switch next to Collections, and you are good. Repeat on the other devices you want to access your collections from, and they should sync over immediately.
Should You Use Collections
Microsoft Edge Collections is a super-useful feature that makes anything involving research a convenient experience. It’s also a great replacement for bookmarks; the site thumbnails and the ability to insert your own notes really help when revisiting links later.
Collections will appear unfamiliar and strange at first. But use it for a while, and you will soon love it. Microsoft is also set to improve the feature — with the integration of a Pinterest-powered search tool, for example — in future updates, so do keep your eyes peeled.
Next up: Messed something up while using Microsoft Edge? Try resetting the browser and check the next link to learn what happens when you do that.
Last updated on 03 February, 2022
The above article may contain affiliate links which help support Guiding Tech. However, it does not affect our editorial integrity. The content remains unbiased and authentic.