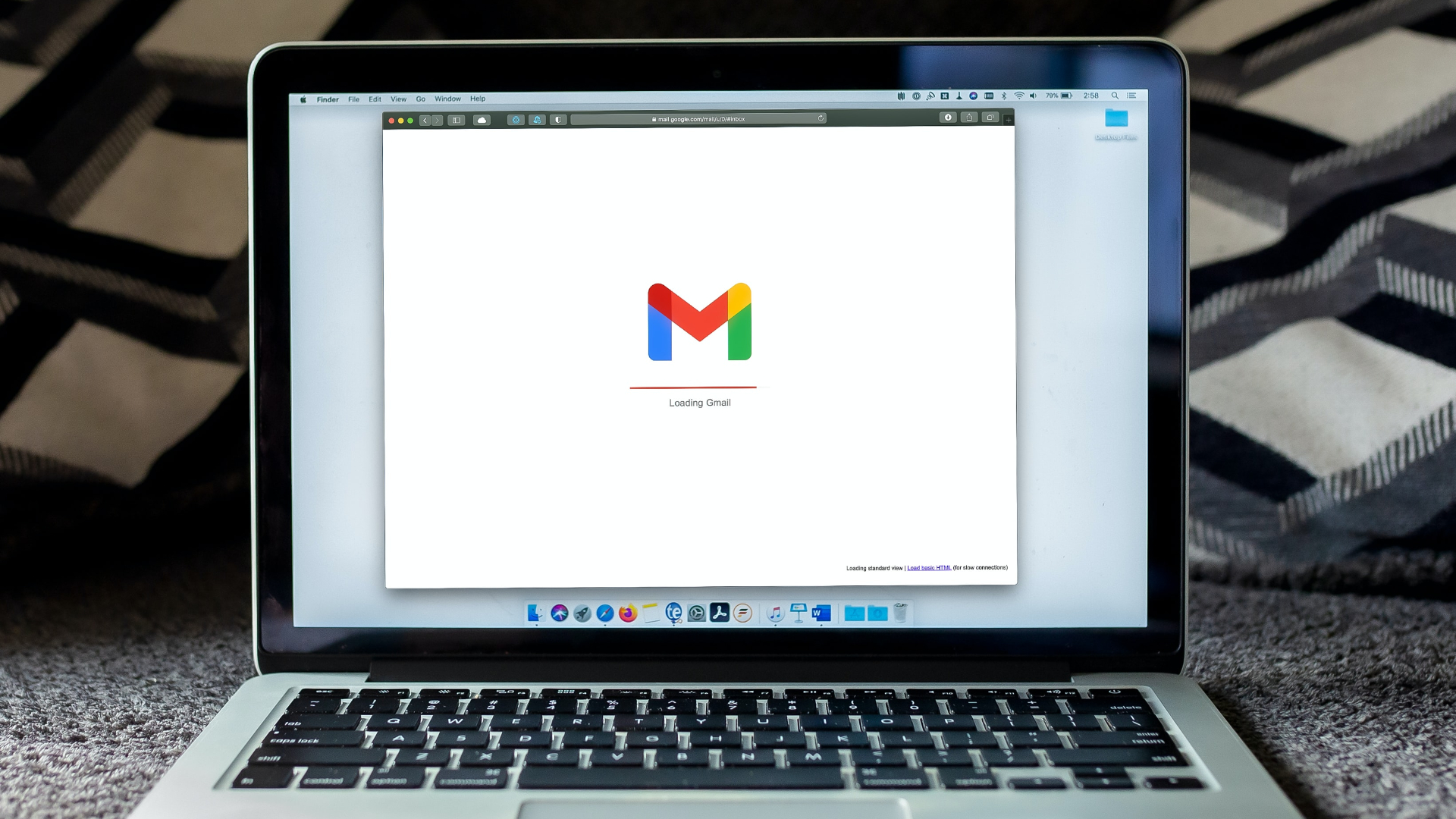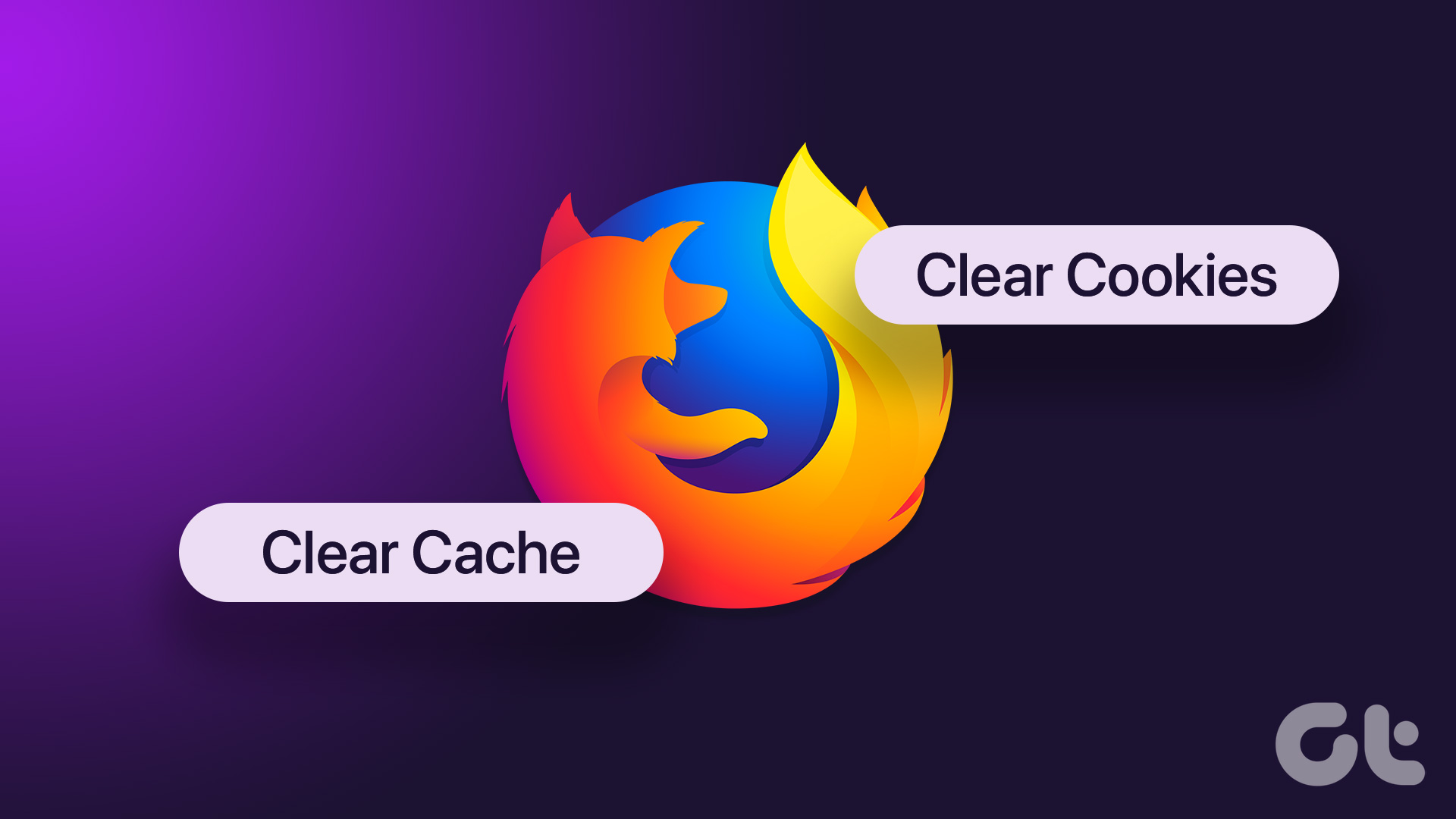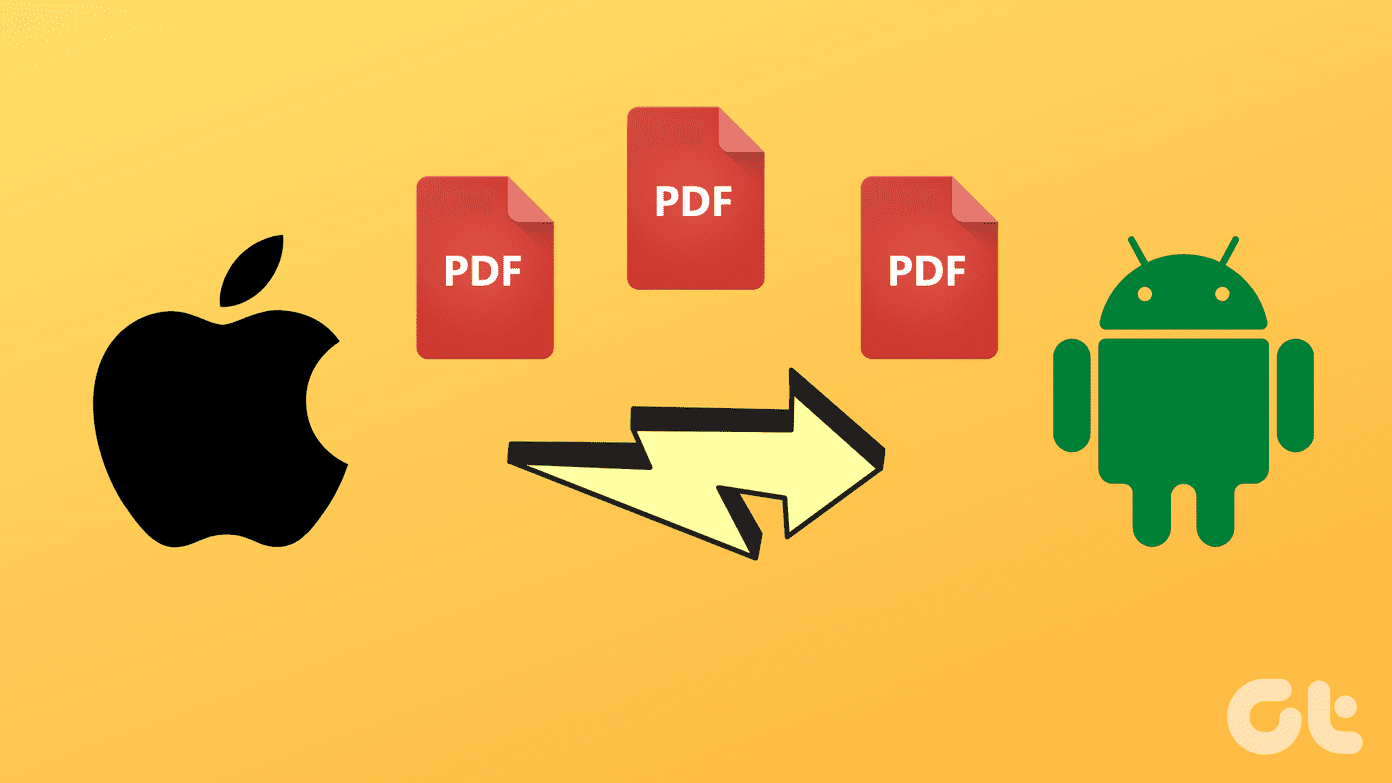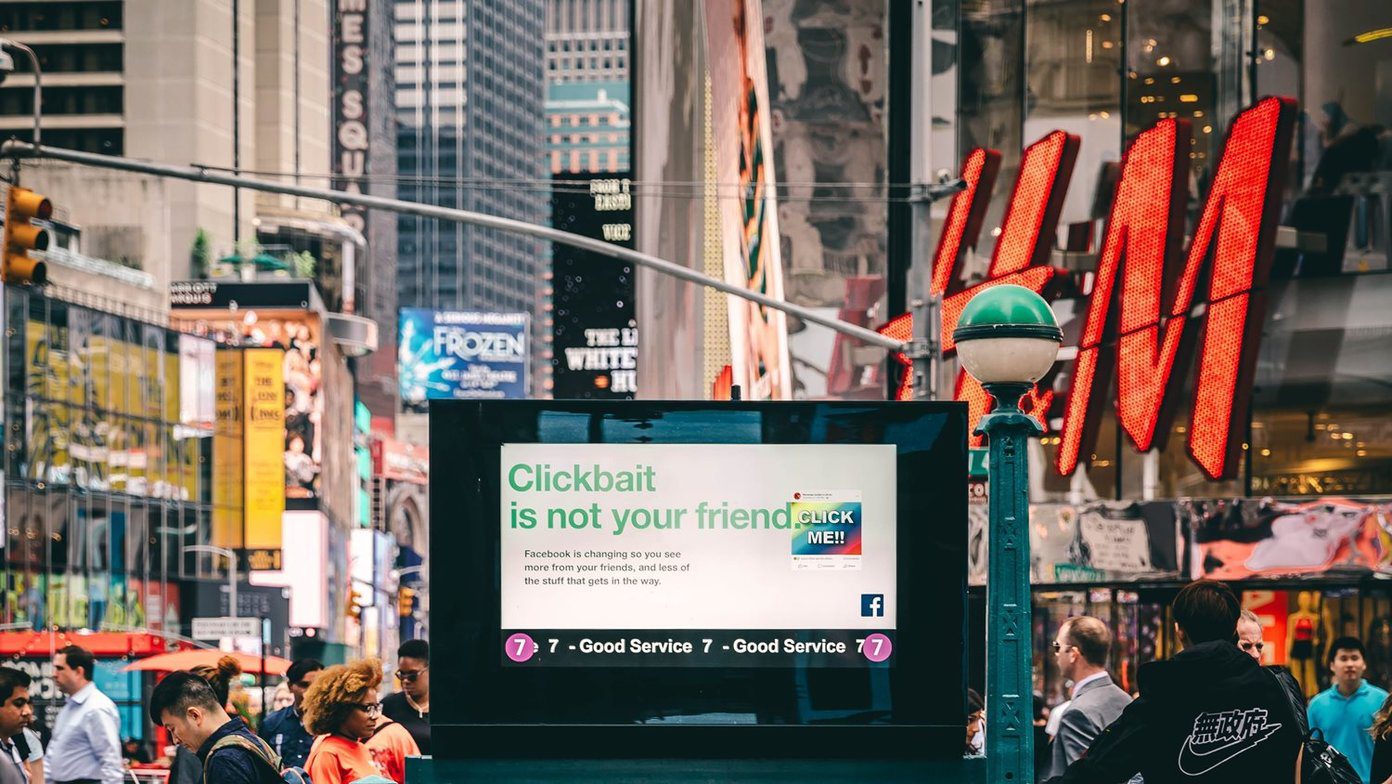The cookies and cached data that accumulate while visiting websites in Microsoft Edge Chromium have a purpose. Cookies help the browser remember your preferences, while the cached data helps speed things up considerably while revisiting websites. However, keeping old cache and cookies may cause problems. So, clearing cookies and cache in Microsof Chromium Edge would help to fresh data.

For starters, cookies can pose a risk to both privacy and security. In shared device scenarios, someone else can gain access to a secure web portal that you previously signed onto, courtesy of the cookies already available from previous visits.
On the other hand, the browser cache may be the root cause of various errors and issues while interacting with sites in Microsoft Edge Chromium. Simply put, sites will fail to work as they should if the cached content gets obsolete.
To prevent such issues from happening, or as a means to troubleshoot certain site-related hiccups, it’s always a wise idea to clear your cookies and cache. There are multiple ways to do that in Microsoft Edge Chromium. Let’s check them out one by one.
1. Visit Microsoft Edge Settings
Visit the Settings panel in Microsoft Edge Chromium, and you can easily delete the cookies and cache. It’s not the fastest way to go about clearing your data, but it’s a method well worth remembering just in case the speedier methods further below fail to work.
Step 1: Open the Edge menu (click three-dot icon to the upper-right corner of the screen). Afterward, click Settings to get to the Edge Settings panel.

Step 2: Click the side-tab labeled Privacy and Services.
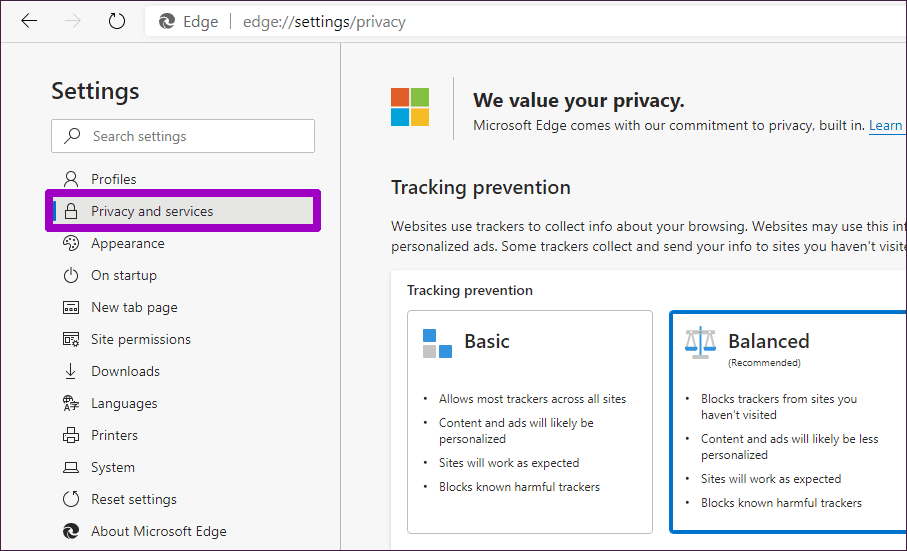
Step 3: Scroll down to the section labeled Clear Browsing Data, and then click the Choose What to Clear button next to Clear Browsing Data Now.
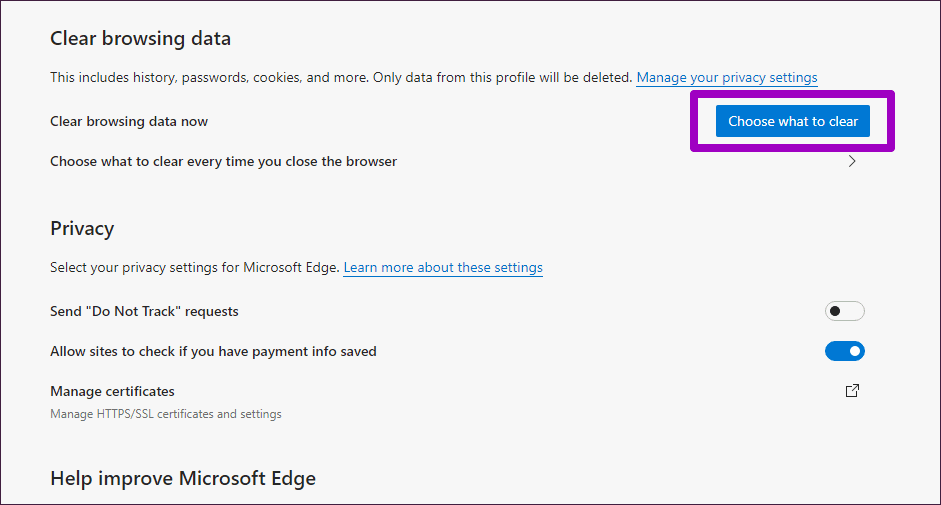
Step 4: Use the pull-down menu underneath Time Range, and then select the time duration from which you want to delete your data — last hour, 24 hours, 7 days, 4 weeks, or all data.

Step 5: Check the boxes next to Cookies and Other Site Data and Cached Images and Files. You can also choose to clear other forms of data, such as browsing history and download history, that might pose a risk to privacy.
Warning: Leave the Passwords and Auto-fill Form Data boxes (further down the list) unchecked before proceeding. Otherwise, you will have to add passwords and also form data again.

Step 6: Click the button labeled Clear Now.

That should prompt Microsoft Edge Chromium to delete both the cookies and cache from the selected time duration.
2. Use a Keyboard Shortcut
A considerably faster way to get to the Clear Browsing Data box in Step 4 of the method above involves using a simple keystroke. Press the Shift+Ctrl+Delete keys simultaneously, and the Clear Browsing Data box should instantly open in a new tab.

Then it’s just a matter of selecting the checkboxes next to Cookies and Other Site Data and Cached Images and Files (including any other forms of data that you want to delete), selecting an appropriate time and then clicking Clear Now.
3. Clear Cookies Upon Exit
If you prefer clearing your cookies and cache regularly, then there’s a method to make the process a whole less tedious. Microsoft Edge Chromium sports the ability to automatically delete any accumulated cookies and cache each time you exit it, similar to using InPrivate windows. The following steps should help you figure out how to set up the browser to do that.
Step 1: Open the Edge menu, and then click Settings.

Step 2: Click the side-tab labeled Privacy and Services.

Step 3: Scroll down to the section labeled Clear Browsing Data, and then click Choose What to Clear Every Time You Close the Browser.

Step 4: Turn on the switches next to Cookies and Other Site Data and Cached Images and Files. Also, turn on the switches next to any other form of data that you want Microsoft Edge Chromium to delete automatically.
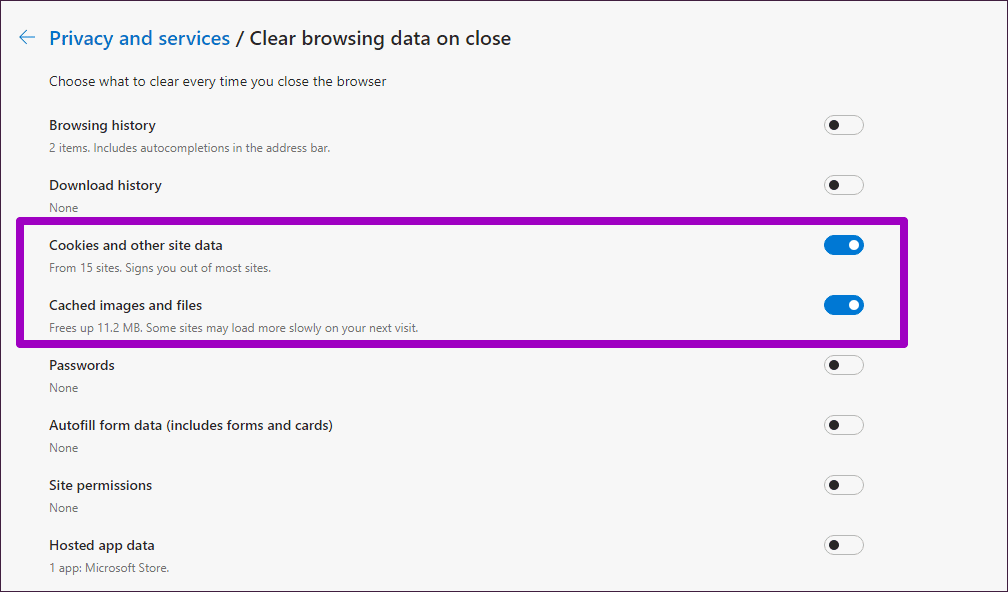
Microsoft Edge Chromium will then delete your cookies and cache automatically whenever you exit the browser from now onward. Keep in mind that you must exit all Edge windows for that to happen.
4. Clear Individual Site Data
Microsoft Edge Chromium also allows you to delete cookies and cache for a single site. That helps you deal with any security or performance-related issues for any specific site while letting you avoid the downsides of deleting the entire browser cache and cookies (such as having to sign in to all sites from scratch afterward).
Step 1: Open the Edge menu, and then click Settings.
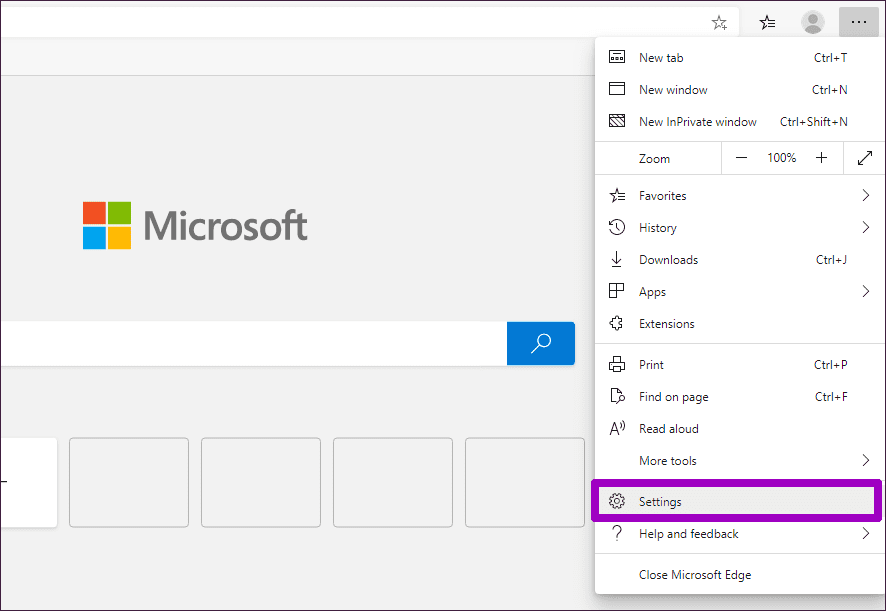
Step 2: Click the side-tab labeled Site Permissions.
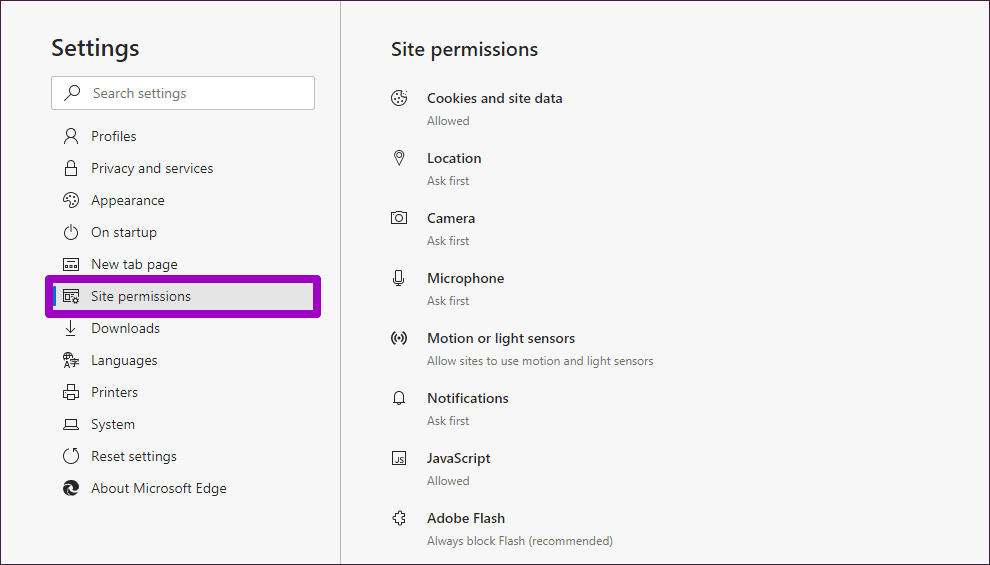
Step 3: Click Cookies and Site Data underneath Site Permissions.
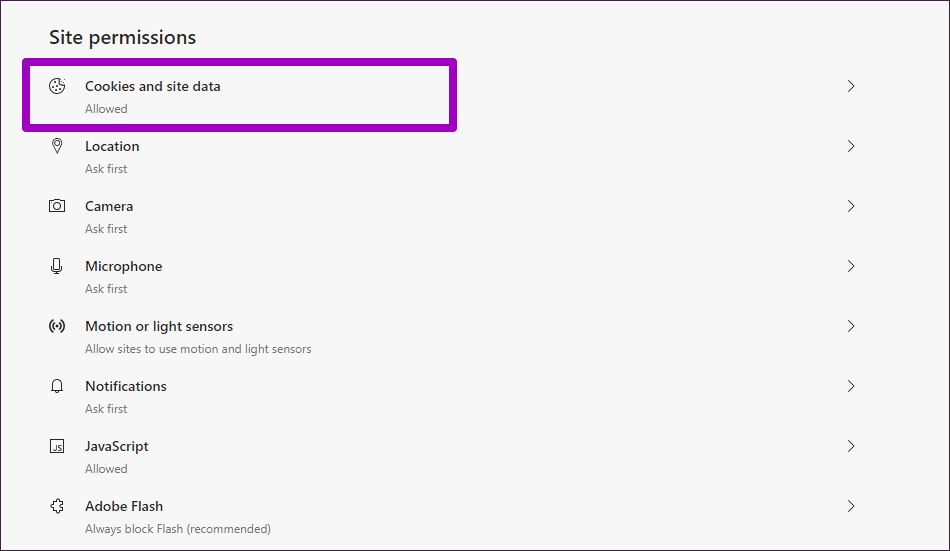
Step 4: Click the option labeled See All Cookies and Site Data.
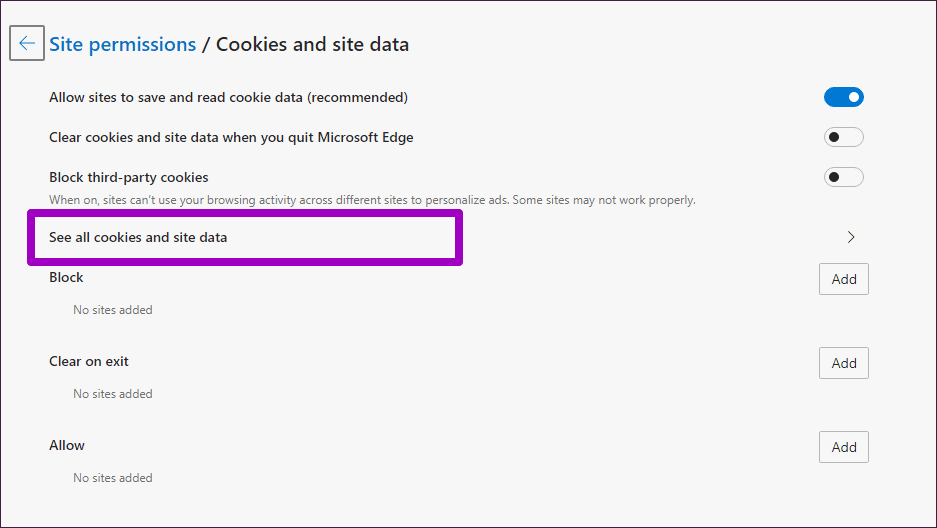
Step 5: Search for the site that you want to delete the cookies and cache for using the search bar to the upper-right corner of the screen.

Step 6: Click the trash can-shaped icon next to each search result (certain sites may show up more than once) to delete the cookies and cache related to the site.

Microsoft Edge Chromium will then cache a fresh instance of the site (and create a fresh set of cookies) the next time you visit it.
5. Use Extension
Microsoft Edge Chromium sports an exciting library of extensions. And there are several extensions listed within the Microsoft Edge Addons store that can help you delete your cookies and cache with just a couple of clicks. Let’s check out how to set up such an extension — the Clear Browsing Data addon.
Step 1: Install Clear Browsing Data from the Microsoft Edge Addons store.
Step 2: Right-click the Clear Browsing Data icon next to the address bar, and then click Extension Options.
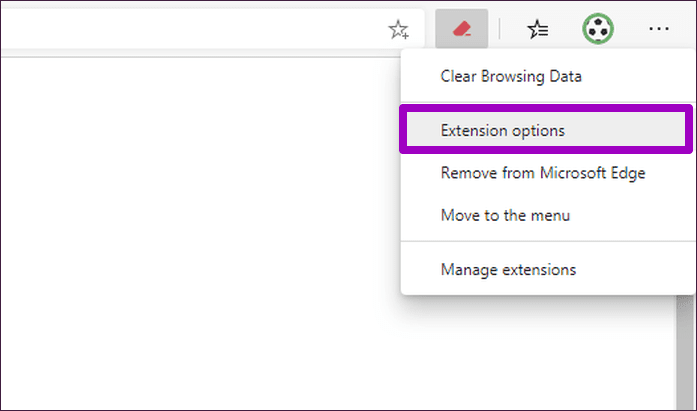
Step 3: Make sure that the Cookies, Cached Images and Files, and Cached Storage Data options are selected. Also, select any other forms of data that you want to delete while using the extension.
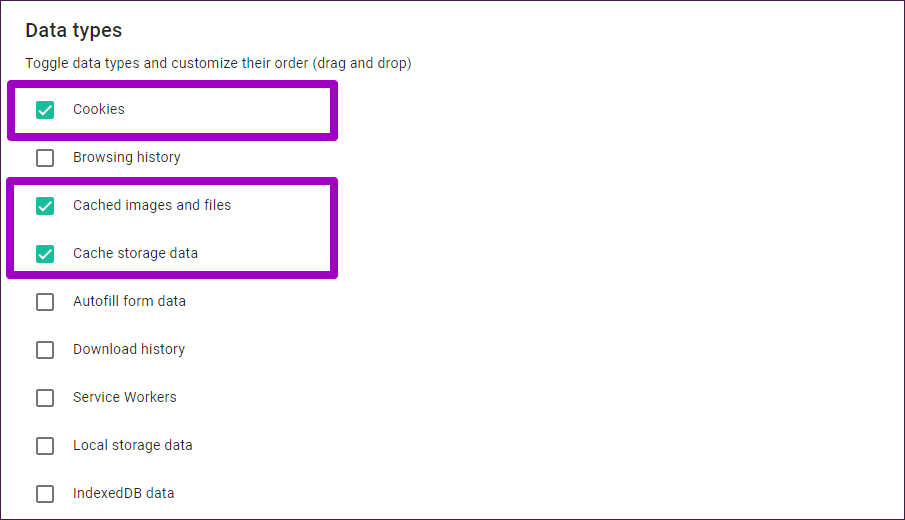
Step 4: Exit the Extension Options screen afterward. You can then click the Clear Browsing Data icon to delete the cookies and cache in Microsoft Edge Chromium whenever you want.

Other extensions within the Microsoft Edge Addons store that offer similar functionality include Click&Clean, CookiesClear, and Super History and Cache Cleaner.
Take Out the Trash
Despite their uses, the cookies and cache in Microsoft Edge Chromium do pose issues, and you must learn how to delete them. Using the Shift+Ctrl+Delete keyboard shortcut should serve you well, but don’t forget to use an extension to make the process easier.
So, what is your preferred way to delete the cookies and cache in Microsoft Edge Chromium? Do drop in a comment below.
Next up: Microsoft Edge Chromium’s dark mode is more than just a theme. Here’s how to get full-fledged dark mode functionality everywhere.
Last updated on 03 February, 2022
The above article may contain affiliate links which help support Guiding Tech. However, it does not affect our editorial integrity. The content remains unbiased and authentic.