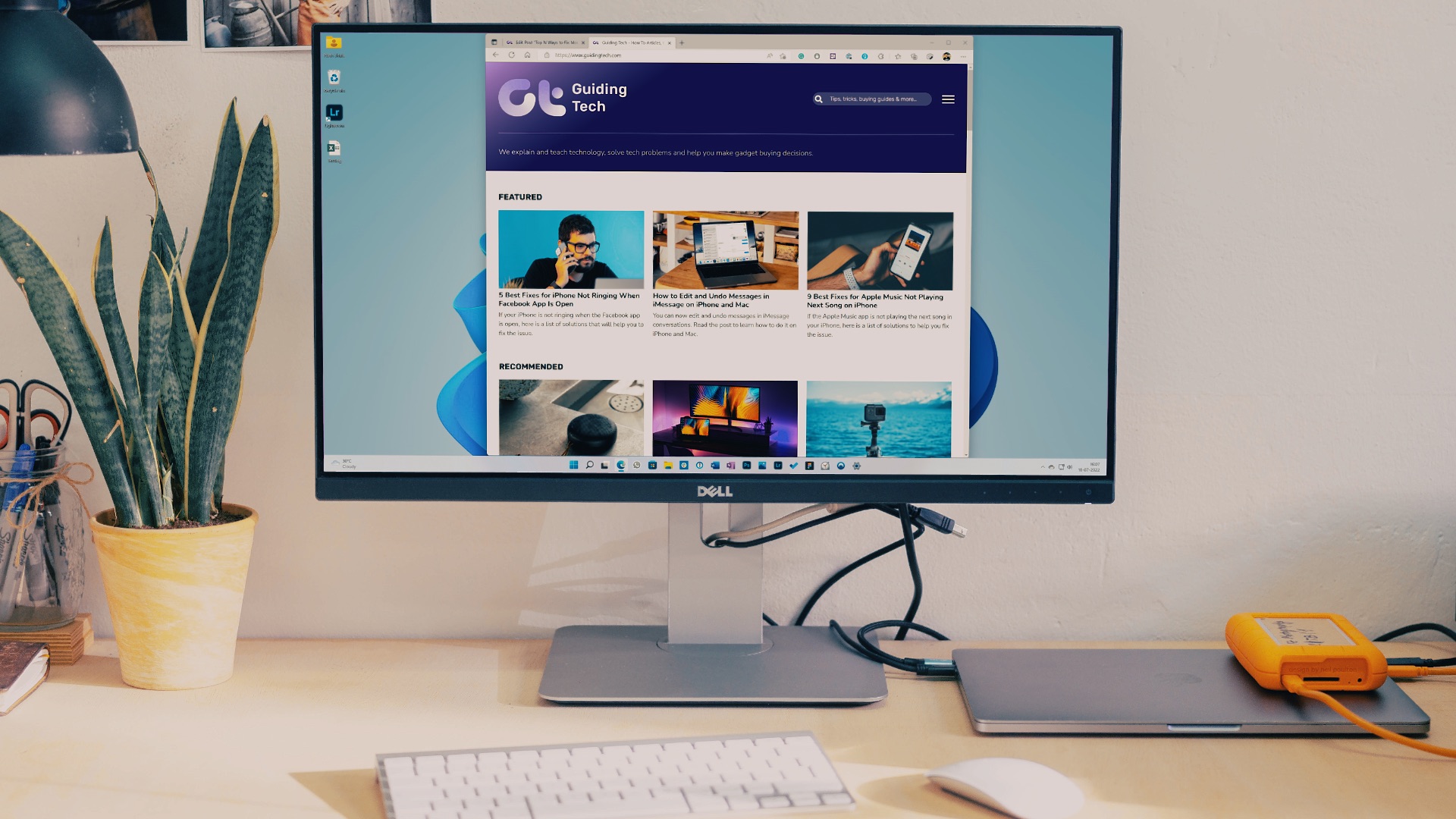While we have the support third-party trackpads and hundreds of keyboard shortcuts at our fingertips, nothing beats the convenience of a wired or wireless mouse. Lately, many users experience some trouble with mouse scroll on Windows 11. While it could be a mouse, but if this happened over night, then it’s fixable. Here are the top ways to fix the mouse scroll not working on Windows 11.
You can always use keyboard arrow keys to navigate a webpage or an Excel sheet. However, a dedicated mouse scroll wheel makes it convenient to scroll through spreadsheets, documents, and even web pages. Before you try any other mouse, use the tricks below to fix the issue.
1. Reconnect Mouse
For wired mouse, it’d help if you can unplug it from your computer, wait a minute or two, and plug it back again. Those using a wireless mouse with a desktop, reconnect it to fix the scroll not working.
Step 1: Open the Settings app on Windows 11 (use Windows + I keys).
Step 2: Select Bluetooth & devices from the left side.
Step 3: View Bluetooth devices, select the three-dot menu beside it and click ‘Remove device.’
Step 4: Select ‘Add device’ and connect your mouse again.
Open the web browser and try scrolling a webpage. If the issue persists, try other troubleshooting tricks below.
2. Check Physical Connection
A loose-wired connection can mess up the mouse function on your PC. You can remove the wired mouse and connect it again to the same port. You should also check for any wear and tear on the wire. If your wired mouse is physically damaged, it’s time to get a new one.
3. Use Another USB Port
Your desktop PC has multiple USB ports to utilize. If you face issues with a specific port, you can try another port and check the mouse scroll. If you’re using any USB hub, skip that and use the USB ports on your computer.
4. Replace Batteries in Wireless Mouse
It’s yet another basic trick to check off from the list. If you work with low batteries on your Bluetooth mouse, you will notice mouse lag, scroll not working, and issues with general navigation. You can insert new mouse batteries and try using the mouse again.
5. Clean the Mouse
The modern mouse design often comes with several crevices that may collect dust and grime over time. While you may wipe the exteriors of your mouse, it’d help if you can get rid of the grime and dust using brush. We recommend using rubbing alcohol to get rid of any stubborn stains or dirt. Also, clean the USB port on your desktop or laptop carefully using a rubbing alcohol so that there’s no hidden lint or dust in there.
6. Check Touchpad
Do you use a mouse with your laptop? You should remove any object or dust particles from the laptop touchpad. Even something as obvious as moisture or water droplets can less with mouse scrolling on the laptop. You can clean the touchpad. Or you may turn it off from Device Settings.
7. Enable Scroll Inactive Windows
At times, when you have several app windows open for a long time, they tend to become inactive. However, when you switch to them If you face issues with scrolling inactive apps on Windows, you need to make a setting tweak.
Step 1: Press Windows key + I to open the Settings menu.
Step 2: Select Bluetooth & devices in the left column and select Mouse from the right pane.
Step 3: Under the Scrolling section, enable the toggle for ‘ Scroll inactive windows when hovering over them’ option.
8. Run Bluetooth Troubleshooter
Windows 11 has a built-in troubleshooter tool to fix connection issues with a Bluetooth mouse. Follow the steps below to run the Bluetooth troubleshooter.
Step 1: Press Windows key + I to open the Settings menu.
Step 2: Select System from the left side and click on the ‘Troubleshoot’ menu on the right.
Step 3: Open ‘Other troubleshooters.’
Step 4: Run the Bluetooth troubleshooter.
After that, connect your mouse again using the solution mentioned above.
9. Update Mouse Drivers
Outdated mouse drivers on your PC can interfere with the scroll function. You need to download the latest mouse drivers from the OEM (Original Equipment Manufacturer) website and use the Device Manager menu to install them.
Step 1: Right-click on the Window key and open the Device Manager menu.
Step 2: Expand the‘ Mice and other pointing devices’ menu.
Step 3: Right-click on your mouse (HID-complaint device) and select ‘Update driver.’
Step 4: Select ‘Search automatically for drivers.’
Step 5: Windows will search your computer for the best available driver and install it on your device.
10. Remove Corrupt Files
If you frequently download files from unknown sources on the web, you might have infected your PC with bogus files. These corrupt files might corrupt the mouse function on your PC. You must use Windows Security to remove such files.
Step 1: Press the Windows key, type Windows Security, and press Enter to open the app.
Step 2: Select Virus & threat protection from the left sidebar and click on Quick scan button to start one.
Windows Security will run a quick scan on your PC and remove harmful files.
Get Back a Functional Mouse
Mouse scroll not working on your computer can confuse you. Before you order a new one, use the tricks mentioned above to fix the probelm with the mouse scroll. If it’s a hardware problem, you’ll need to buy a new mouse. While you are at it, let us know the trick that worked for you.
Last updated on 02 August, 2022
The above article may contain affiliate links which help support Guiding Tech. However, it does not affect our editorial integrity. The content remains unbiased and authentic.