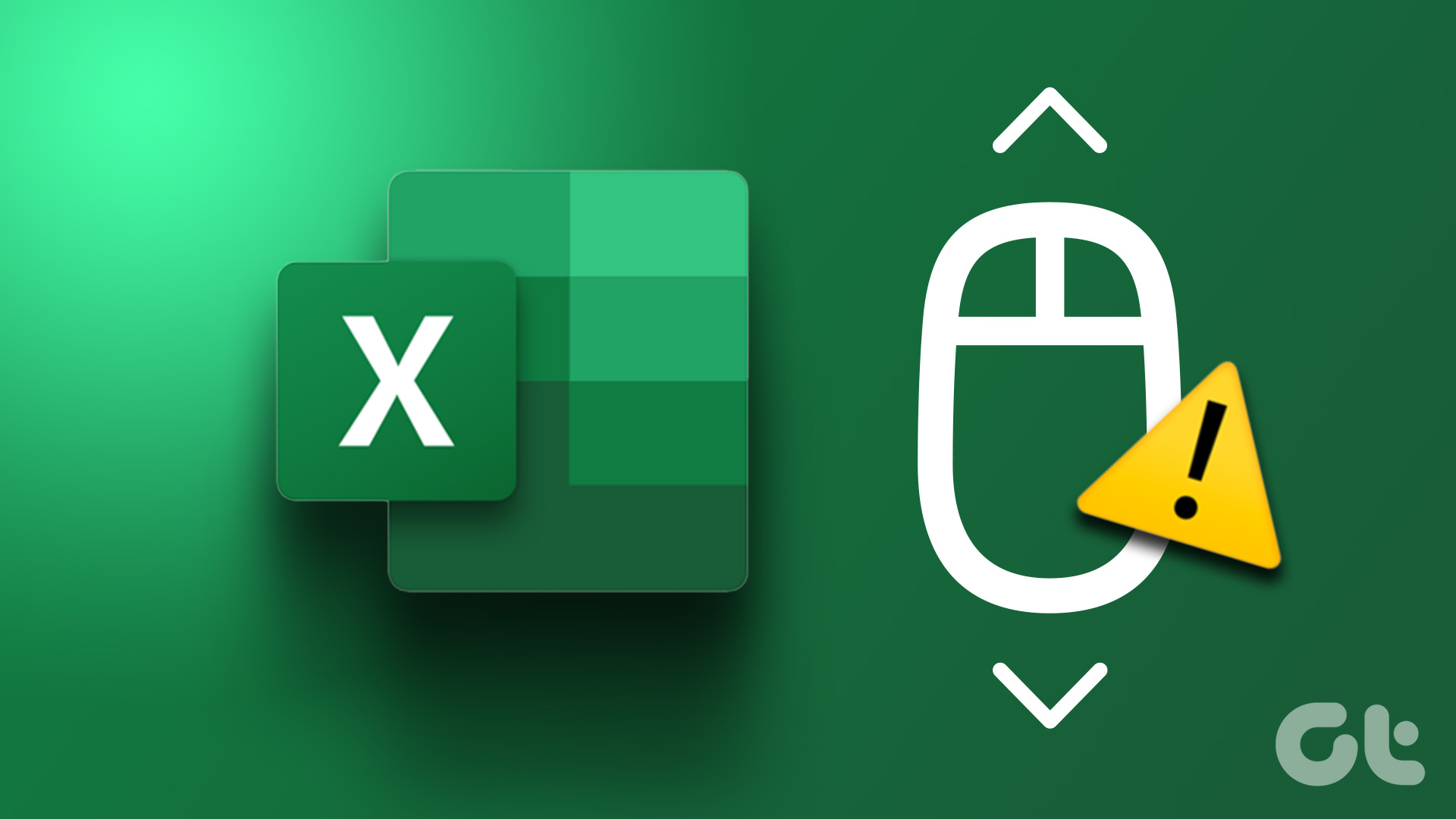When I first made the transition from my Macbook Pro to the Lenovo laptop I have now, I had a bunch of things to adapt to. One of the things I really never got over was the relatively choppy trackpad (or touchpad) scrolling. (Neither Windows or Lenovo’s best highlight.)
There’s a great degree of control and precision with the Macbook trackpad. This isn’t the case with Lenovo and Windows. To be fair, scrolling does accelerate and it is precise to do most tasks. However, when I’m reading a piece or typing up a document, I have to use the up and down arrow keys because I don’t trust the trackpad to do land in the right spot.
I found two solutions: the first is to decrease the number of lines that Windows scrolls down vertically.
Windows Scroll Decrease
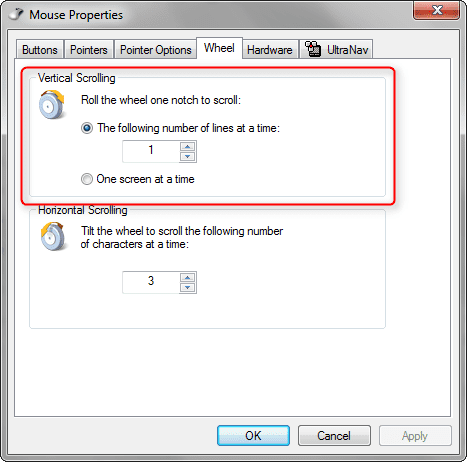
This doesn’t make things that much smoother, but does allow you to retain more control over how fast the the trackpad scroll moves in Windows Explorer.
- Click Start, click Control Panel, and click Mouse under the Hardware and Sound category.
- Click on the Wheel tab, and you can adjust the “number of lines” per wheel notch.
- You will want to decrease the number of lines for a “smoother” effect.
- Depending on your hardware there may be addition menu items or options.
- See if there are any options that would control your scrolling aside from the ones mentioned above.
- If so adjust the configuration until it suites your needs.
Source: Microsoft Answers
TwoFingerScroll
The second solution is a utility called TwoFingerScroll. This application works for all Synaptics-based trackpads. How do you know if your trackpad is manufactured by Synaptics? In that same Mouse window that you were in before, navigate to Hardware.
In the Manufacturer tab, it could say Synaptics. You can clearly see that mine doesn’t: it says Lenovo, and the name is UltraNav Pointing Device. Fortunately, after a quick Google search, I found out that UltraNav is just Lenovo’s brand for their Synaptics trackpads. So, now I know that I can use the Synaptics software. Similarly, if the name of your device is anything other than Synaptics, just give it a quick Google search. You may find out that Synaptics is the manufacturer behind your trackpad as well.
Download and extract TwoFingerScroll. When you run it, a little hand icon should pop-up in your system tray. (The area by the time in the bottom right corner of your screen.)
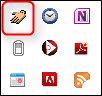
Right-click it and select Settings. Then select the Scrolling tab. Check Smart in the Scroll Mode box. You should have a noticeable difference in smoothness in your scrolling now. I know I certainly felt it. (Either that or the Placebo effect?)
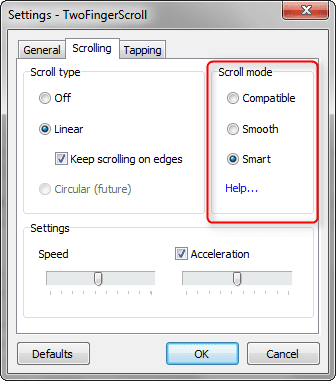
Finally, here’s an extra treat for those of you who use Google Chrome.
SmoothScroll
SmoothScroll is a Chrome extension that makes scrolling much smoother in Google Chrome. It reminds me of my good ol’ beloved Mac.

Install and enjoy! Apparently, there’s a smoother scroll extension for Firefox as well.
Although it’s still not entirely perfect, your trackpad scrolling should be a lot more useful and a lot more controllable. If this still isn’t precise enough for you, you may want to consider purchasing a mouse. Shop smart!
Last updated on 07 February, 2022
The above article may contain affiliate links which help support Guiding Tech. However, it does not affect our editorial integrity. The content remains unbiased and authentic.