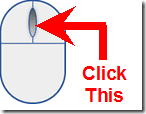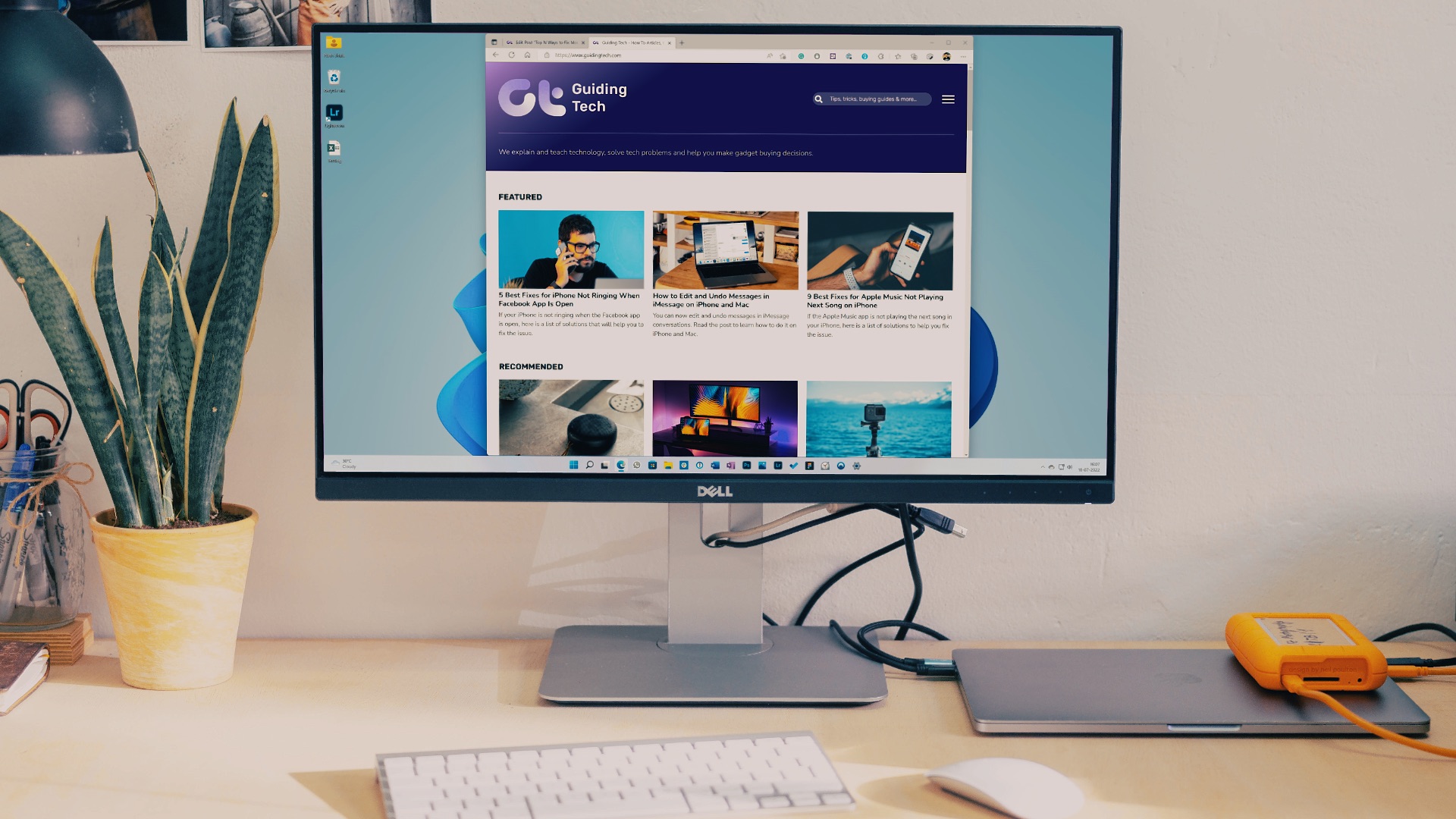We’re now living in a computing era where we have a mouse with multiple buttons. Multi-button mouse/gaming mouse is what they call it. You can set multiple profiles for these buttons and program them accordingly based on which software you’re using or a game you’re playing, thus improving your efficiency of work. But, not everyone has them or uses them. The most used mouse is the one that you have your hand on right now. The mouse with a scroller wheel.

So, today I’ll show you how you can improve the efficiency of your work by quickly accessing your favorite folders using this scroller wheel/middle button of the mouse.
Your Favorite Folders at Your Fingertips
The way to extend the functionality of this middle-button is by using Quick Access Popup. With Quick Access Popup you can access your favorite folder with just a middle-click. When you middle-click on your mouse a menu pops up which contains all your favorite folder. Well, it’s not just about the folder, there’s more to it. Yes, in Windows 10 we do have a quick access panel for our favorite folders in Windows File explorer. But, it’s limited. And yes, this freeware supports Windows 10.

With Quick Access Popup you can launch applications, group your favorite folders and open all of them together, access system folders, switch between running applications, get a special clipboard for file addresses and easily add file address as Command Line argument. All of that, stored in a middle-click. I’d like to go through some really interesting features that you can try out with this application.
Advanced Options for Your Favorite Folders
The best thing about this freeware is that every feature is well explained. When you add a favorite folder you get a bunch of advanced options. First are the menu options.
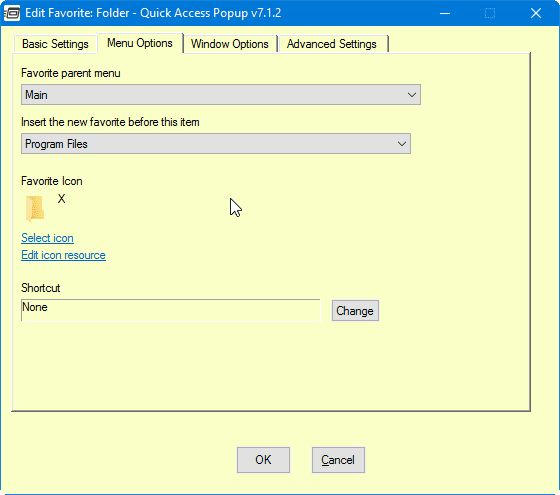
In the basic settings, you have to set your favorite folder. In menu options, you can choose under which menu the folder will appear and also select an icon to display on the menu. Next, is the window option.
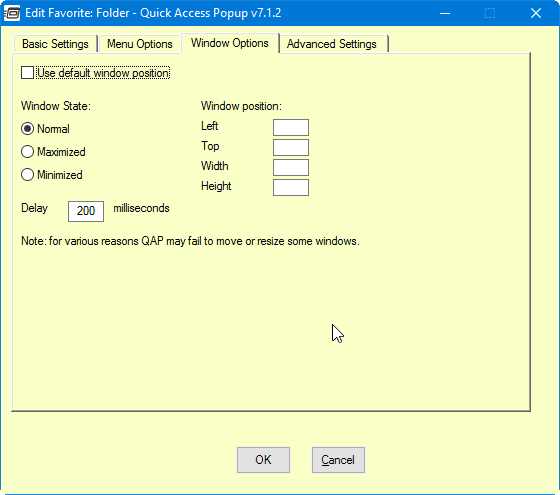
Here, you can select the state of Window and its position on the screen. The value you add for the position is in pixels. Also, you can delay the windows t0 be displayed after few seconds. Next option is the Advanced option.
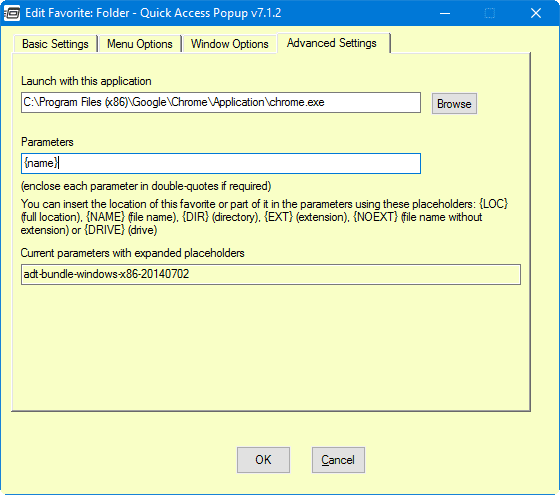
Here, you can choose to open an application instead of the folder. Also, you get an option to add the Folder/File address as command line argument. So, when you want the folder address in CMD, then middle-click and select the folder from the pop-up menu. The command will be automatically added and the folder will open.

Next, let’s have a look at some QAP only features.
Add QAP Features
QAP Features include – switching between apps (similar to Alt+Tab), dedicated clipboard, access to Disk drives, System shutdown and much more. As shown in the above screenshot, you can add this feature under My QAP Essentials Menu.
Open a Group of Folders
If there is some task that requires you to open a specific group of folders in order to complete the task then you can use the grouping feature of QAP to open multiple folders simultaneously.
To create a group of folders. Click on Add in the settings panel and choose Group. In the dialog box add the name of the group and save it.

To add folders – open the folder that you want to add, middle-click and Select Add this folder. Now, select the group menu that you created. In my case, here it is Quick Pics. After you’ve added the required folder, you’ll get a group menu with the number of folders.

Other Interesting Features
There are also some other customizations that you can do. You can set your own hotkey for specific menus and folders. If you use some other file manager then you have support for that too. File managers which include – Directory Opus, Total Commander, and QAPconnet.
Also, if you maintain an FTP site then you can add options and menu entries for it. You can automatically login to a specific FTP site by adding your credentials in the FTP settings offered by QAP. Also, you can access specific web address (URL) and open it in your desired browser.
Do you want Chrome Style Tabs in your Windows File Explorer? Use this nifty little tool called Clover.
Too Many Tasks Stored in a Middle Click
That’s just too many features for a lightweight freeware. But, I doubt if it will be used frequently by an average or power user. Well, that depends on an individual’s requirements. If any of the above fulfilled your requirement then do give a shout-out to the developer and let us know your thoughts in the comments section.
Last updated on 07 February, 2022
The above article may contain affiliate links which help support Guiding Tech. However, it does not affect our editorial integrity. The content remains unbiased and authentic.