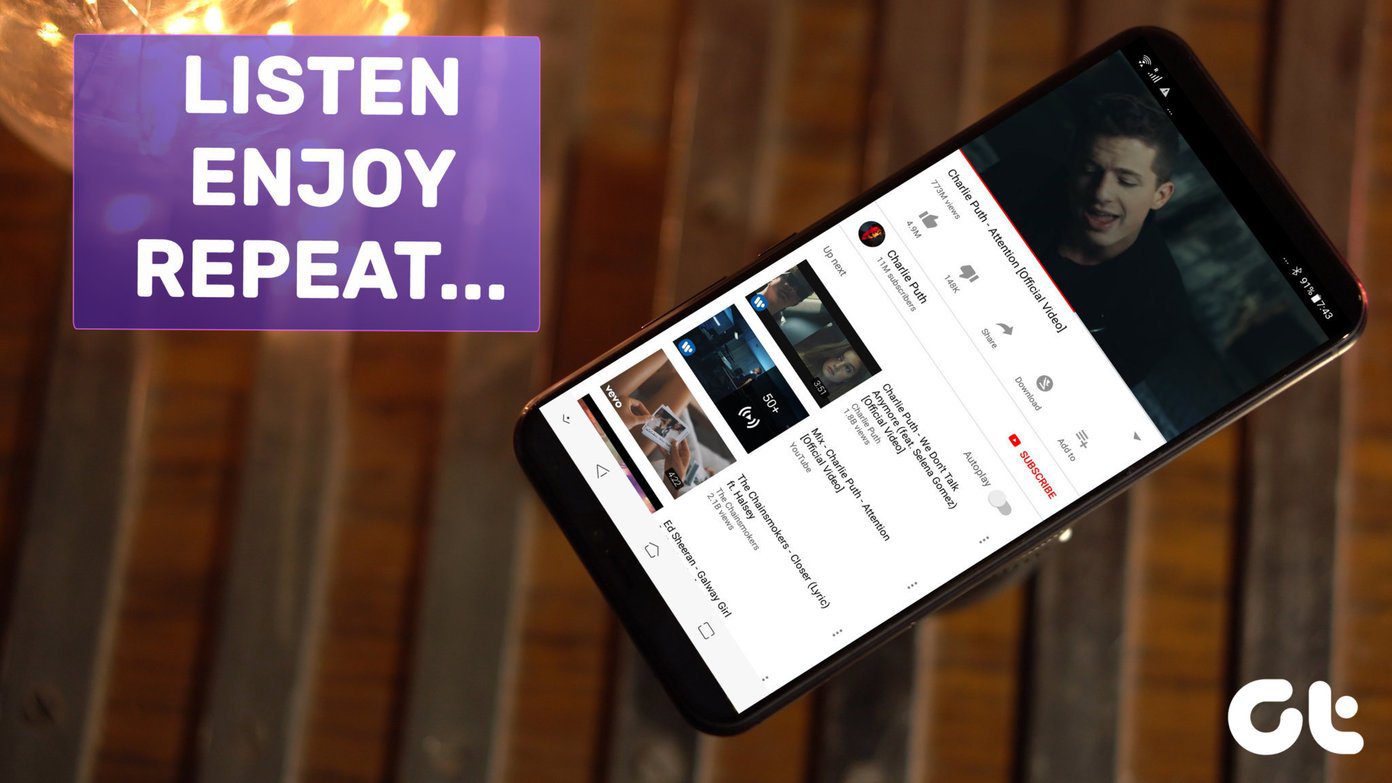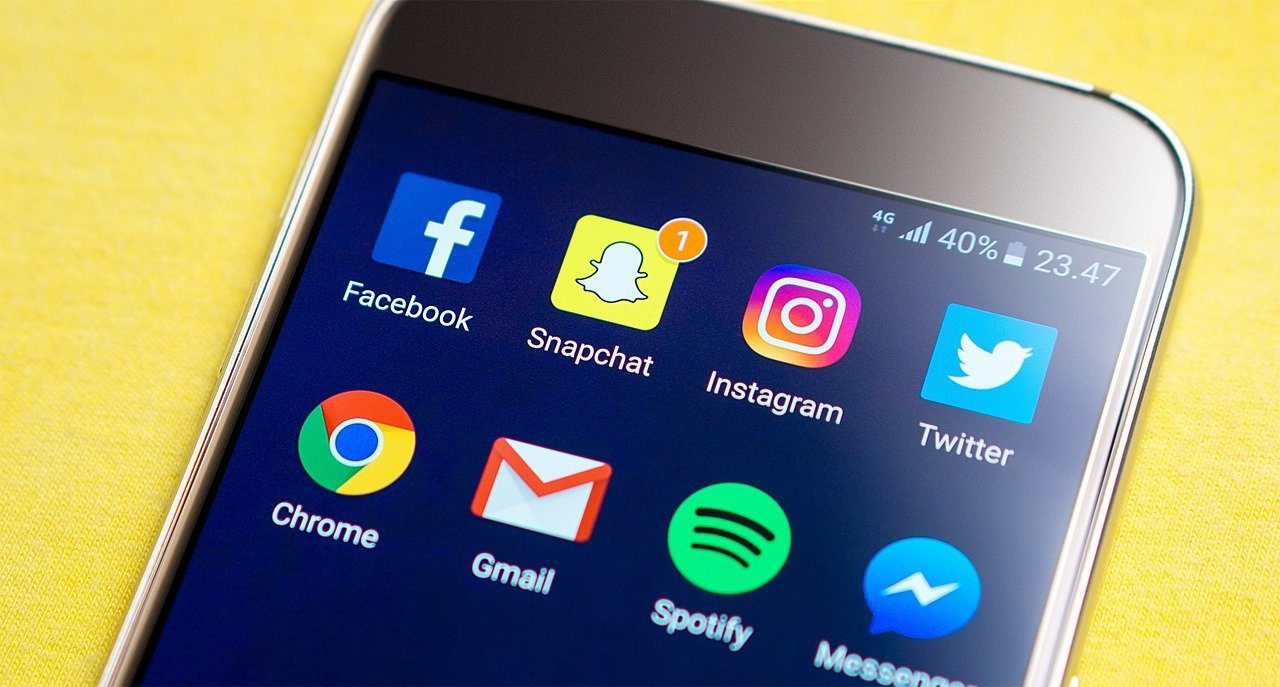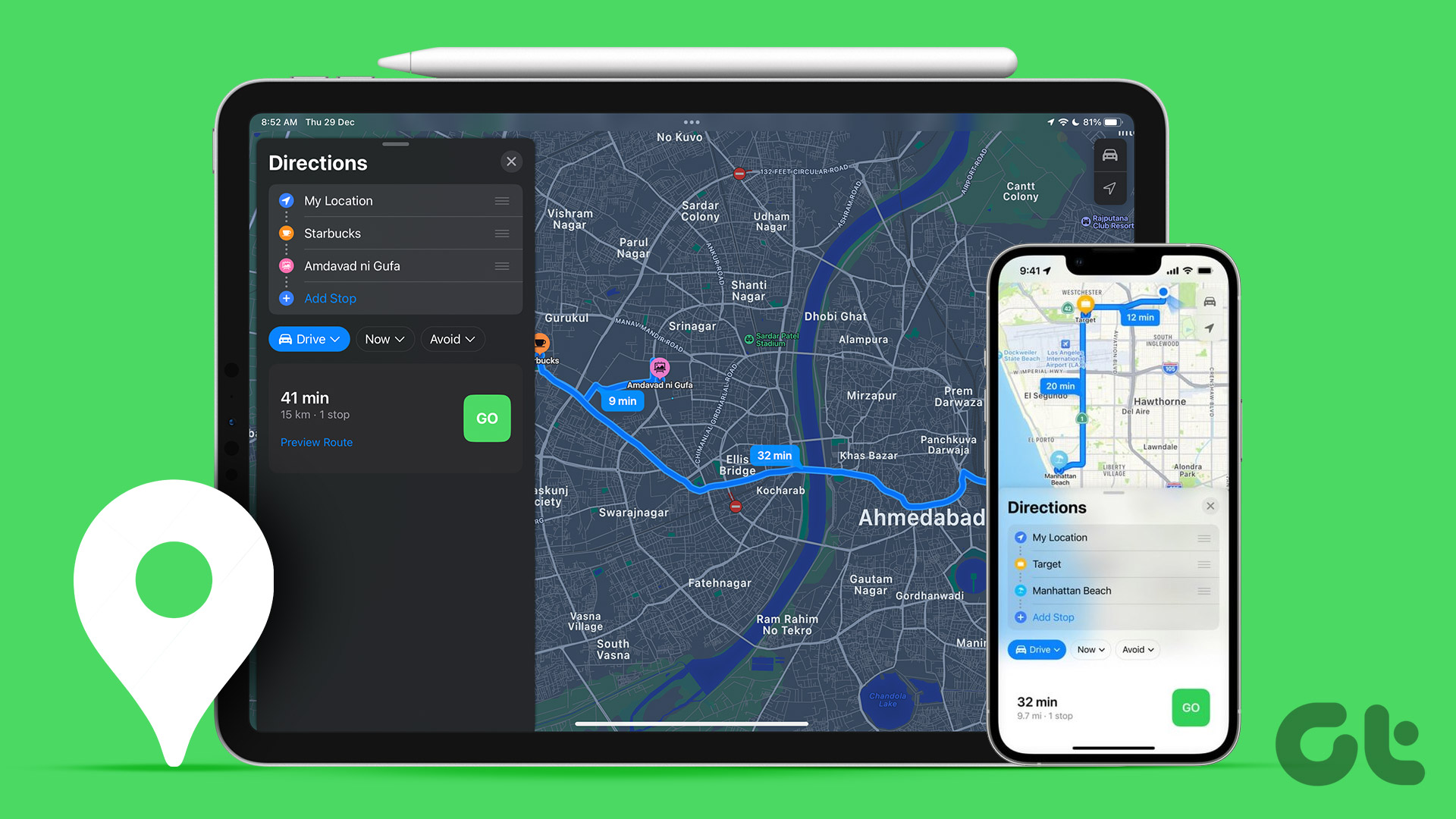The Trackpad (or the mouse touchpad) that comes with the Macbook Pros and Airs these days, which is also available as a separate product to be used with iMacs or Windows systems, was launched sometime in 2010 and Apple calls it Magic Trackpad.

It was not just Apple’s obsession with the word “magic” that resulted in the name that this product was anointed with. The Trackpad was a revolution in many ways. It introduced some amazing gestures and enabled people to move from the old one or two-finger clicks or scrolls to using three fingers, horizontal scroll, pinching gestures for zooming in or out, and more. (image credit – kazzhx)
You may also customize the Trackpad gestures and change the scroll or drag behavior in a way that suits you the best. This is what we’ll see in this post.
Steps to Customize Trackpad Gestures in OS X Lion
Step 1: Click on the Apple Menu and then click on System Preferences.

Step 2: Click on the icon that says Trackpad.

Step 3: You’ll now see the Trackpad options window popping up. You can see 3 tabs at the top – Point & Click, Scroll & Zoom and More Gestures. Lets check out the first one.
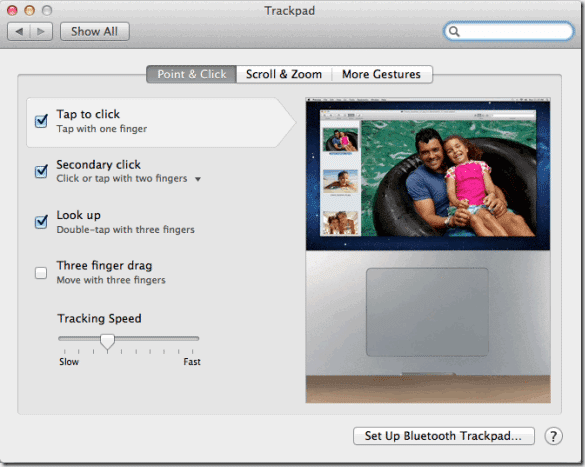
You may browse through the options and customize them according to your preferences. For example, the Secondary click or the right-click can be customized to a bottom right corner click or bottom left corner click from the default two fingers tap.
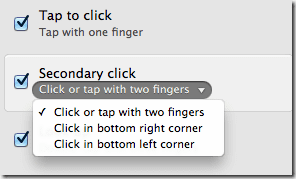
Step 4: Moving on to the Scroll & Zoom options, you may set the scroll and zoom operations here according to your liking. A quick demo is shown on the right as you select the options.
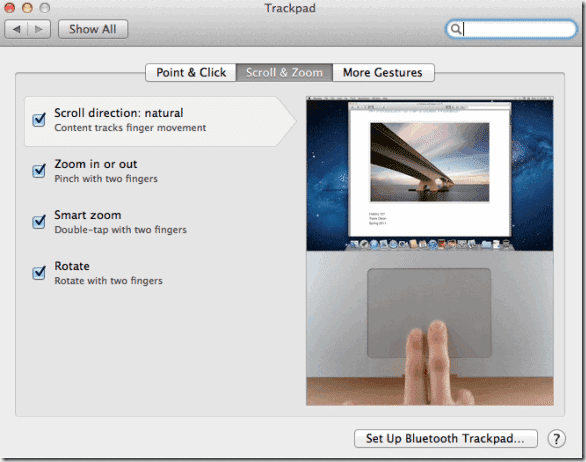
Step 5: Finally, we’ve got the More Gestures page where you can customize the new gestures that Lion introduced (swiping between full-screen apps and mission control for example). It’s all pretty easy. Just click on an option, select the one you want from the dropdown menu and you’re done.

If you ask me, I did face some initial hiccups while using the Trackpad which I guess any longtime Windows user is likely to face. But over the days, the Trackpad has grown on me and I’ve started to enjoy the various gestures it allows me to use for controlling the OS.
What about you? Do you like the Magic Trackpad? Customized the gestures yet?
Last updated on 03 February, 2022
The above article may contain affiliate links which help support Guiding Tech. However, it does not affect our editorial integrity. The content remains unbiased and authentic.