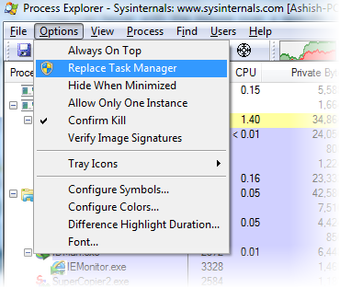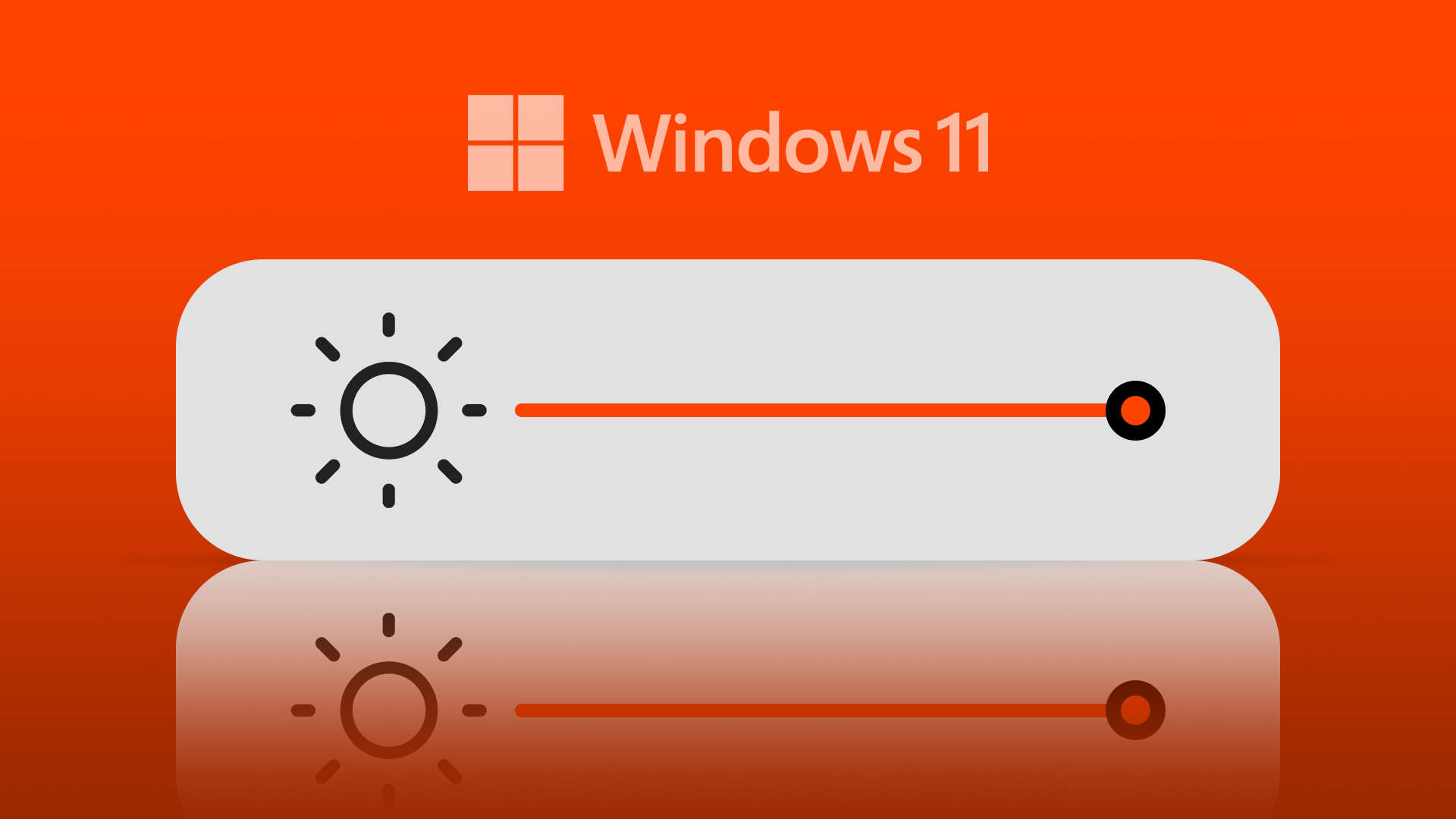Usually, the only thing that you are able to access when Windows freezes is the Task Manager. As program crashes are not that uncommon on Windows, almost every one of us uses it once a day to force close an application or end a background process. Though this solves the purpose for a basic user, the amount of detail provided about that process in task manager is very limited from an advanced user point of view.
If you are a tech enthusiast and want a better insight about all the processes running in your computer, then Process Explorer by Mark Russinovich (and a part of Windows Sysinternals tools) is the best you can get.
Process Explorer is an advanced process management replacement for Windows. Contrary to the default task manager of Windows that is limited, Process Explorer displays detailed information for the same like program icons, command-line information, full image path, memory statistics and processor time.

To start using the tool all you need to do is download and run the application. No installation of any kind is required, just extract all the contents of the archive into a folder and run the procexp.exe file. (you might want to utilize this trick of pinning the executable to the start menu for quicker access)
Features of Process Explorer
The process svchost.exe is one of the biggest mysteries (or myths, one might say, for the average user) of Windows till date and to some it’s still some deadly virus that eats up the computer memory in background. Now with Process Explorer you can dig into every notch and corner of a process (like svchost.exe) and see how it’s being used.

Process Explorer indeed displays every detail one needs to know about a process but if you are still not sure you can search online right from Process Manager and get all your questions answered.
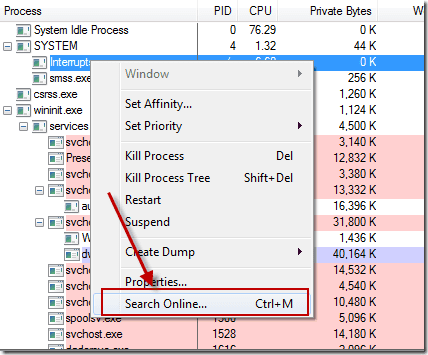
Process Finder is another awesome feature of Process Explorer. You can click and drag the find icon (The one that resembles sniper scope in the menu) over any running application to locate its process.
Liked Process Explorer, What next?
If you liked Process Explorer and are ready to use it permanently, you may integrate it to your Windows shell to replace the default task manager. To do so go to options in Process Explorer and click on Replace Task Manager.
My Verdict
Process Explorer is a great replacement for the Windows Task Manager. Basically it picks up where the default Task Manager leaves off. If you are a basic user and all you use task manager is for killing a frozen application then Process Explorer might not be for you, but, if you are keen to know what’s going in your computer then this tool definitely has some amazing features for you to explore.
Last updated on 07 February, 2022
The above article may contain affiliate links which help support Guiding Tech. However, it does not affect our editorial integrity. The content remains unbiased and authentic.