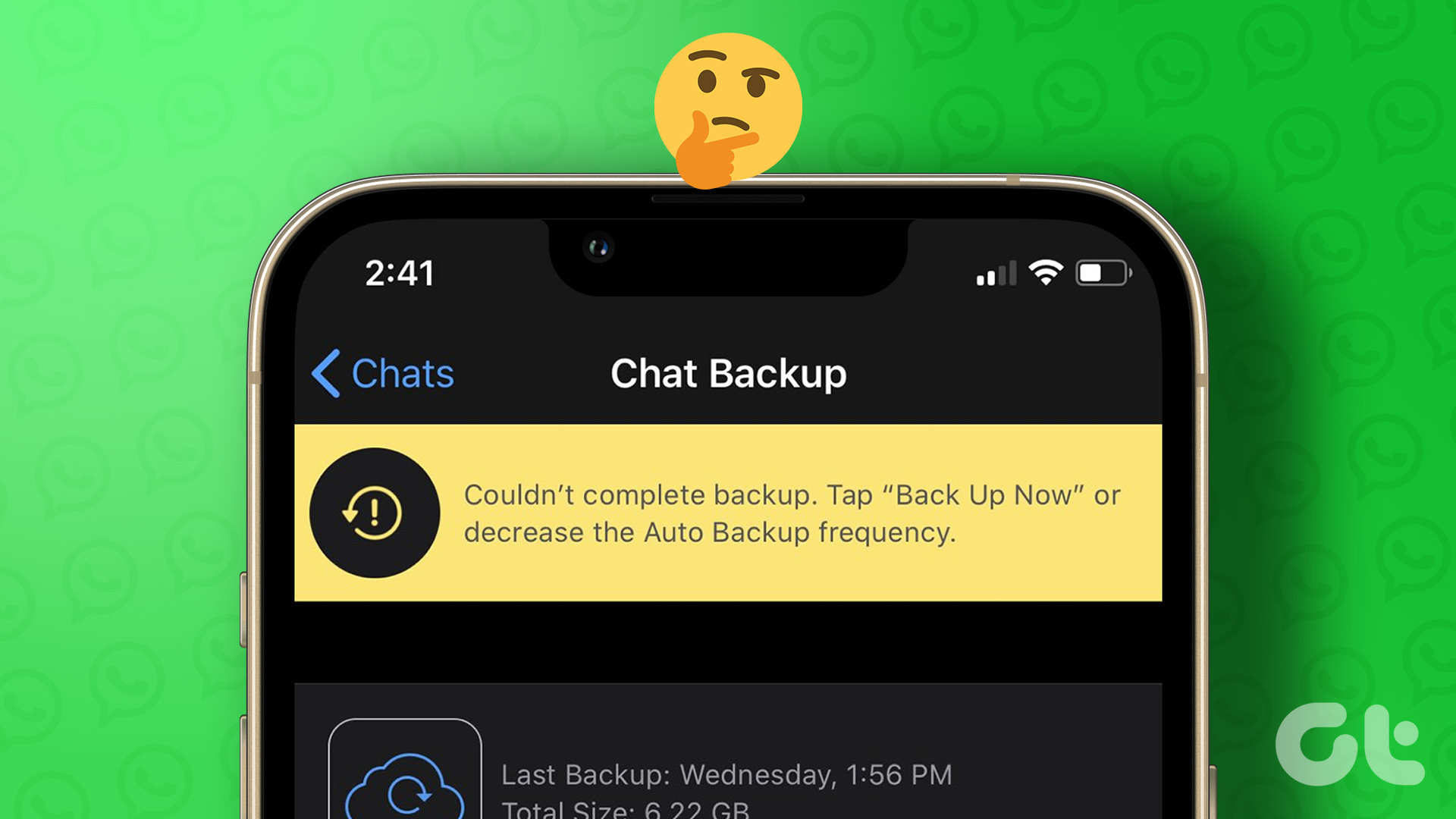Formatting storage devices could help eliminate corrupt files and unwanted data. On a Windows computer, it’s an easy and pretty straightforward process. In fact, there are numerous ways to get it done. However, there are possibilities of running into certain hiccups while formatting storage. In this tutorial, we’ll share some reasons why Windows might fail to format your storage disk and how to resolve the resulting error.

In 9 out of 10 times, the problem is from the disk/drive you’re trying to format. You could encounter the ‘Windows was unable to complete the format’ error if the drive in question is physically damaged (fully or partly) or write-protected. Some complex or advanced virus infection could also cause this error. Proceed to the section below to learn how to manoeuver this failure and get your drive formatted. But before then, you could also try formatting the drive on another computer to confirm if the problem stems from the drive or your PC.
1. Check for System Error
In addition to the above, some file or system errors could prevent your PC from successfully formatting a drive. Hence the ‘Windows was unable to complete the format’ error. Luckily, the Windows operating system has a built-in Error Checking tool that allows users to diagnose and repair errors on internal and external disks. Use the tool to check the affected drive and try reformatting it afterward.
Step 1: Launch the Windows File Explorer (Windows key + E) and navigate to the This PC menu.

Step 2: Right-click on the affected drive and select Properties.
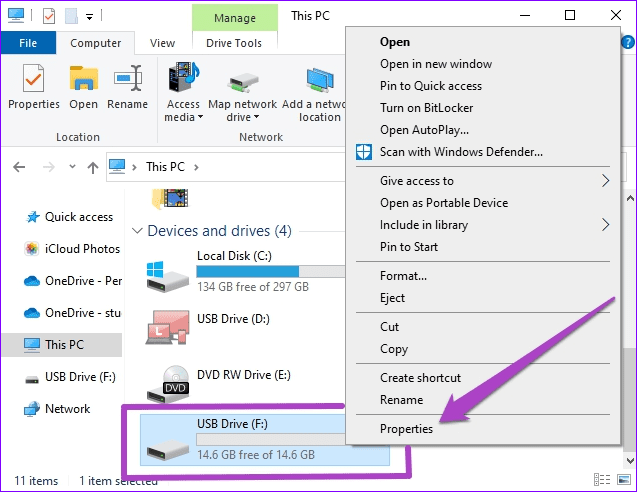
Step 3: Navigate to the Tools tabs and click the Check button in the Error Checking section.

Note: You must be signed in as an administrator to run the Error Checking tool.
Step 4: Your PC might notify you that the drive doesn’t need to be scanned because the tool hasn’t found any errors on the drive. Ignore the prompt and click ‘Scan and repair drive’ to proceed.
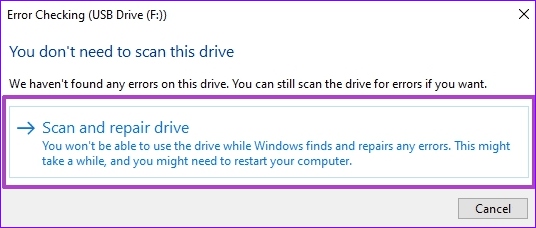
If the Error Checking tool found any error, follow the prompt to repair it. You’ll most likely be asked to restart your computer afterward. Just follow the instructions and the errors preventing the drive from being formatted should be squashed. If no errors were found, close the tool and proceed to the next solution.
2. Format Drive Using Disk Management Tool
The Disk Management Tool is a much better option for formatting disks on Windows computers. We found that users who were initially unable to get their drives formatted directly from the File Manager could do so using the Disk Management Tool.
Step 1: Launch the Windows File Explorer and click Manage—located in the Ribbon bar.

That will open the Windows Computer Management menu.
Step 2: Expand the Storage option on the left-hand pane and click Disk Management.

Quick Tip: You can swiftly launch Disk Management from the Windows Quick Access menu. Use the Windows key + X shortcut and select Disk Management.
Step 3: Right-click on the affected drive and select Format.
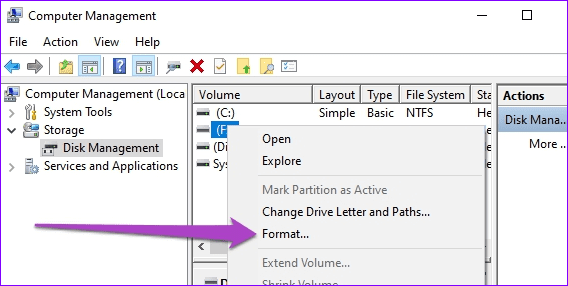
Step 4: Click Yes on the warning prompt to proceed.
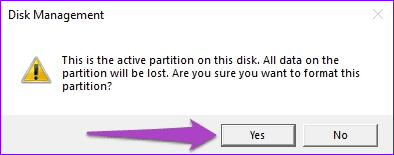
Step 5: You can rename the drive if you wish. Leave every other option as they are and click OK to continue.
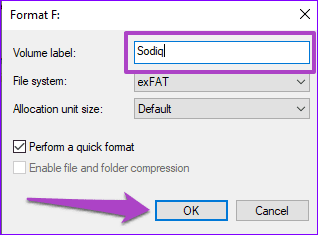
Step 6: Click OK on the confirmation prompt to commence the disk formatting process.
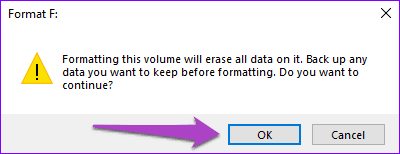
The drive will be instantly formatted. Go to your PC’s File Explorer and open the drive or check its properties to confirm. Should the error persist, we recommend you check the drive’s write protection/permission.
3. Disable Write-Protection on Drive
As mentioned earlier, you could be getting the ‘Windows was unable to complete the format’ error if the drive you’re trying to format is write-protected. When a disk is write-protected, you cannot modify (copy, delete, or format) any data on it. Some SD cards and thumb drives have write-protection switches/buttons that let you easily enable and disable their write-protection.

If your USB drive doesn’t have a physical switch for modifying the write-protection status, there’s a workaround. You can use the DiskPart utility to check and disable the drive’s write-protection. Here’s how.
Step 1: Launch the Run box using the ‘Windows key + R’ shortcut.
If prompted, grant the utility User Control Access.
Step 2: Type diskpart into the Open dialog box and click OK.
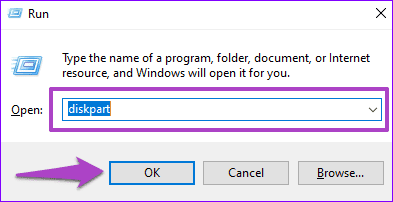
Step 3: Type list disk and hit Enter.

A list of drives connected to your computer will be displayed and labeled as Disk 1, Disk 2, Disk 3, and more—in that particular order. Locate the affected drive using its size.
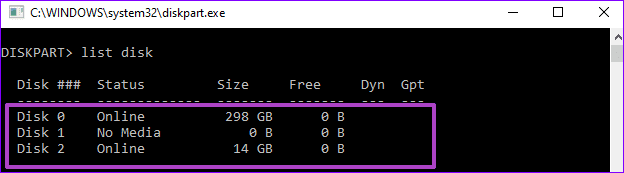
In this case, the USB pen drive (sized 14GB) labeled Disk 2 is the affected drive.
Step 4: Next, type select followed by the drive’s label and hit Enter. Suppose the affected drive is labeled as Disk 3 on your PC, type select disk 3 and hit Enter on your keyboard.
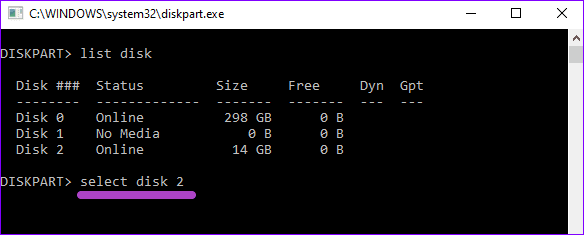
You should see a message notifying you that the disk has been selected.
Step 5: To view the disk properties, type attributes disk, and hit Enter.

Look out for the ‘Current Read-only State’ and Read-only attributes. If set to No, then the drive isn’t write-protected.
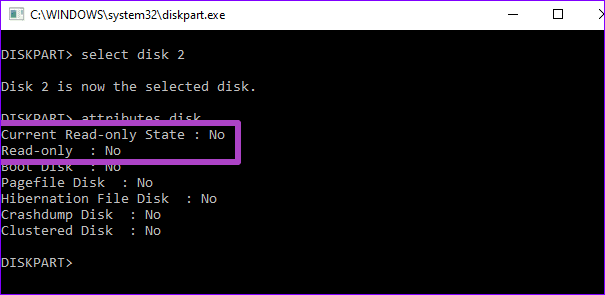
If they both read Yes, then the drive is write-protected. Proceed to step #6 to remove the drive’s write protection.
Step 6: Type attributes disk clear readonly and hit Enter.

This will clear the disk’s write-protection. You can type the command in step #5 to confirm if write-protection has indeed been disabled. Now, try formatting the File Explorer drive or using the Disk Management tool (see method #2 above) and see if it works.
Explore Third-Party Alternatives
Instead of using Windows built-in tools to format your drives (hard disk, USB drives, SD cards, etc.), many reliable third-party software can get the job done just as good—even faster and better. You could resort to these alternatives if all else fails.
Next up: Check out 6 ways to fix and open or recover corrupted files and folders on Windows 10 computers in the post linked below. We also share a simple way to make sure that never happens to you again.
Last updated on 13 July, 2021
The above article may contain affiliate links which help support Guiding Tech. However, it does not affect our editorial integrity. The content remains unbiased and authentic.