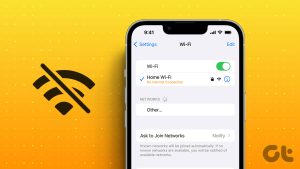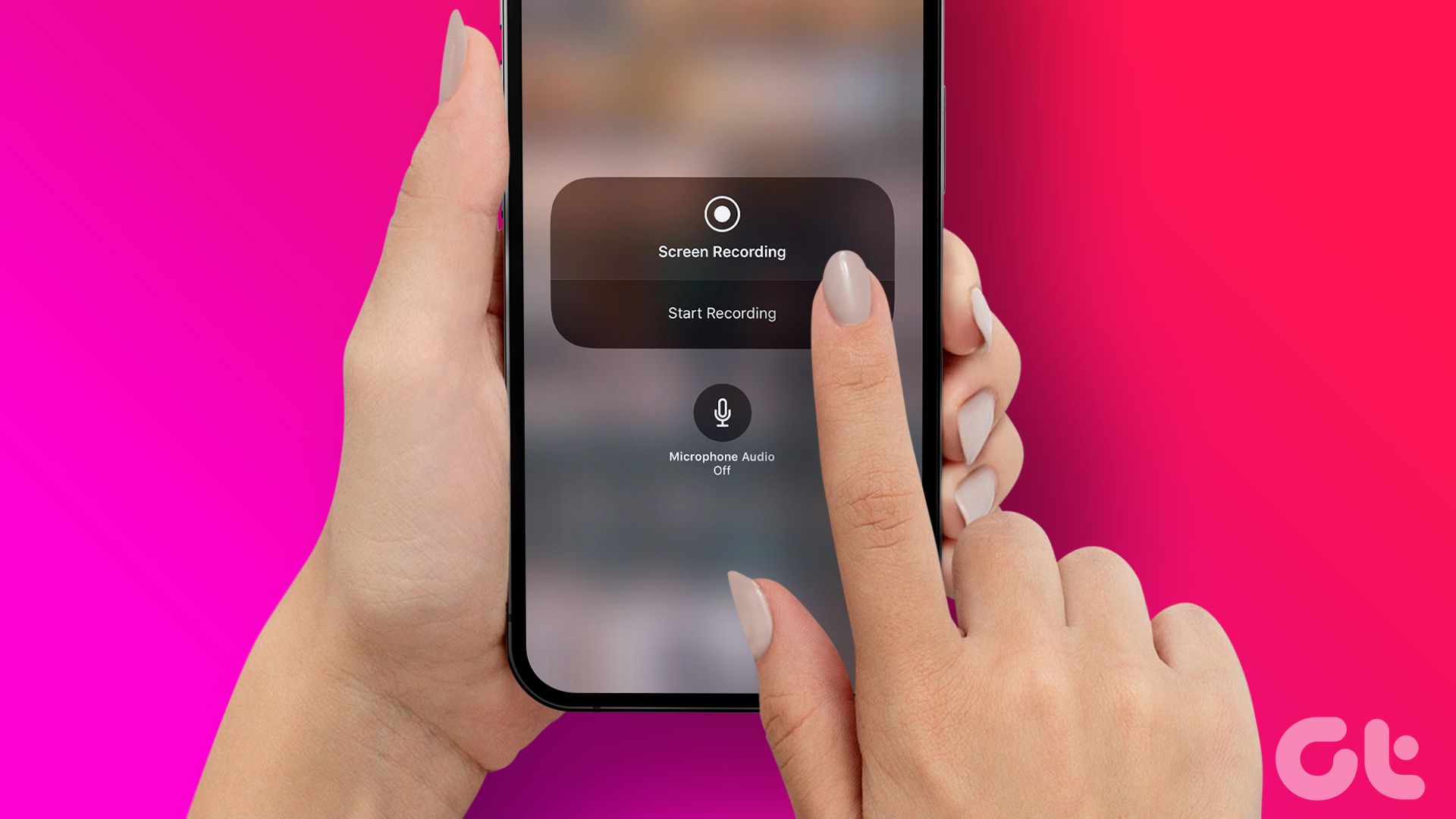It is indeed frustrating if there’s no way to fix a problem on your iPhone but to erase and restore it. While as daunting as the process might seem, trust us to make it a breeze for you. In this article, we’ve focused on three ways to restore your iPhone using a PC, Mac, or iPhone itself.
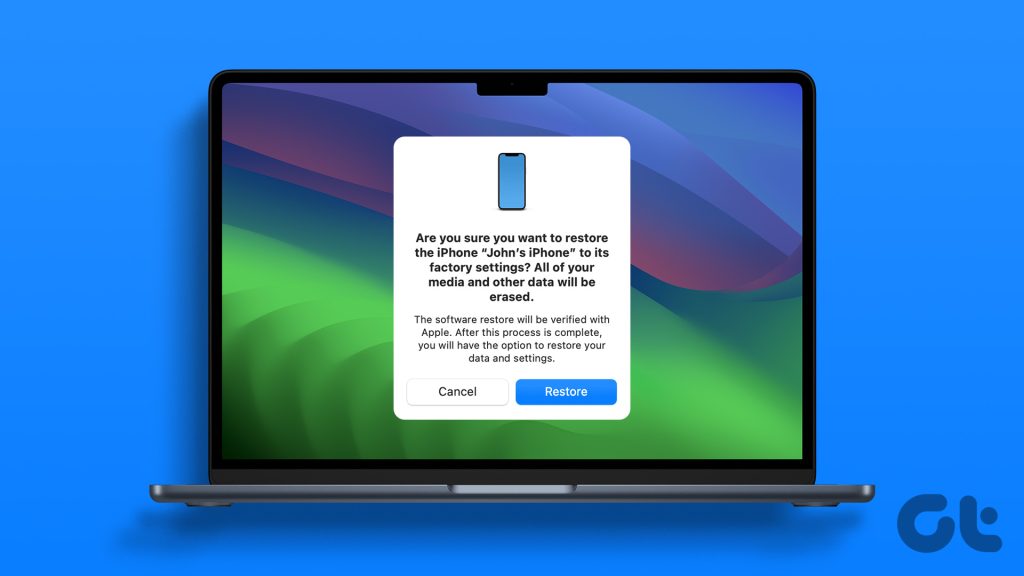
You may have various reasons to restore your iPhone – you’re either running out of storage which is making your iPhone slow or you ran into a problem while updating your iPhone and it is stuck on a boot loop. Further, you might just want to clean your iPhone before selling it and giving it away.
Whatever your reason is, it is a simple process. But there are a few things you need to be aware of. Let’s see those.
What You Need to Know Before You Restore on iPhone
Here are a few important points to keep in mind before you go ahead with the process.
- Once you restore an iPhone, the latest available public build of iOS will be installed.
- All the data on your iPhone will be erased. You will be starting afresh. Therefore, you need to back up your iPhone to avoid losing data.
- Find My iPhone must be turned off before you restore your iPhone.
- You can restore a backup from iCloud, iTunes on PC, or Mac.
- Make sure you have an uninterrupted internet connection on your PC or Mac.
- Make sure you remember the password for your Apple ID to restore the backup.
- Before you begin the restoration process, it is advisable you fully charge your iPhone.
- If you are using your Mac or PC (iTunes) to restore your iPhone, make sure the lightning cable is functional.
Once you double-check the above list, you are now ready to move to the process.
Also Read: If you’re planning to sell your iPhone, here’s how to disconnect your iPhone and Mac completely.
3 Ways to Restore Your iPhone
Here are three ways to restore your iPhone using iTunes on Windows, Mac, or the Settings app on your iPhone. Let’s show you all three methods step-by-step.
1. Restore iPhone Using Windows or Mac
Here’s how you can restore your iPhone on Windows or Mac. If you are using a Windows machine, make sure you have iTunes installed.
There are two ways in which you can connect your iPhone to a Windows or Mac. If you are unable to turn on your iPhone, you need to use recovery mode and then connect your iPhone to Windows PC or Mac. Check our guide on how to enter the recovery mode on iPhone.
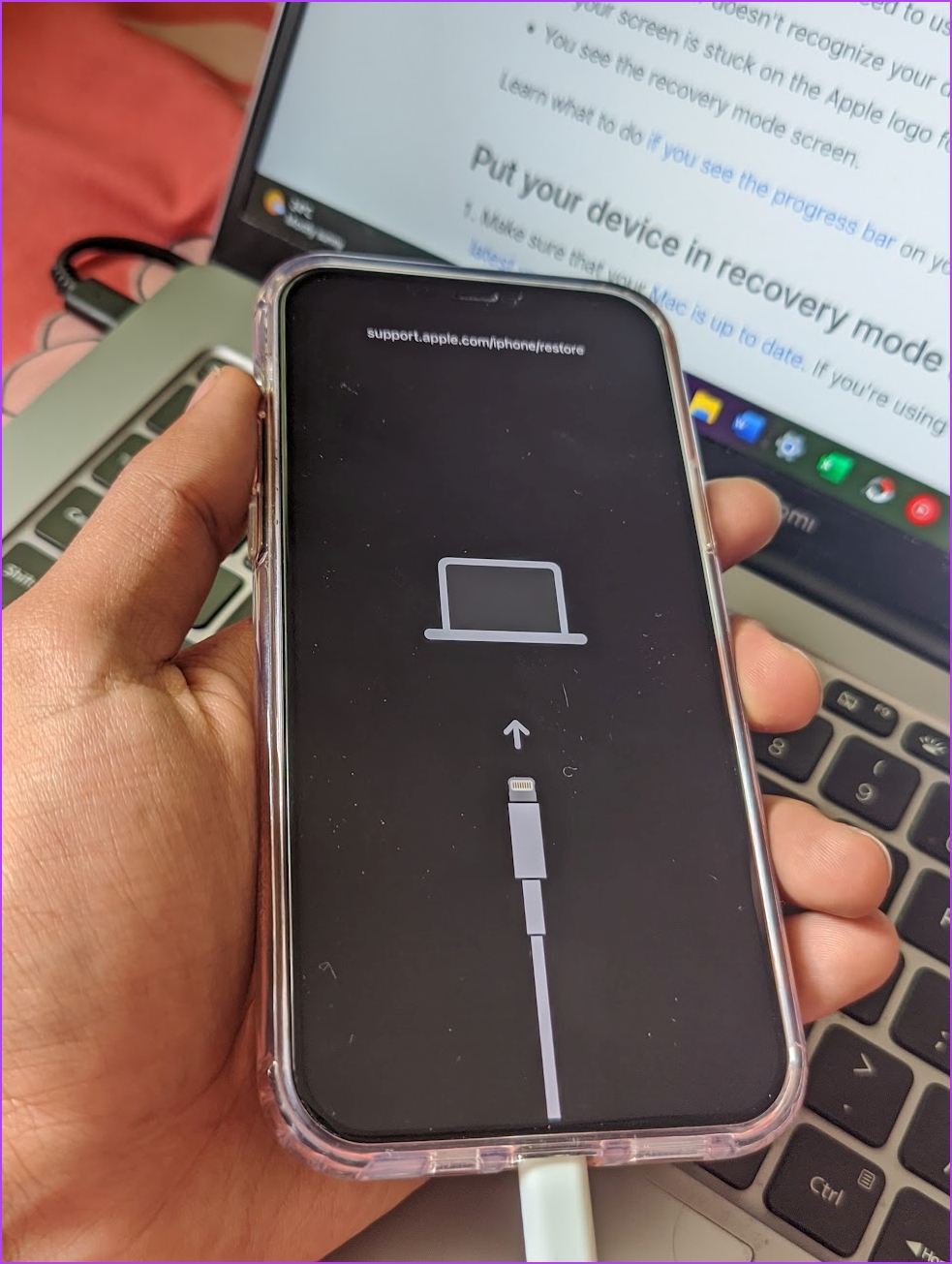
If your iPhone is usable, follow the instructions below.
Step 1: Connect your iPhone to a PC or Mac. You might see a pop-up that says ‘Trust This Computer’, enter your passcode and confirm the same.
Tip: Check out what to do if you forgot your iPhone passcode.
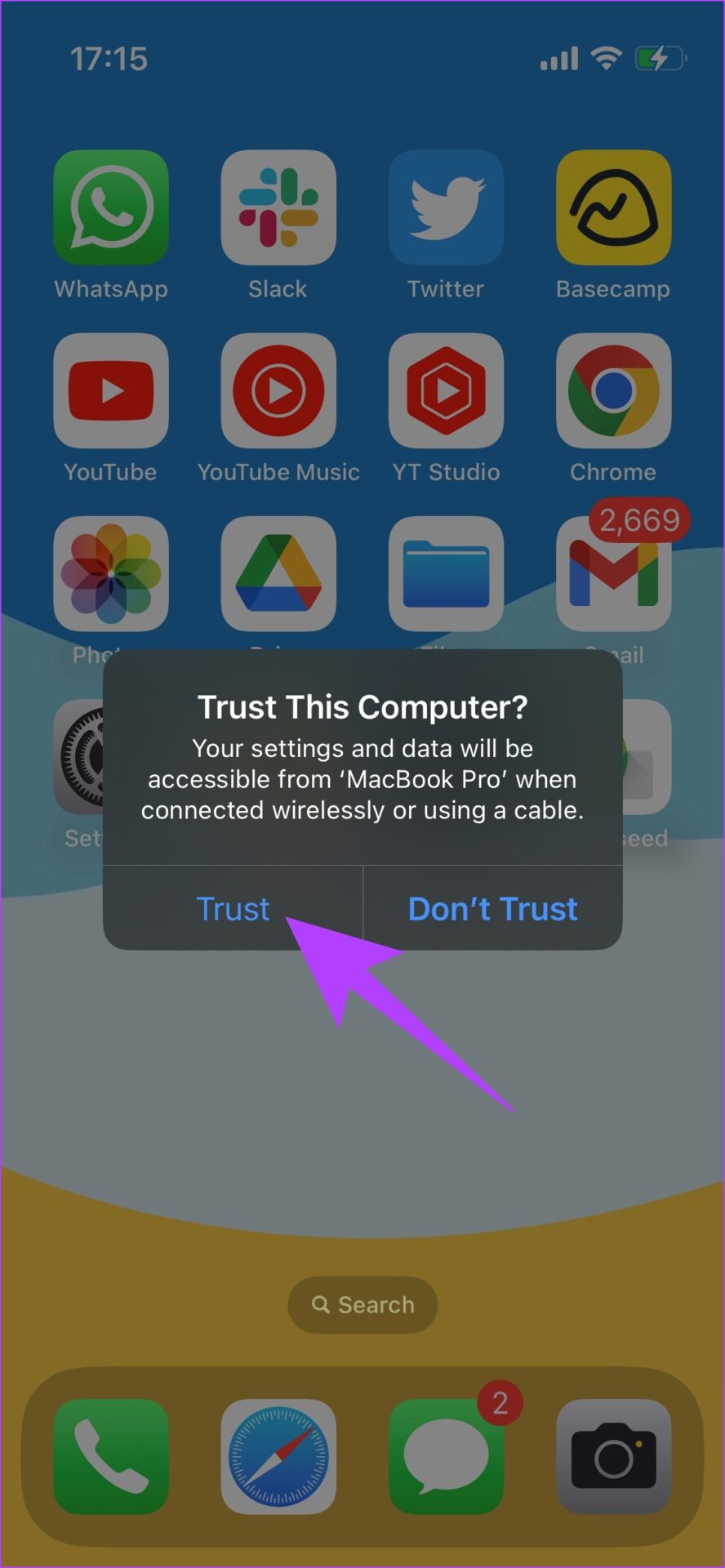
Meanwhile, open iTunes on Windows or Finder on Mac and ensure your iPhone is detected.
Step 2: Click on your iPhone that is detected on iTunes or Mac.

Step 3: Click on Restore iPhone and follow the on-screen instructions.

However, if you want to downgrade to a specific version of iOS using an ipsw file, look at the next section.
2. Restore iPhone Using an IPSW File on Windows and Mac
Using a downloaded ipsw file, you can restore your iPhone to a specific iOS version. However, make sure that you have downloaded the right ipsw file for your iPhone model from a reliable source.
Step 1: Connect your iPhone normally to iTunes on Windows or Mac or use recovery mode.
Step 2: Then, hold the Shift key (PC) or Command Key (Mac) and click on the Restore iPhone button.
Step 3: Select the downloaded ipsw file and click on Open.

Step 4: Click on Restore. The file will now be verified, and your iPhone will be restored.

Once you restore your iPhone, you may have to enter your Apple ID and Password to activate your iPhone.
3. Restore iPhone From Settings
Your iPhone also allows you to erase and restore it without the use of a PC or Mac. Here’s how you do so using the Settings app.
Step 1: Open the Settings app. Tap on General.


Step 2: Scroll down and tap on ‘Transfer or Reset iPhone’.
Step 3: Tap on ‘Erase All Content and Settings’.
Step 4: Enter the password if prompted and follow the on-screen instructions to complete the process.


There you go. That is how you can erase your iPhone from the Settings app. Once you complete the process, you can easily restore an existing backup before starting afresh. Here’s how to do it.
How to Restore a Backup on Your iPhone
Setting up a new iPhone takes a lot of time. Further, all of your data will also be erased on a new iPhone after you reset it. This is where backups are helpful. Here’s how you can restore from a backup using the PC, Mac, or iCloud.
1. Restore Backup Using Windows or Mac
Step 1: Connect your iPhone to a PC or Mac. You might see a pop-up that says ‘Trust This Computer’, enter your passcode and confirm the same.
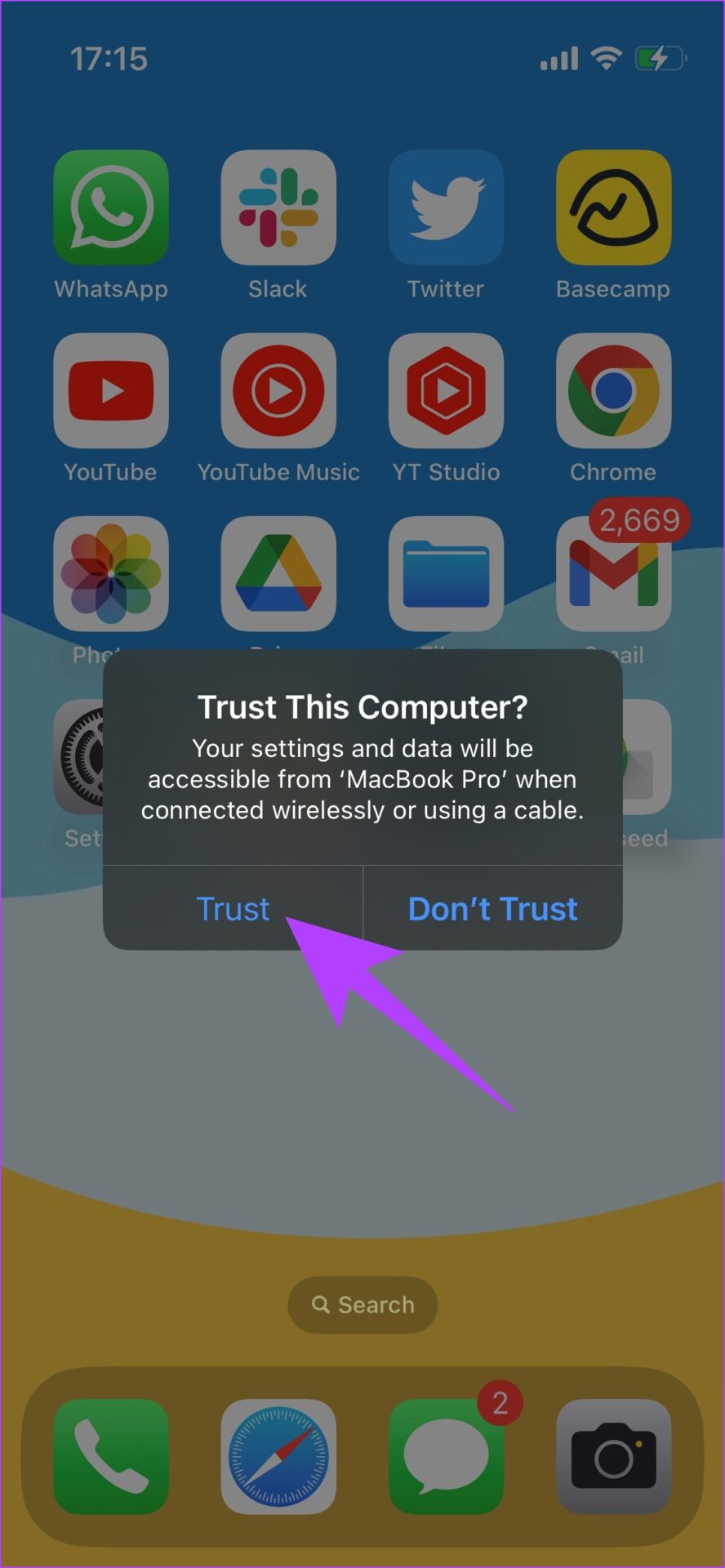
Meanwhile, open iTunes on Windows or Finder on Mac and ensure your iPhone is detected.
Step 2: Click on your iPhone that is detected on iTunes or Mac.

Step 3: Click on Restore Backup.

Step 4: Click on the drop-down menu to select the backup you want to restore.

Step 5: Click on Restore backup. You may have to enter a password if the backup is encrypted.

Once you complete the above steps, the backup will restore your data.
2. Restore iPhone From iCloud Backup
Once you erase the iPhone and are about to start afresh, you get an option to restore a backup from iCloud as well. Here’s how to do it
Note: You can restore your iPhone from an iCloud backup only when you are setting up and starting afresh. There’s no way to restore iPhone without resetting it.
Step 1: When you are setting up your iPhone, you will get options. Select ‘Restore From iCloud Backup’.

Step 2: Enter your Apple ID and password. Once you do it, the restoration process for the backup will begin.

FAQs on Restoring iPhone
Backups on iCloud are encrypted by default. However, a backup on your PC or Mac is not encrypted by default. You have to manually enable it.
No. You cannot restore an iPhone from recovery mode without a PC or Mac.
Yes. You need an internet connection to restore an iPhone from a PC or Mac.
It depends. However, in our case, the download size for the restore file was around 7GB.
Start Afresh on Your iPhone
We hope this article helps you restore your iPhone with ease. If you have any further queries or doubts regarding the same, drop them in the comment section below – we will get quickly get back and answer them all!
Last updated on 21 June, 2023
The above article may contain affiliate links which help support Guiding Tech. However, it does not affect our editorial integrity. The content remains unbiased and authentic.