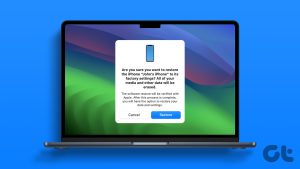Gone are the days when switching to a new phone meant only to backup the contacts on the SIM card. Today, when phones have become an extension of one’s self, it’s imperative that we take the whole lot of settings, apps, and conversations safely over to the new device.

Thankfully, we now have a whole lot of nifty apps and ways to help you to shift things easily. You can even backup your browser’s bookmarks, for that matter. Here’s a complete guide on how to take backup of your Android phone.
See Next: Bookmark these 5 Apps for Backup and Restore in Android1. Apps Backup
An Android phone and apps go hand in hand. My phone gets loaded with new and unique apps, the moment I see interesting ones (provided they’re safe, of course). So, when the time comes to switch phones, I have some 120+ apps to transfer. And that’s when an app that takes backup from other apps comes in to play.
And no app does it better than the App Backup Restore – Personal Contact Backup by Apex Apps.
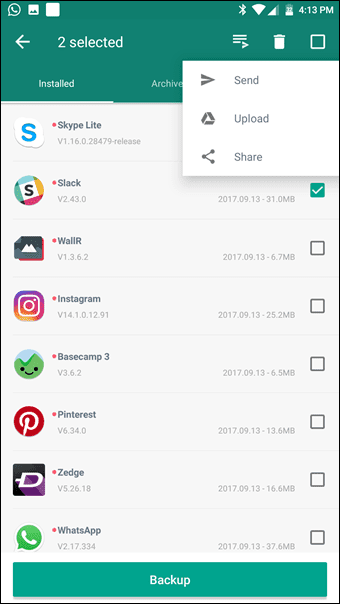

What’s best about this app is that you can upload a backup copy of your apps to Google Drive. The showstopper feature of this app is the automated one touch install method.
The showstopper feature is the automated one touch install method.
Once the Accessibility permission has been granted, all you need to do is tap on Restore and leave the app to do the rest of the work for you.
App Backup Restore also sports a number of interesting setting options that you can explore to make your backup process seamless.
2. Photo Backup
Even if you aren’t switching your phone, an effective photo backup mechanism should always be present. Not only does it save your phone’s storage from getting filled up unnecessarily, it also provides a fall-back mechanism in case your phone is lost.

When it comes to photo backups, trust the Google Photos app to take that responsibility like clockwork.
Also read: Dell Launches VR Ready Precision 5720 AIO in IndiaGoogle Photos is free and it’s super easy to upload all your pictures and videos. All you need to do is download the app (and sign in, if required) and let it take it forward from there.

3. Contacts, Call logs, and Text Messages
If you want to transfer your contacts, call logs, and text messages to your new phone, the App Backup Restore – Personal Contact Backup app will come in handy.

All you need to do is choose Personal from the drop-down. Once it calculates the number of contacts and text messages on your device, tap on Backup to create a local backup.
Once that’s done, go to the Archive tab, select the file and tap on the Share icon. Select upload and the file will be uploaded to your Google Drive.4. WhatsApp Backup
Thankfully, WhatsApp has a built-in mechanism to backup your chat history. All you need to do is head over to Chats > Chat backup and choose the backup option as Daily.
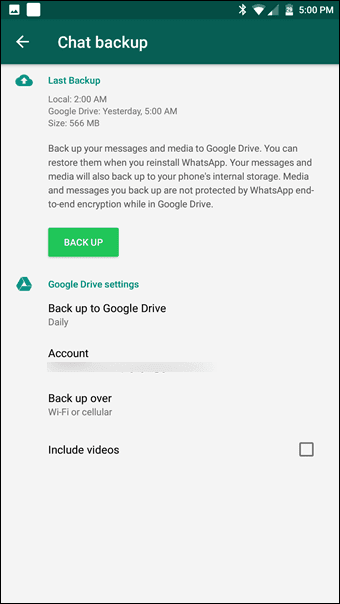
For a more urgent scenario, a tap on the Back Up button will take care of your worries.
5. Home Screen Backup
If you ask me, I like my Android’s home screen in a particular style — the important app lined up in a neat row with the work-related apps organized inside a folder.
And whenever I switch handsets, this little setup gets altered, but not for long thankfully. How? Well, say ‘hello’ to the home screen backup solutions.
The easiest way to take a backup of your home screen is through your third-party launcher app.

My app of choice is Nova and it provides two options for backup — Google Drive and Device Storage. Google Drive seems to be the better option if you ask me.

All you need to do is scroll down to the Backup & import settings, select Backup and choose Share. Once done, tap on Save to Drive and you are done.
On the new phone, head over to the same section, select Import and choose the backup file.More in News: 4 Best CrashPlan Alternatives for Your Cloud Backup Needs6. Everything Else: System Settings, Alarms, Dictionary and more
Setting up a new phone isn’t as easy as it seems. From setting WiFi passwords to alarms, it’s can certainly eat up a chunk of your time. But why to do these things manually, when you have an app to take care of it.
My Backup is a handy app which takes care of all your system settings, alarms, dictionary, playlists, and even your APN files.
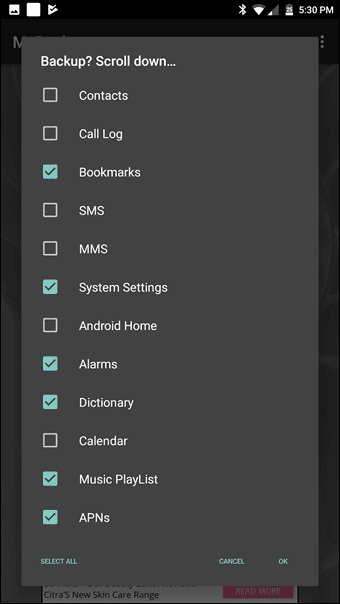
Select New Backup > Data > Local and select the options and the necessary backup file will be created.
Did You Backup, Yet?
So, this was how you can backup all your important files and folders. having a backup is an imperative part of phone maintenance, for you never know when you might end up losing your device.
Last updated on 03 February, 2022
The above article may contain affiliate links which help support Guiding Tech. However, it does not affect our editorial integrity. The content remains unbiased and authentic.