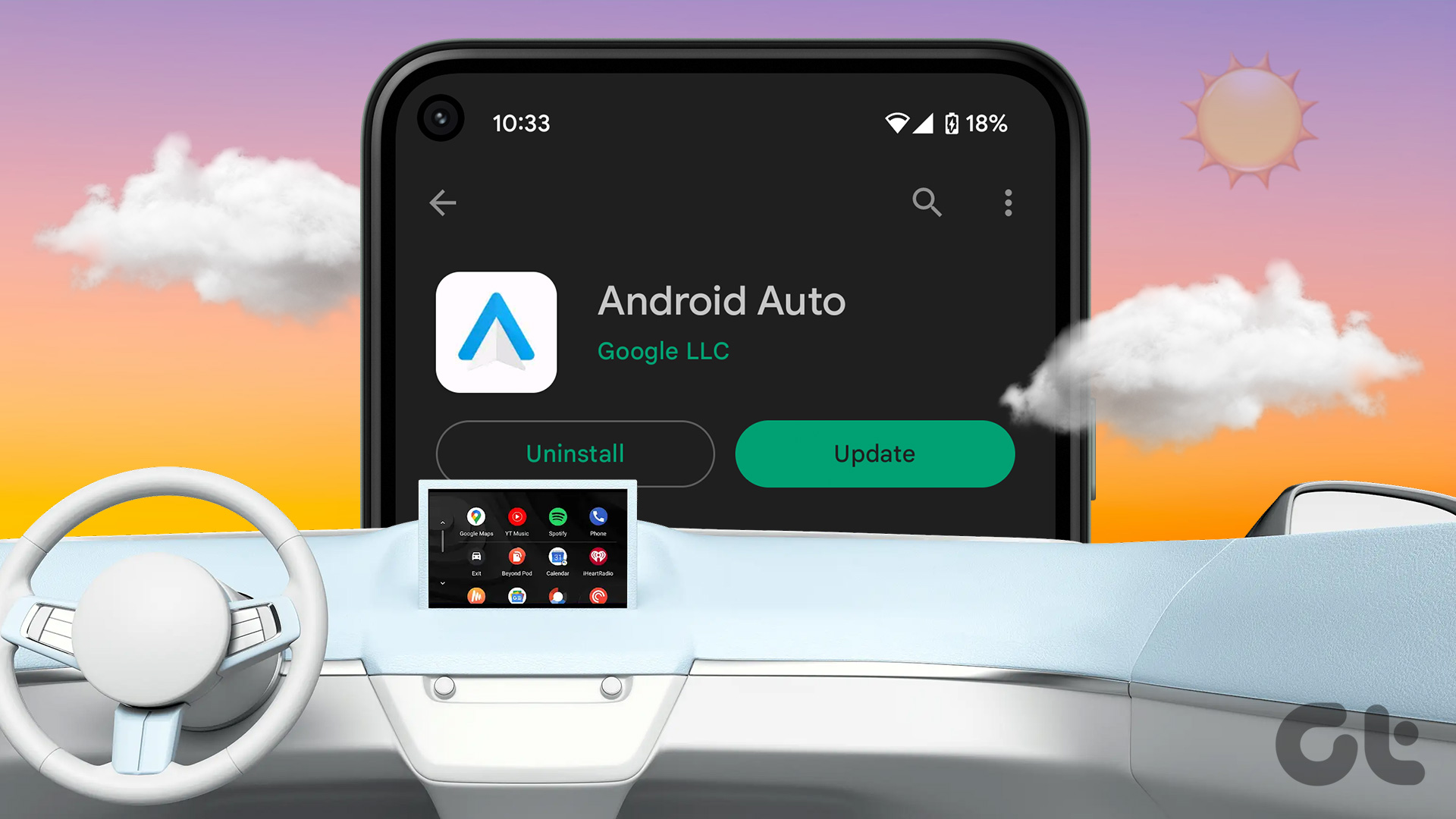Previously I showed you the best way to record your Android phone’s screen on KitKat. For that your phone needed root access, an AOSP custom ROM, and Xposed Framework. And that really was the easiest and the best way to do it. It really shouldn’t be this hard. The reason why it was so complicated was because of Android KitKat’s own flaws.
Screen recording, how hard can it be?
Thankfully someone in Mountain View listened and has made this process a lot simpler for Android phones running Lollipop. The best thing? You don’t even need to be rooted anymore.
Now that things are easier, a lot of applications have propped up on the Play Store. Today we’ll take a look at two free applications. A simple one and a feature rich option.
1. Lollipop Screen Recorder
Lollipop Screen Recorder is as easy as it gets. The app shows no customization options, no settings. It will capture the screen only in the device’s native resolution. If you want to capture video in landscape mode, switch to it before starting the recording. The app is so bare, there’s not even an option to record touch points.


You start the recording by pressing the shutter button on the top-right corner. You end up by pulling down the notification drawer and clicking the Stop button.
AZ Screen Recorder – No Root
AZ Screen Recorder is the total opposite. When you tap the app’s icon you just see a floating widget. You can tap the shutter key to start recording then and there. But I suggest you tap the Gear icon to go into settings first.

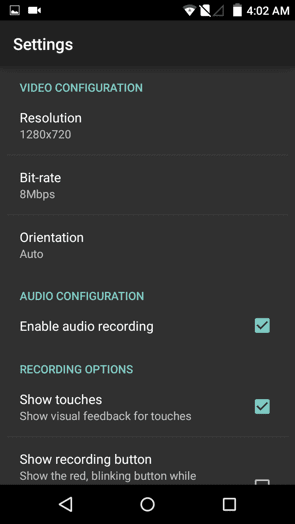
Here, specify the resolution and the bit rate for the video you want to capture. If you want to save on size, choose something low res.
From the settings screen you can specify if you want to enable touch points, limit the length of the video, and even choose where the video gets saved.


When you’re done with the settings, go back, tap the app’s icon and select the shutter key to start recording. You can go to the notification drawer to stop or pause the recording.
My Experience with These Apps
There’s a night and day difference between screen recording in KitKat and Lollipop. Not just in the process of recording the screen, as I’ve mentioned above, but in the quality of the capture as well.
On KitKat, even after jumping through all the hoops, the video capture wasn’t always smooth. You’d find stutters sometimes. It wasn’t so bad that you just couldn’t use it but it was far from optimal.
Worth It: If you’re a developer, a reviewer, or someone who finds themselves constantly in the need to record their screen, the upgrade to Lollipop is going to be worth it just because of this.
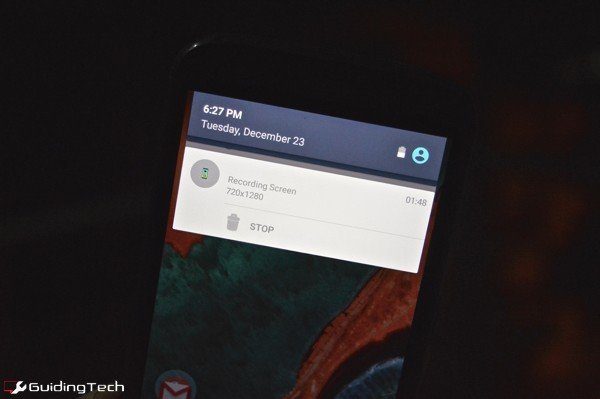
How Do You Like Lollipop?
As you’re reading this I assume you already have Lollipop installed. That makes you one of the few lucky users.
What do you think of Lollipop so far? How do you like Material Design? It’s a bit too flashy for my taste, but it’s not something I can’t get used to. Leave your views in the comments below.
Last updated on 03 February, 2022
The above article may contain affiliate links which help support Guiding Tech. However, it does not affect our editorial integrity. The content remains unbiased and authentic.