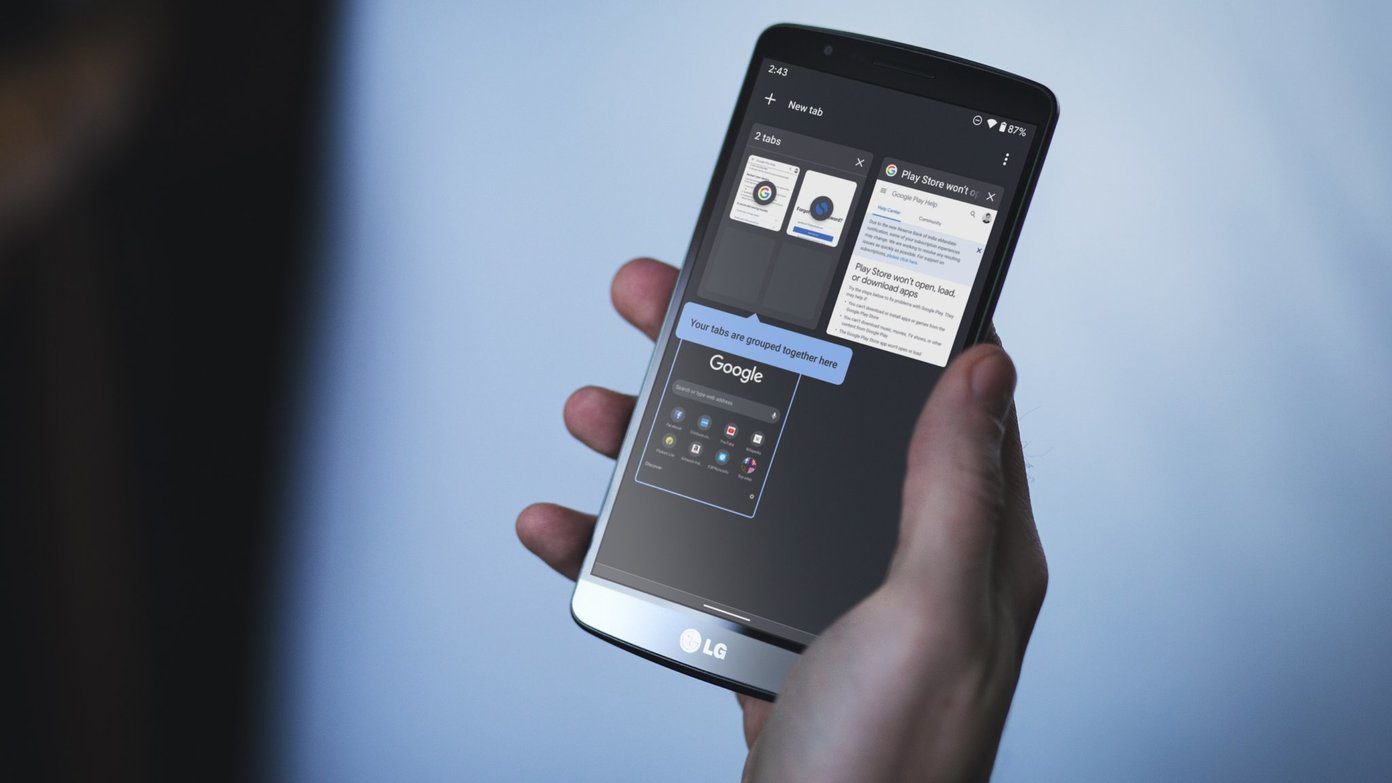As a part of improving people’s digital life, Google introduced Digital Wellbeing in Android OS. The aim is to let users cut down their digital life and focus on other aspects of life. Samsung has taken Google’s initiative to the next level with a built-in Focus mode, a dedicated widget, and overall more functions than Google’s simple implementation. Read along to learn how to use Digital Wellbeing on Samsung Galaxy devices.

Where Is Digital Wellbeing on Samsung Galaxy Devices
There are a couple of ways to access Digital Wellbeing on Galaxy devices. First, you can open the Settings app on the phone and scroll down to Digital Wellbeing and parental controls option.
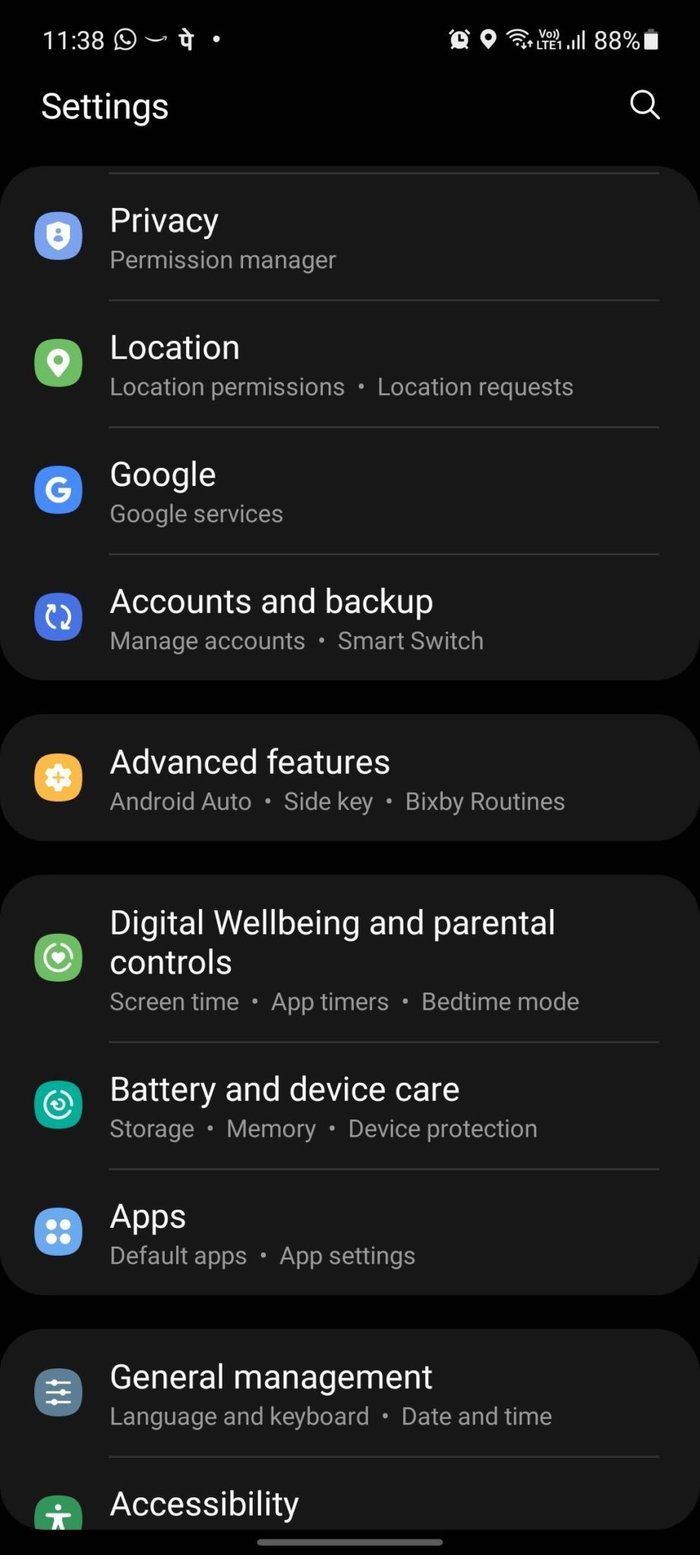
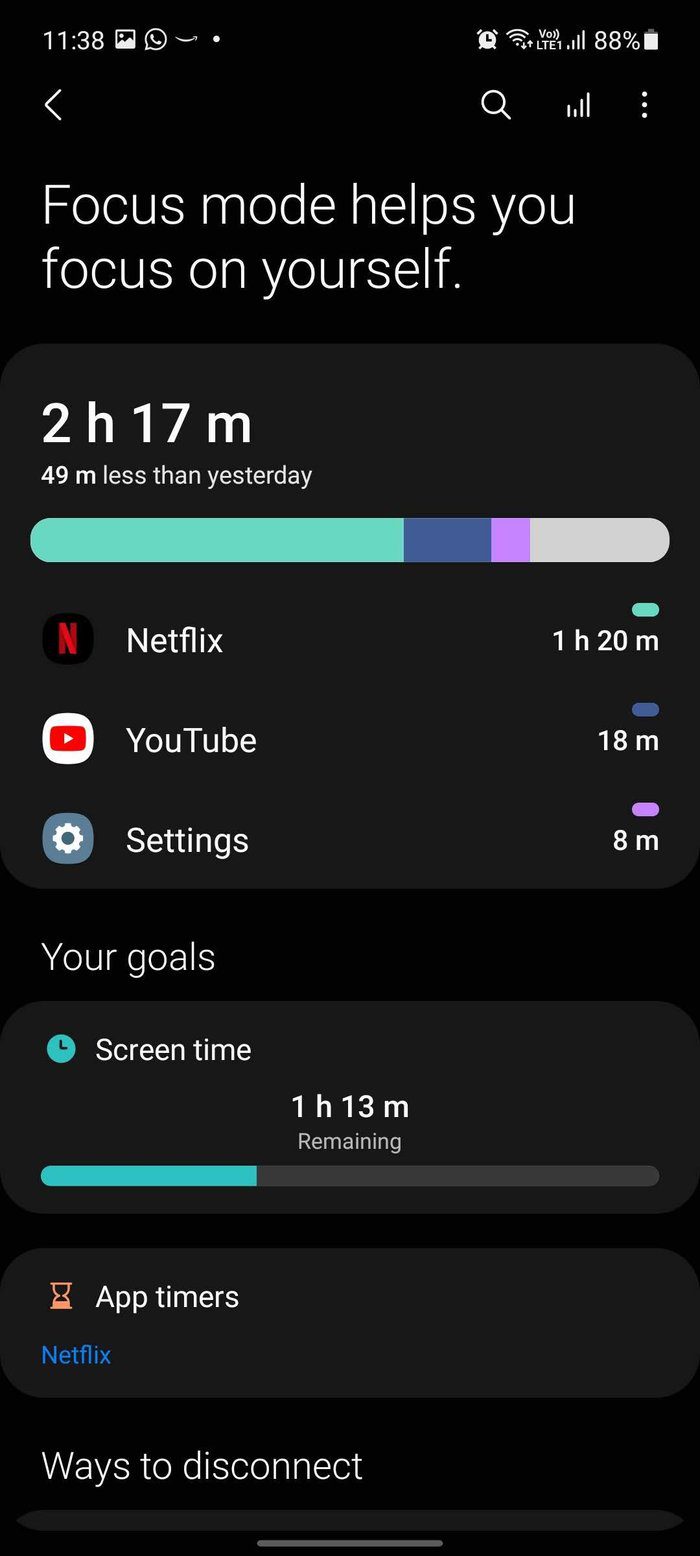
Alternatively, one can drop down the notification panel add Focus Mode as a shortcut toggle, and easily access it from any part of the UI.
Setup Digital Wellbeing
By default, Digital Wellbeing only showcases the screen time for a specific app. You need to add a time limit for the app that you use frequently than ever. Follow the steps below.
Step 1: Open the Settings app on your Samsung Galaxy device.
Step 2: Scroll down to the Digital Wellbeing menu.
Step 3: Scroll down to the Your Goals option.
Step 4: You have two options to choose from – Screen Time and App Timers.

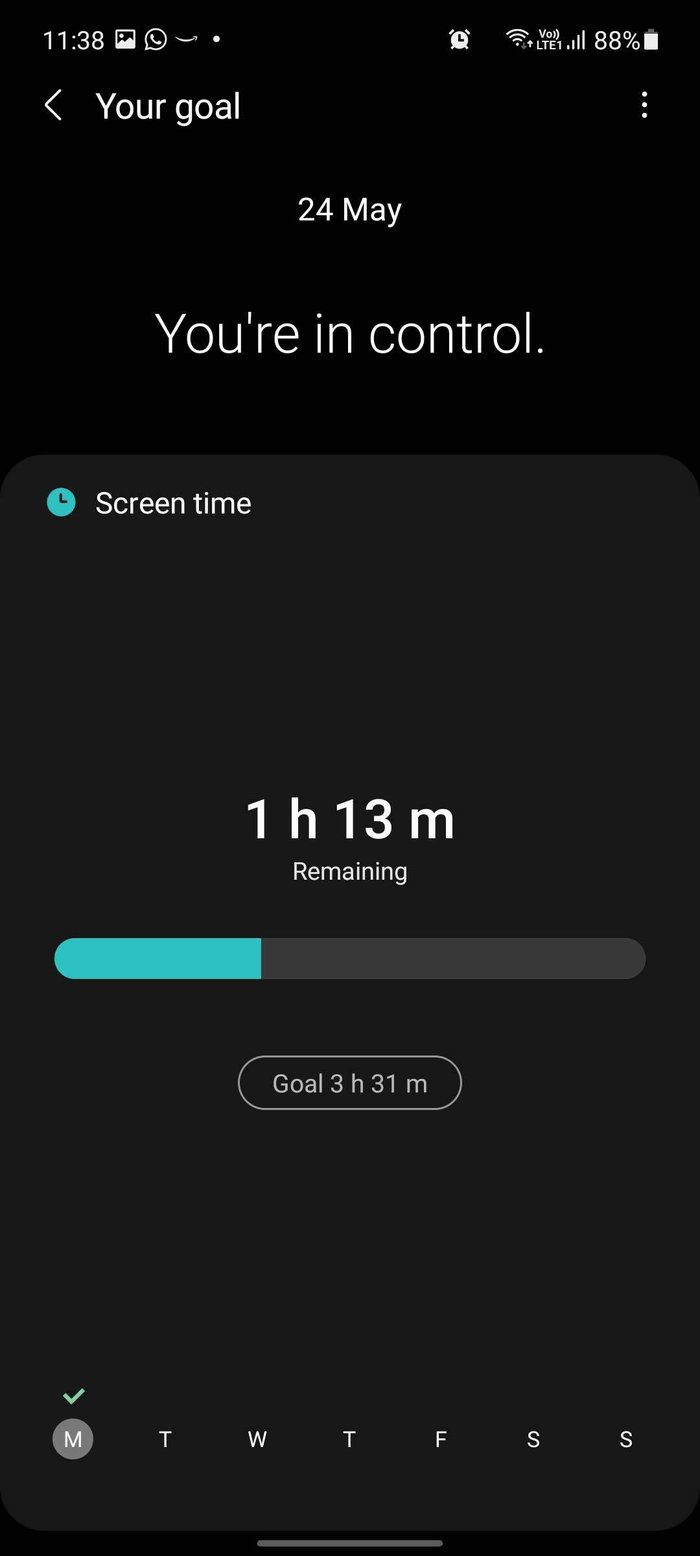
Step 5: Tap on Screen Time and add a screen time goal for today or the upcoming week.
You can take a glance at today’s screen time goal and the remaining time for the day. Now, let’s add App times for a specific app.
Step 1: From the Your Goals menu, select App Times.
Step 2: You can check the current screen time usage by each app.
Step 3: Tap on the little timer icon beside the app, and you can set the time limit for the day.
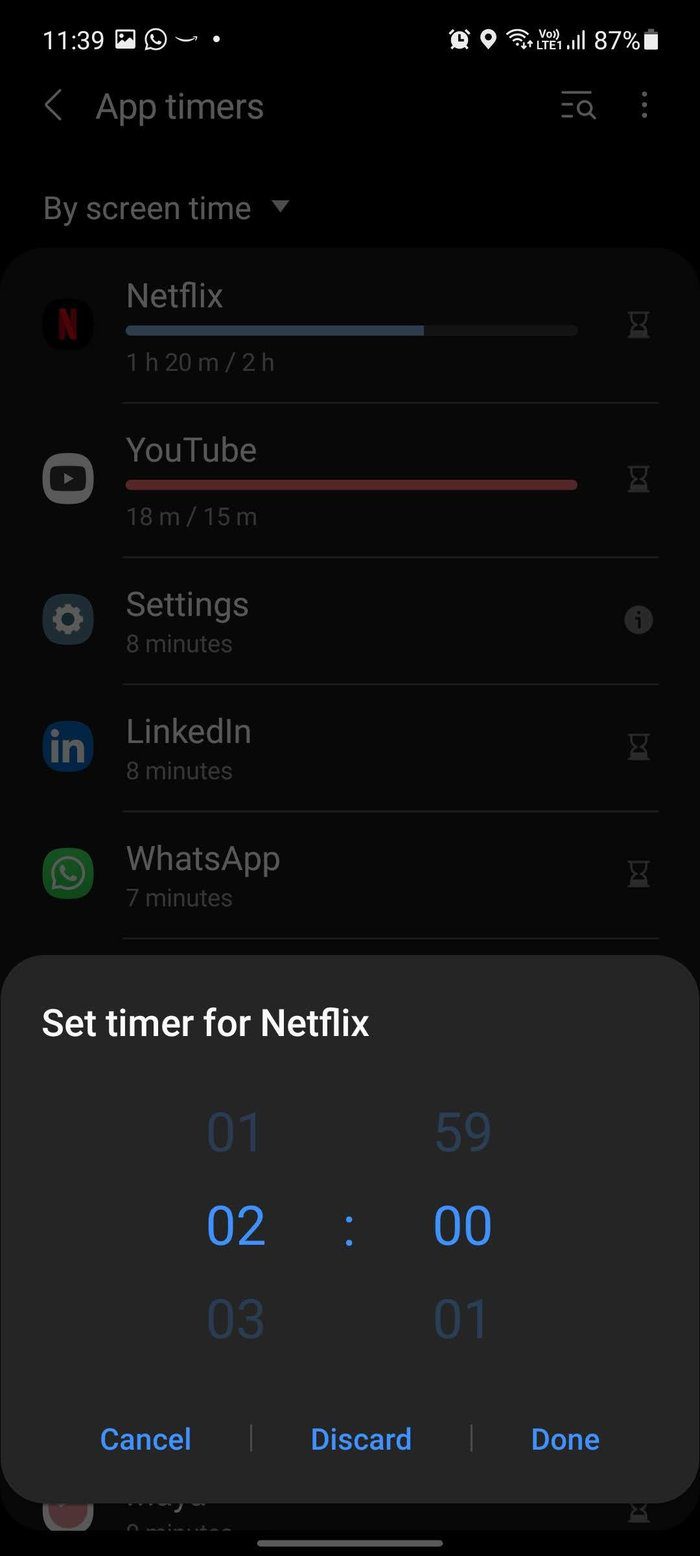
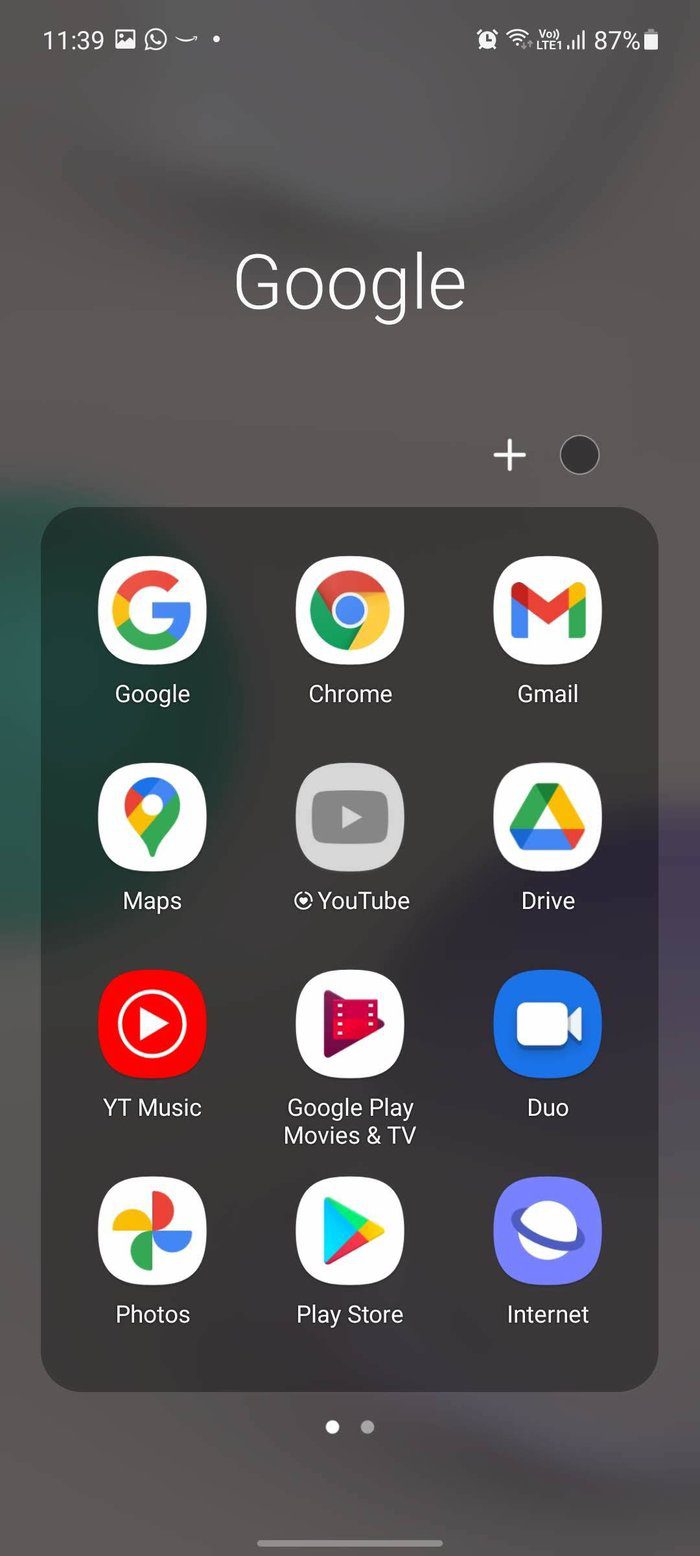
As you can see from the screenshots, we have set a timer for Netflix and YouTube, two of the best time-wasting apps that can make you unproductive during working hours.
Customize Digital Wellbeing
You will notice a little heart icon beside the apps you have set in the Digital Wellbeing menu. As soon as you hit the time limit for the app, you will notice a greyscale icon suggesting stopping the app usage for the day.
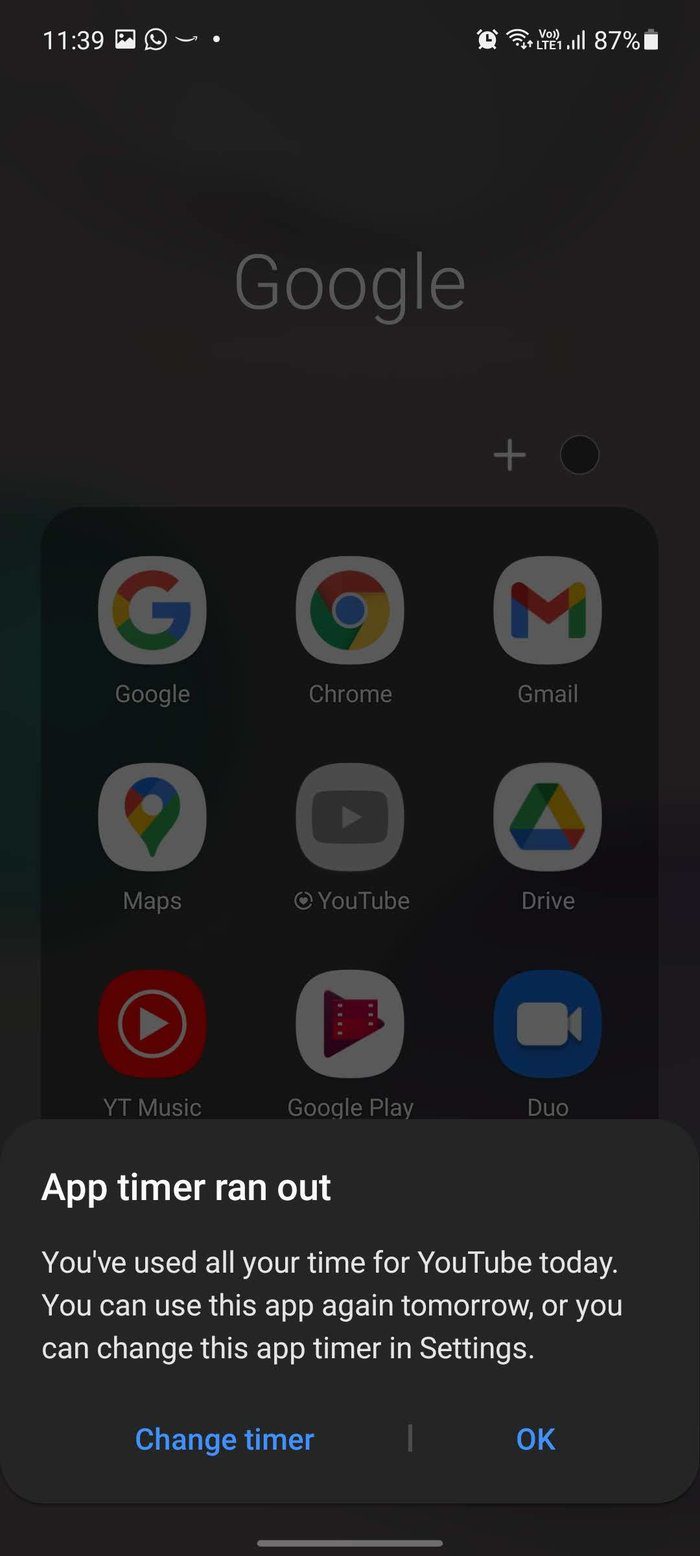

When you tap on the app, the system will remind you about the app timer you set in the Settings app. If you still want to use the app, select the Change timer option and increase the time limit for the specific app.
Use Focus Mode
Focus mode is another handy part of Samsung’s Digital Wellbeing plan. Focus mode allows you to stay focused without getting distracted. It’s an improved version of Do Not Disturb mode on the Galaxy device.
Focus mode helps you avoid distractions from your phone and keep your life in focus. All apps will be blocked in Focus mode, except for apps that you choose to allow.
Focus mode not only mutes the notifications and calls on the phone but also limits the app usage with selected apps only. Here is how to set it up and use the Focus mode.
Go to the Focus Mode in the Digital Wellbeing menu, and you will see two options – Work time and Me time.
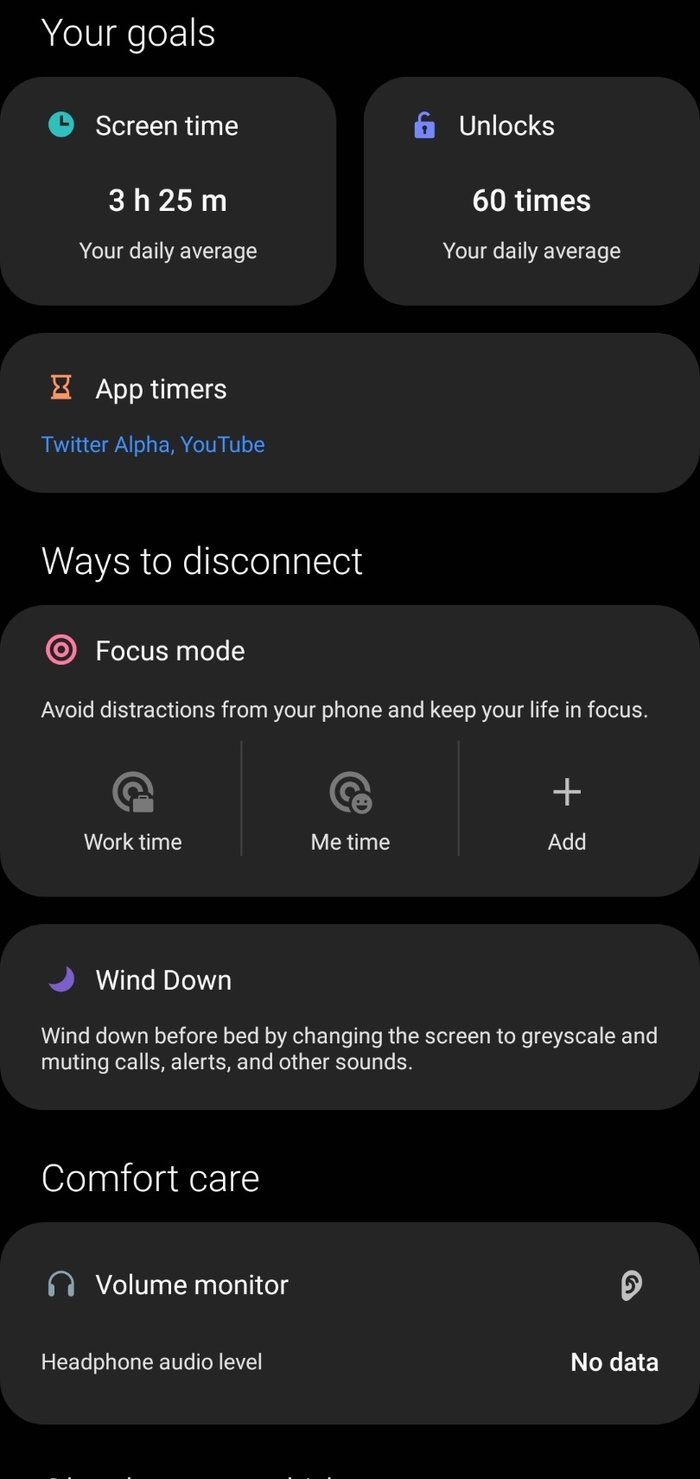

Select any mode, or you can add a custom Focus mode to go with. Select the app that you want to allow in the Focus mode. You can create multiple Focus modes as well.
To quickly enable Focus mode on the Galaxy device, swipe down and reveal the notification center and use the Focus mode toggle to enable the function.
Use Bedtime Mode
We use the Bedtime Mode all the time. It’s part of Samsung’s Digital Wellbeing program. Enabling Bedtime mode will disable all the alerts and calls on the phone. During the Bedtime mode, the screen changes to greyscale to reduce the strain on the eyes during the night.

Open the Settings app and navigate to Digital Wellbeing > Bedtime mode and enable the function for the weekdays.
Use Digital Wellbeing Widget
Samsung offers a digital wellbeing widget to glance at the relevant information right from the home screen. The good news is, you can enable and use the Digital Wellbeing widgets from the lock screen as well. Follow the steps below.
Step 1: Open the Settings app on your Galaxy device.
Step 2: Scroll down to the Lock screen.
Step 3: Select Widgets from the following menu.

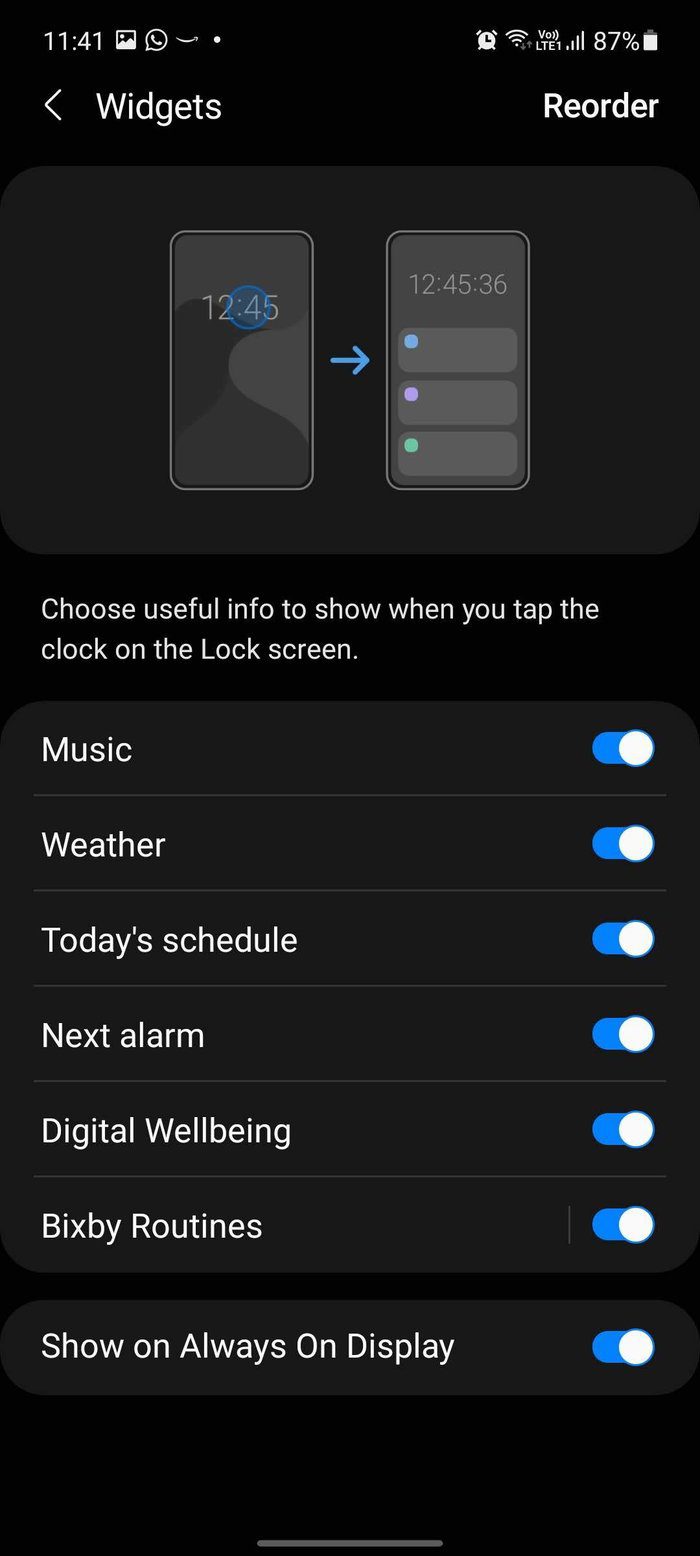
Step 4: Enable Digital Wellbeing widget.

Lock your phone and power up the phone. Double-tap on the clock to access all the lock screen widgets, including the Digital Wellbeing.
Live a Healthy Digital Life
We shouldn’t be addicted to our phones or any specific app on the phone. An unhealthy addiction to social media apps and games can turn you into a digital slave. Samsung’s Digital Wellbeing is a welcome add-on to solve the problem by using the screen time, Focus mode, and Bedtime mode. How are you planning to use Digital Wellbeing on your Samsung Galaxy phone? Sound off in the comments section below.
Next up: Samsung One UI is full of tips and tricks. Read the post below to learn about the top fifteen One UI 3 tips and tricks to use it like a pro.
Last updated on 13 July, 2021
The above article may contain affiliate links which help support Guiding Tech. However, it does not affect our editorial integrity. The content remains unbiased and authentic.