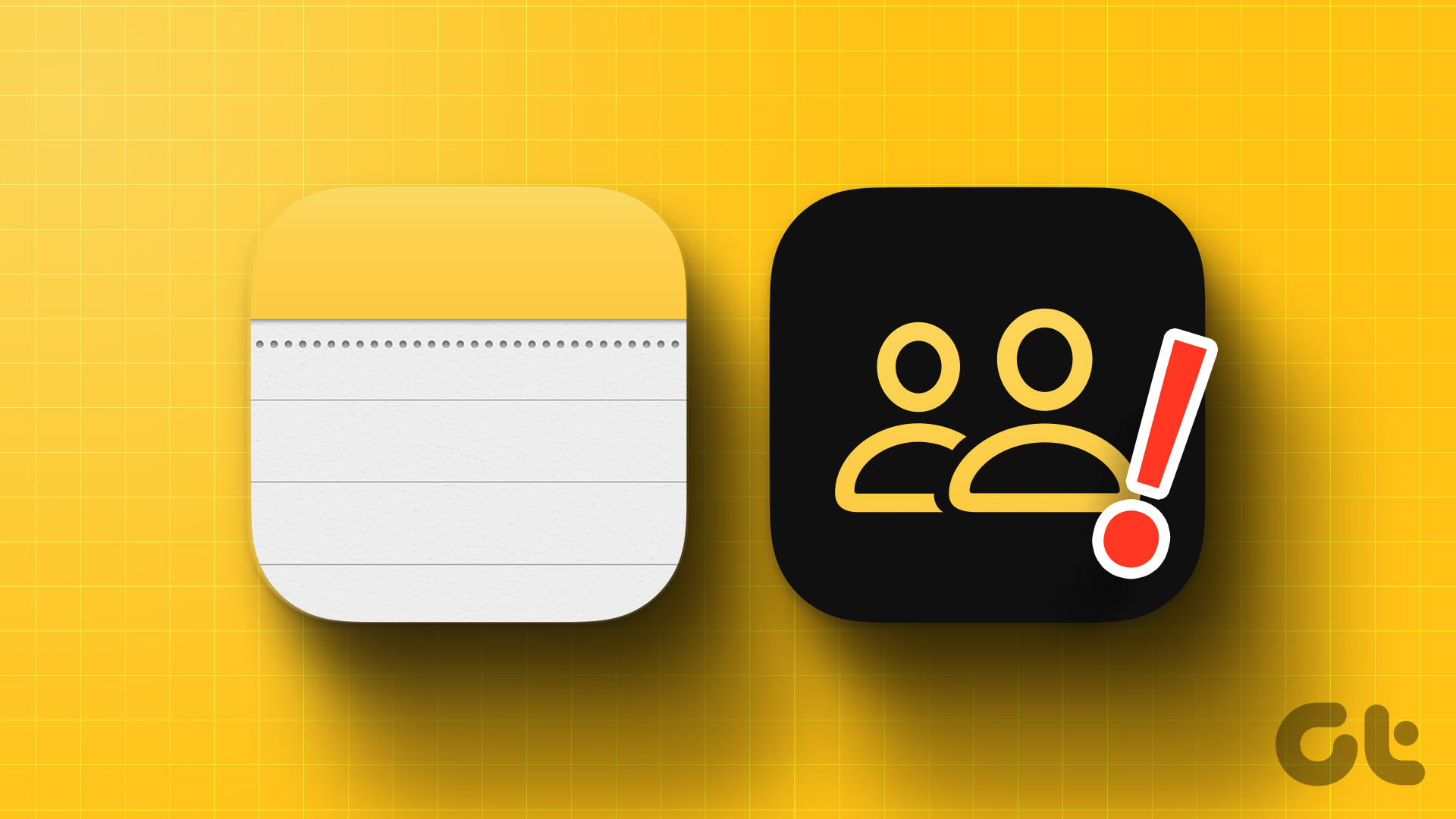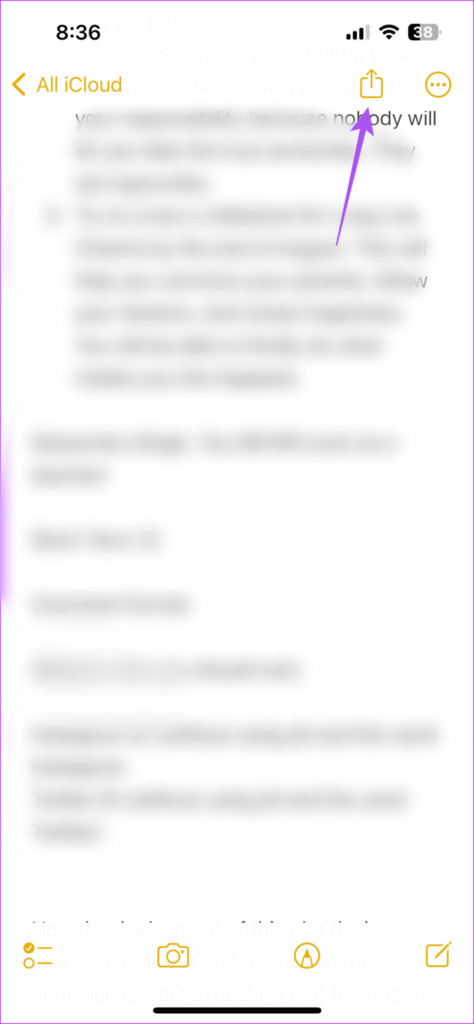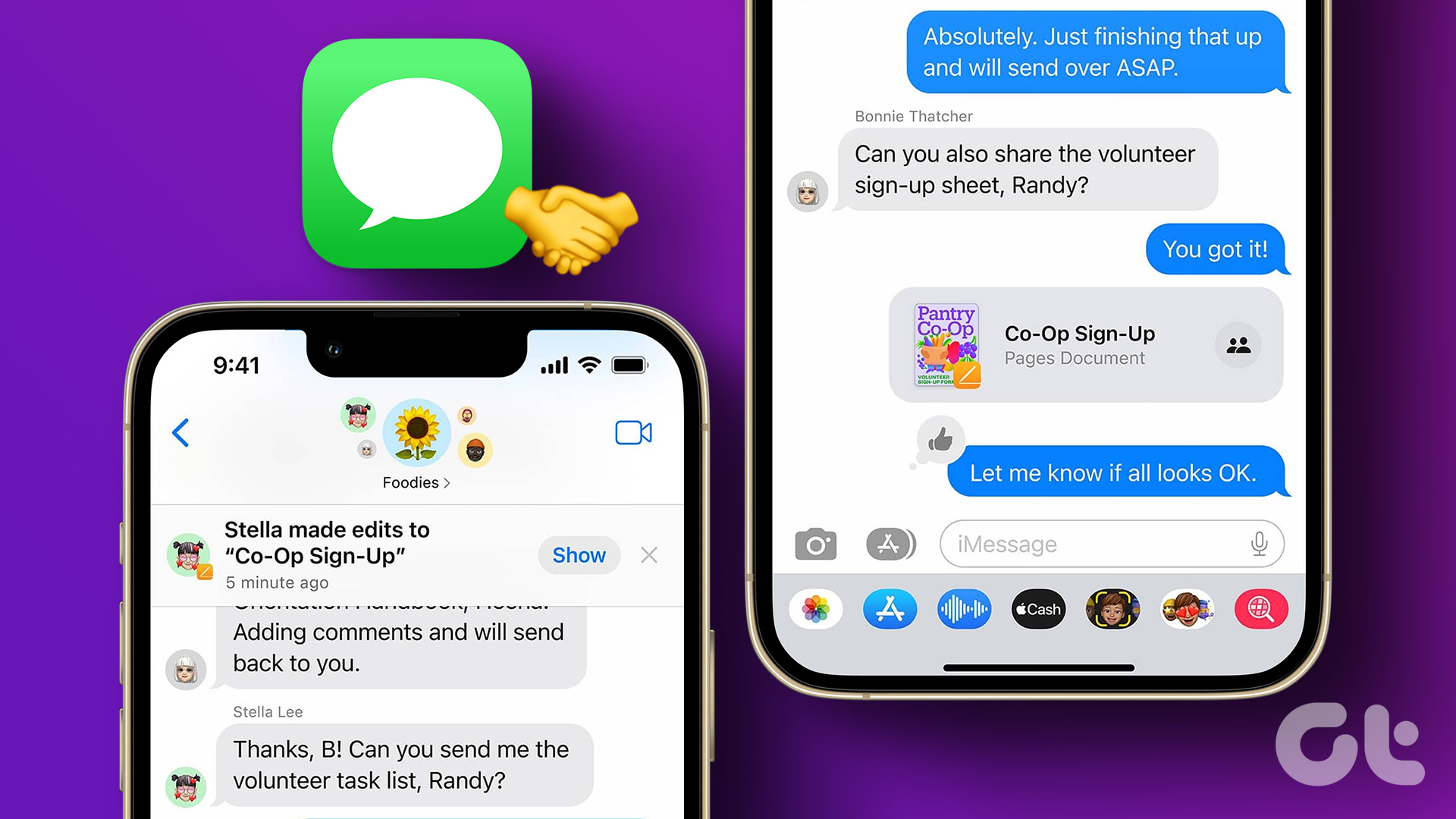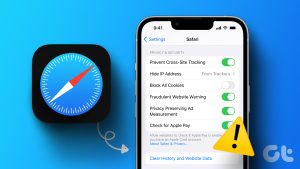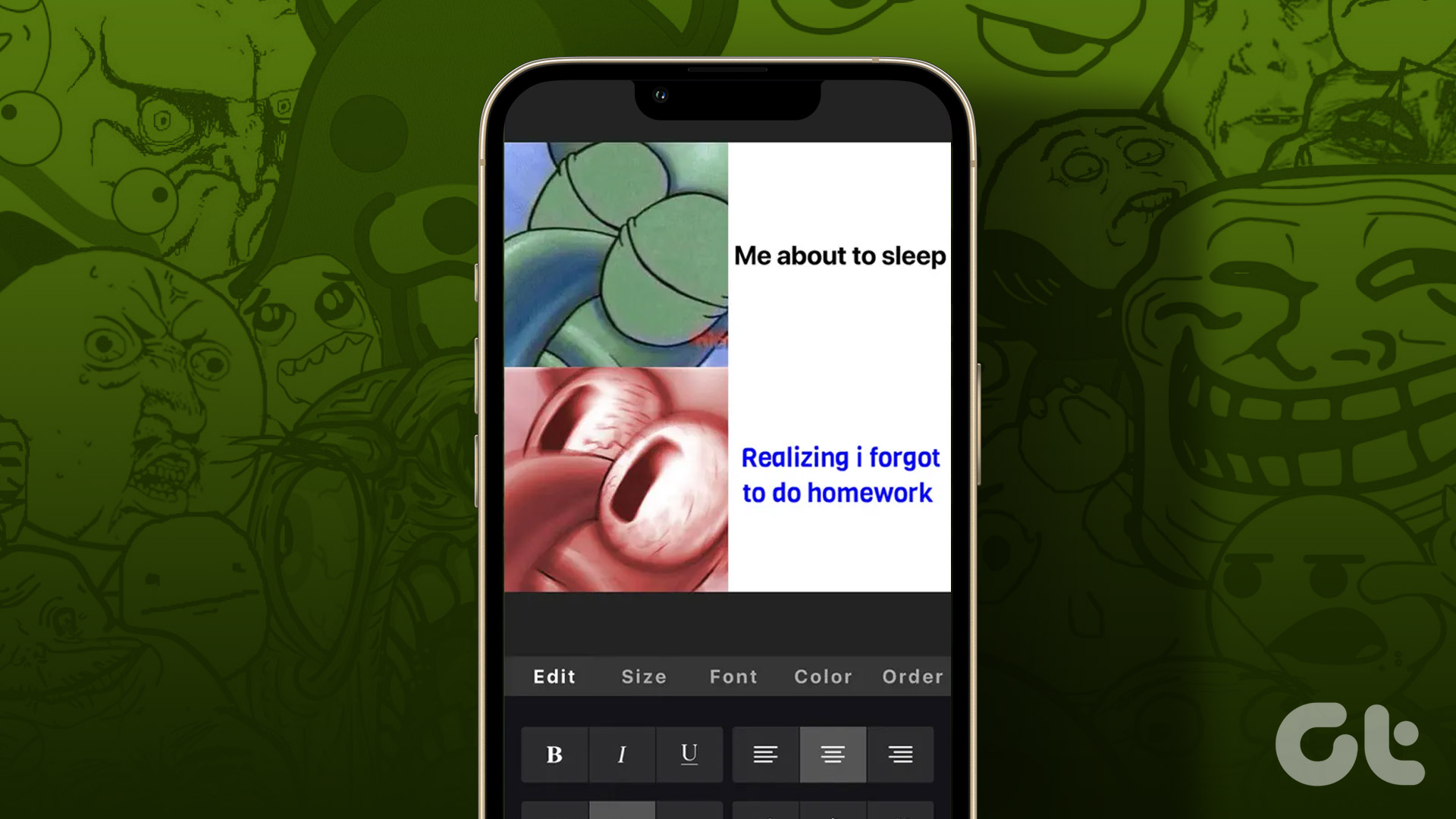With iOS 16, you can now use the Collaborate feature in the Notes app to let your contacts view, access, and edit your notes. This feature allows you to share your ideas, make lists, and take notes in general without sharing your notes as screenshots or PDF files.
But if this feature is unavailable or working for you, this post will share some working solutions to help you fix the inability to Collaborate using the Notes app on your iPhone.
1. Switch from Mobile Data to Wi-Fi
The Collaborate feature will keep updating your shared notes by showing you the changes being made by your contacts. This entire process relies a lot on your internet speed. So we suggest switching from mobile data to Wi-Fi on your iPhone, if possible. This will provide faster internet speeds on your iPhone and will update the changes in your shared notes quickly.
2. Check if You Are Using iCloud Notes
The Collaborate feature is available only for notes stored in iCloud. If you want to share notes stored on your iPhone, you’ll need to transfer them to your iCloud account. Here’s how.
Step 1: Open the Notes app on your iPhone.
Step 2: If the note is stored on your iPhone, open it and tap the three dots in the top-right corner.
Step 3: Tap on Move Note.
Step 4: Tap the iCloud drop-down menu.
Step 5: Select the folder in your iCloud for moving your note.
Step 6: Go back and tap on Folders at the top-right corner.
Step 7: Select All iCloud.
Step 8: Open your note and tap the Share icon in the top-right corner.
Step 9: Check if Collaborate is working now.
3. Check if Your Contact Is Using iCloud
As we suggested in the previous solution, you should also check whether your contact is using an iCloud account. If not, here’s how to enable iCloud access for the Notes app on your iPhone.
Step 1: Open the Settings app on your iPhone.
Step 2: Tap on the profile name at the top.
Step 3: Select iCloud.
Step 4: Tap on Show All.
Step 5: Tap on Notes.
Step 6: Tap the toggle next to Sync This iPhone.
Step 7: Close Settings, open Notes, and check if the problem is solved.
4. Check iCloud Storage Space
If the feature still needs to be fixed for you, we recommend checking your iCloud storage space. Suppose you have multiple notes stored on your iPhone, including media files like scanned documents, photos, and videos. In that case, you will need enough storage space on your iCloud account to save them and use the Collaborate feature. This is applicable, especially if you rely on the default 5GB storage space provided by Apple. Here’s how to check.
Step 1: Open the Settings app on your iPhone.
Step 2: Tap on your profile name at the top.
Step 3: Tap on iCloud to check your available storage.
You can also refer to our post on how to free up iCloud storage space on your iPhone.
5. Check if Your Note Is Locked
The Notes app allows you to lock your notes to prevent unwanted access. But this can also prevent you from using the Collaborate feature on your iPhone. So if you are using a locked note, we suggest unlocking it by following these steps.
Step 1: Open the Notes app on your iPhone.
Step 2: Look for the Lock icon next to your note.
Step 3: Open your note and unlock it.
Step 4: Tap the three horizontal dots icon at the top-right corner.
Step 5: Tap on Remove Lock at the top-right corner.
Step 6: After the note is unlocked, tap the Share icon and check if the problem is solved.
6. Update Notes App
If none of the solutions work, we suggest updating the version of the Notes app on your iPhone by installing the latest version of iOS.
Step 1: Open the Settings app on your iPhone.
Step 2: Tap on General.
Step 3: Tap on Software Update.
Step 4: If an update is available, download and install it.
Step 5: After that, open the Notes app to check if the problem is solved.
Collaborate Using Notes App
These solutions should make the Collaborate feature available again in the Notes app on your iPhone. Also, if you have multiple notes stored on your iPhone, it can sometimes be difficult to search and find a previous note that you stored in the past. A better way to organize your notes is by creating Smart Folders in the Notes app. You can read our post to know about how to create Smart Folders in the Notes app on your iPhone.
Last updated on 17 April, 2023
The above article may contain affiliate links which help support Guiding Tech. However, it does not affect our editorial integrity. The content remains unbiased and authentic.