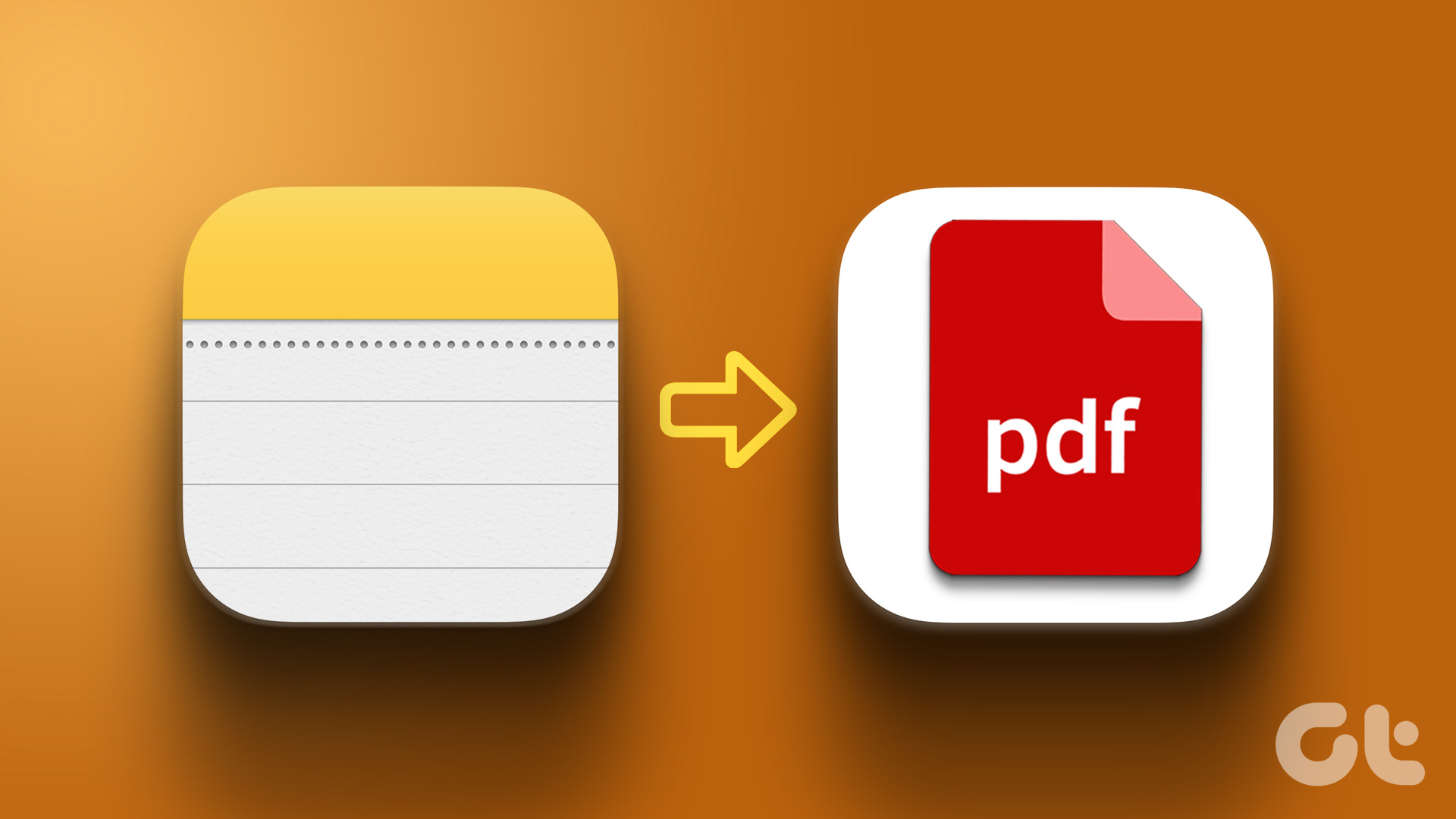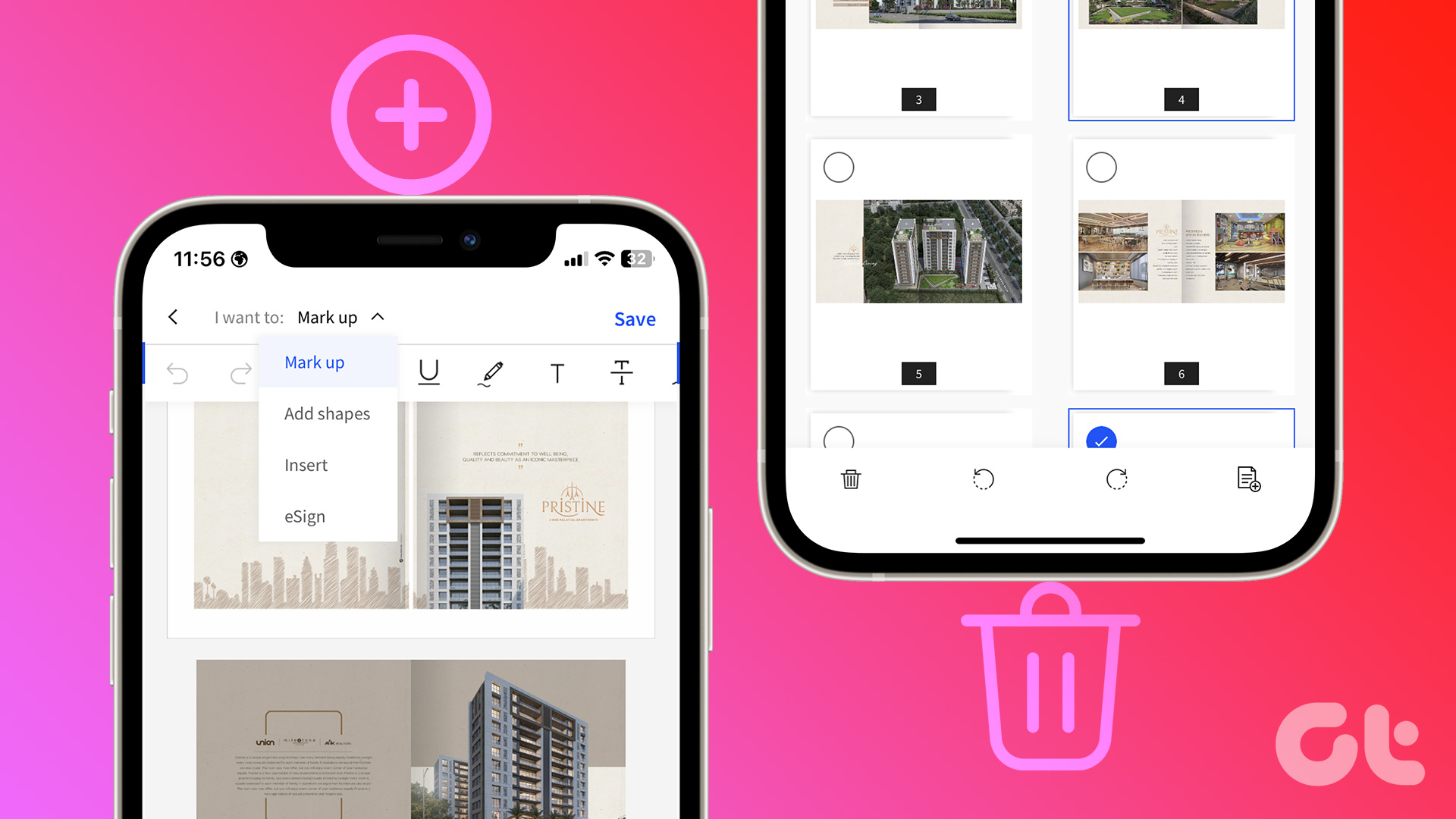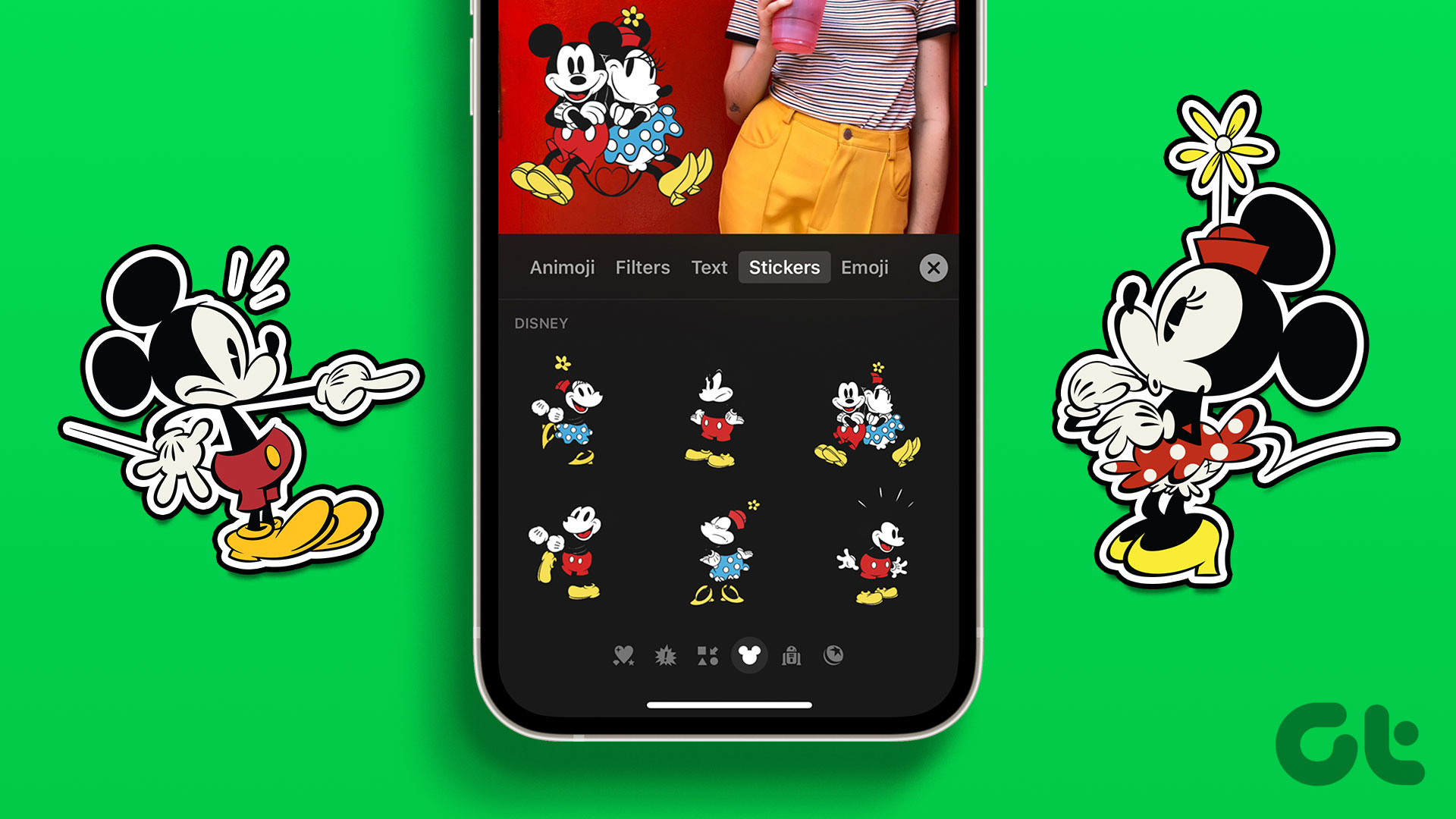When dealing with documents and files in Apple Pages, you may want to share some files in read-only mode. For that, you can set permission to read-only. However, it’d be safer to convert the document to PDF. Apple Pages easily lets you do so on iPhone and Mac.
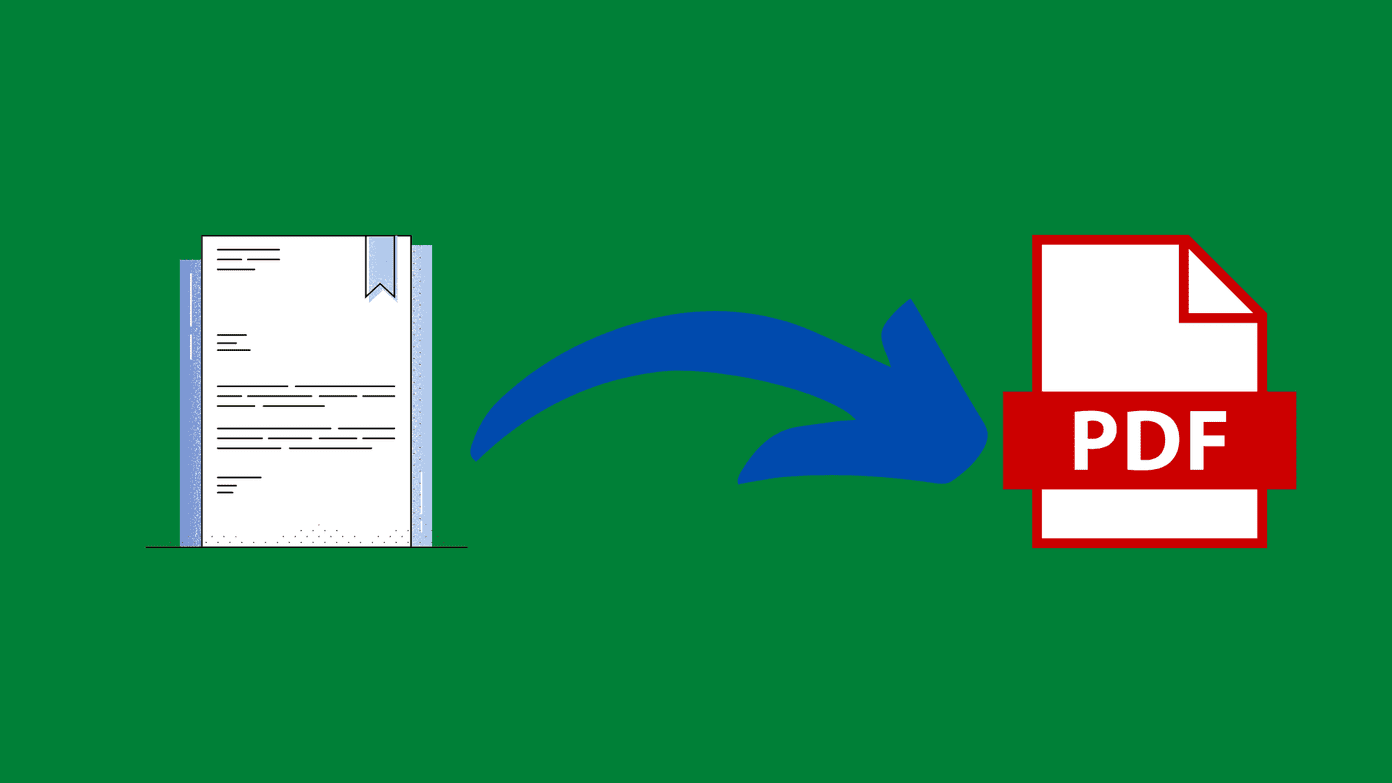
You can also password-protect a PDF for confidential and private files. Even though Apple Pages is inferior to Microsoft Word, most people are used to it as it’s the default and free option.
With several export options, it’s quite easy to export a document as PDF on Apple Pages using iPhone and Mac. Let’s start with the Mac app first and check out the same for iPhone.
Use Apple Pages on Mac
With hundreds of built-in and third-party templates, you can easily create a resume, brochure, flyer, or business letter in Apple Pages. When it comes to sharing, it looks more professional to share such documents as PDFs.
Besides, most modern devices come with a PDF editor built-in. The recipient won’t have any issue opening and accessing the file on the device.
When you share a normal text document, the editing might take a hit and look like a mess when opened on other software rather than Apple Pages. Converting Apple Pages documents as PDF takes away all these hurdles and keeps the editing in place.
Now that you know why you need to share the Apple Pages documents as PDF, follow the steps below to save Apple Pages as PDF on Mac.
Step 1: You can either create a new document or use Apple Pages templates to draft one. You can also use the Finder menu and open an existing document from the Apple Pages folder in iCloud.
Step 2: Make necessary changes from the Apple Pages editor.
Step 3: When you are satisfied with the final output, click File on the menu bar.

Step 4: Select the Export to option.
Step 5: Click on PDF from the Export menu.

Step 6: Rename the exported file and save it.
Now you are all set to share the PDF file with others over an email or IM app.
Apple Pages on iPhone
If you are always on the go, you can save Apple Pages as PDF on iPhone as well. The same steps apply to Apple Pages iPad app. Go through the steps below to make changes.
Step 1: Open the Apple Pages app on iPhone.
Step 2: Select a document that you want to convert to PDF on iPhone.
Step 3: You can use the Edit button at the top to make necessary changes.
Step 4: After making changes, tap on the three-dot menu at the top.


Step 5: Select Export from the following menu.

Step 6: Tap on PDF, and it will open the iOS share menu.
Step 7: You can share the Apple Pages PDF file to contact or IM app or save the file directly to the Files app.
Using the Files app, you can save PDF to OneDrive, Google Drive, or iCloud as well.
Edit PDFs Before Sharing
Now that you have converted Apple Pages documents to PDFs, you may want to make some last-minute changes to PDF before sharing it with others.
You can always convert PDF to .DOCX file and then make changes using the Apple Pages app. But it’s time-consuming and requires too much effort to make tiny modifications to the file. Instead, you can opt for a PDF editor and make changes on the go.
The Mac ecosystem is filled with solid third-party PDF editors. Among them, you can select PDFpen and make the required changes. Install the app using the link below and open the PDF file in the app.
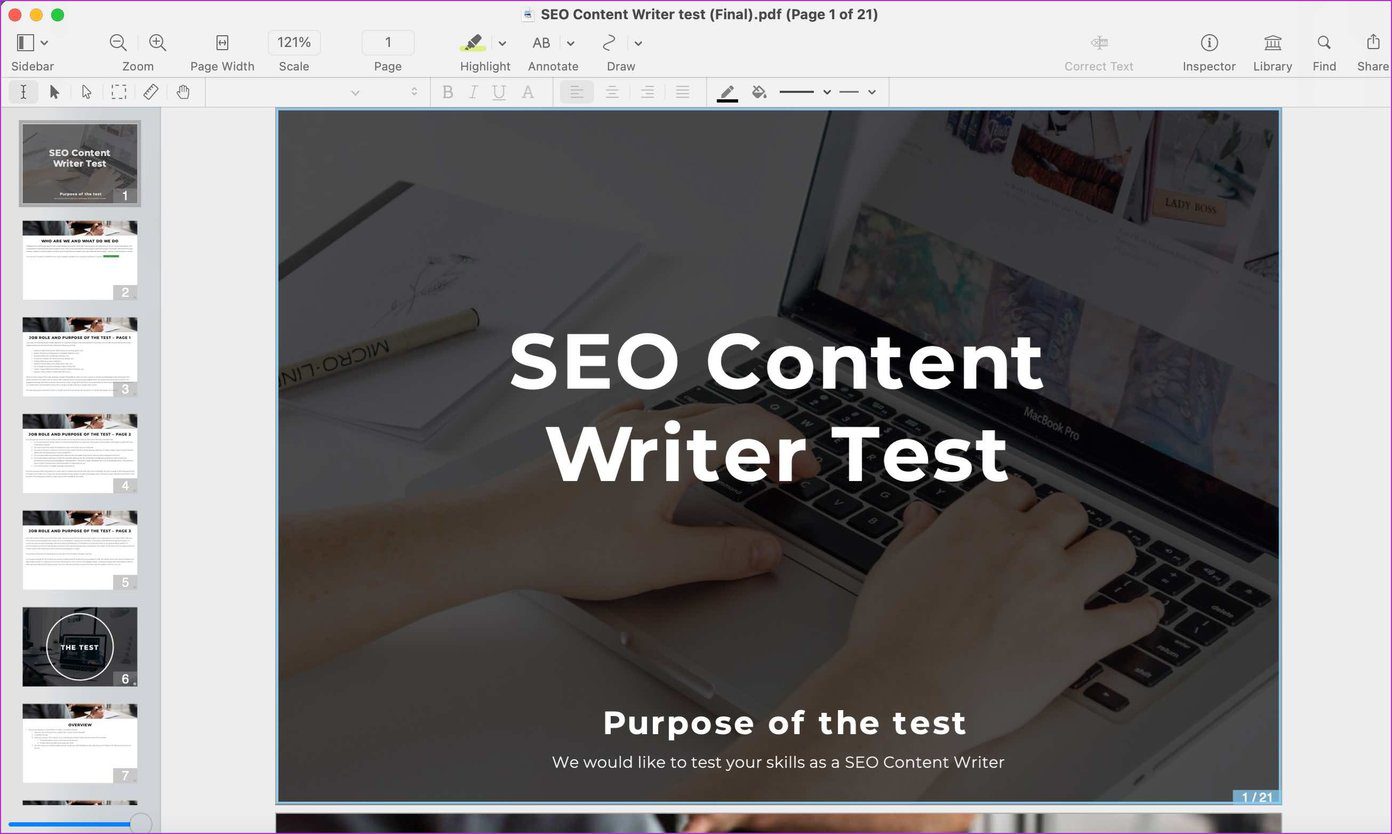
You can add a text box, highlight certain parts, add a box for signature, create your signature, add a checkbox, and more. It’s a convenient and much better way to edit PDF than using a word processer to make changes.
If you want to edit PDFs on iPhone, we recommend going with PDF Expert on iPhone. It’s feature-rich, free to download, and works with iPad as well.
Save Apple Pages as PDF
Apple Pages remains our preferred choice on Mac and iPhone. With many export options, you can easily save Apple Pages documents as PDF on iPhone, iPad, and Mac.
Last updated on 07 February, 2022
The above article may contain affiliate links which help support Guiding Tech. However, it does not affect our editorial integrity. The content remains unbiased and authentic.