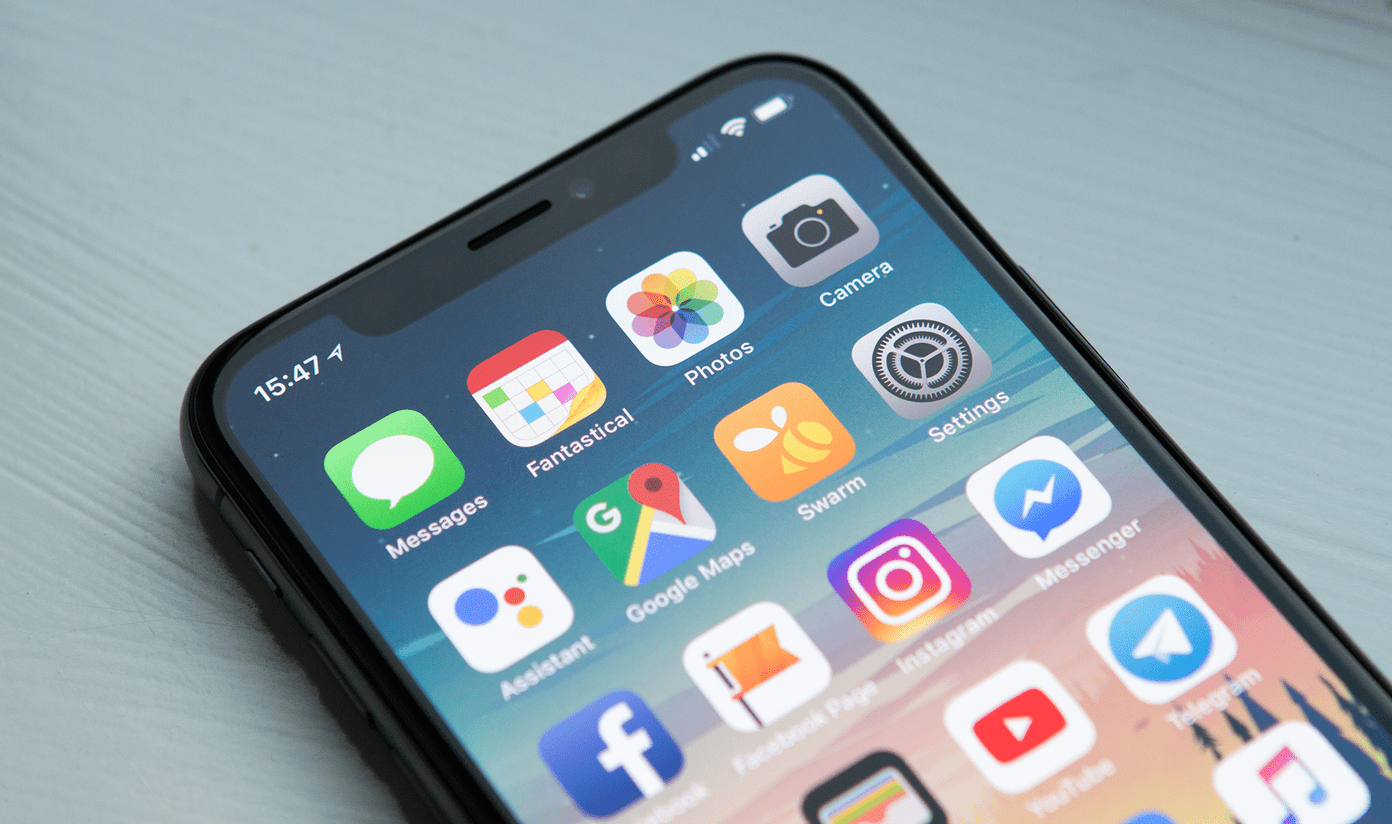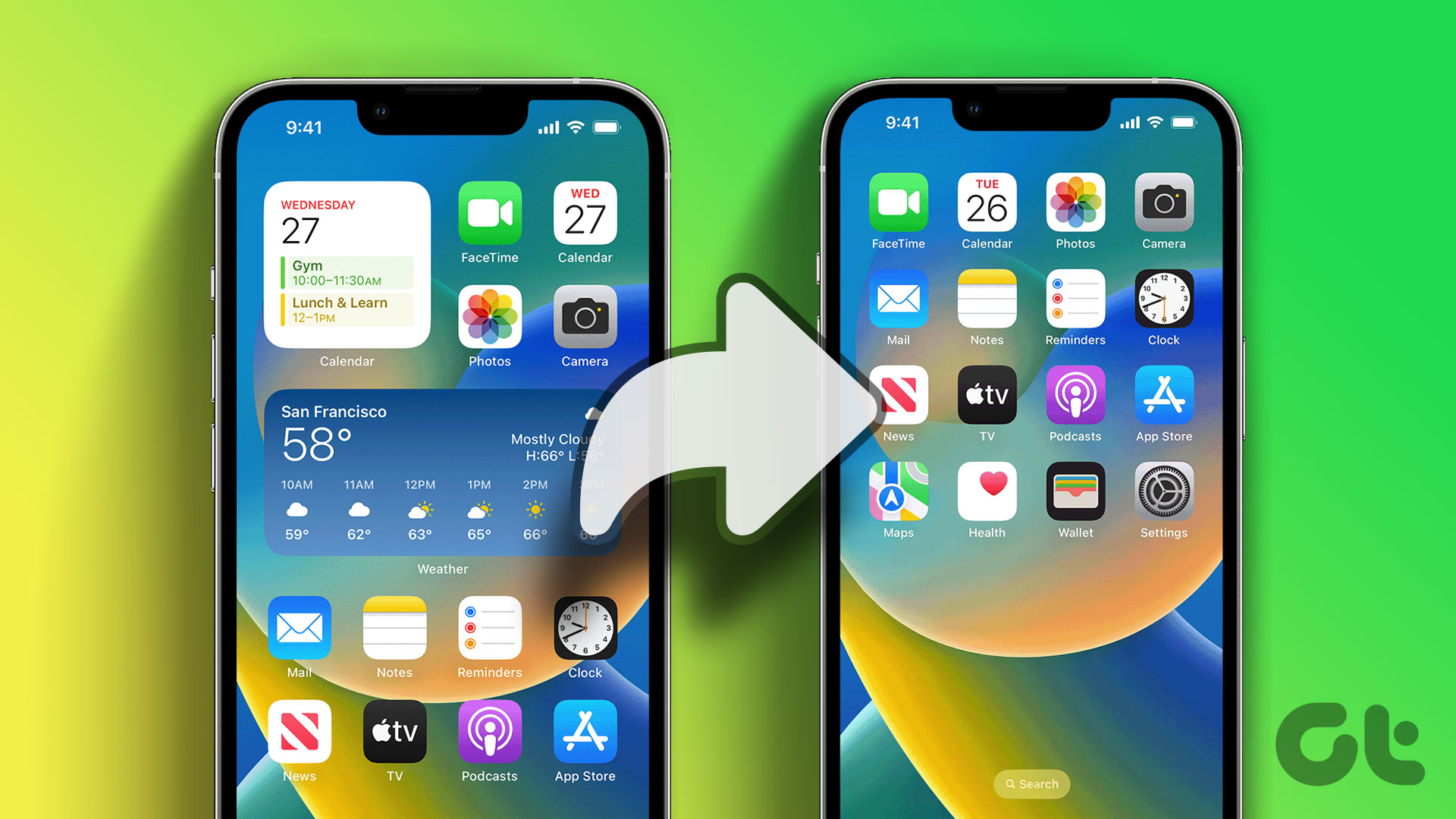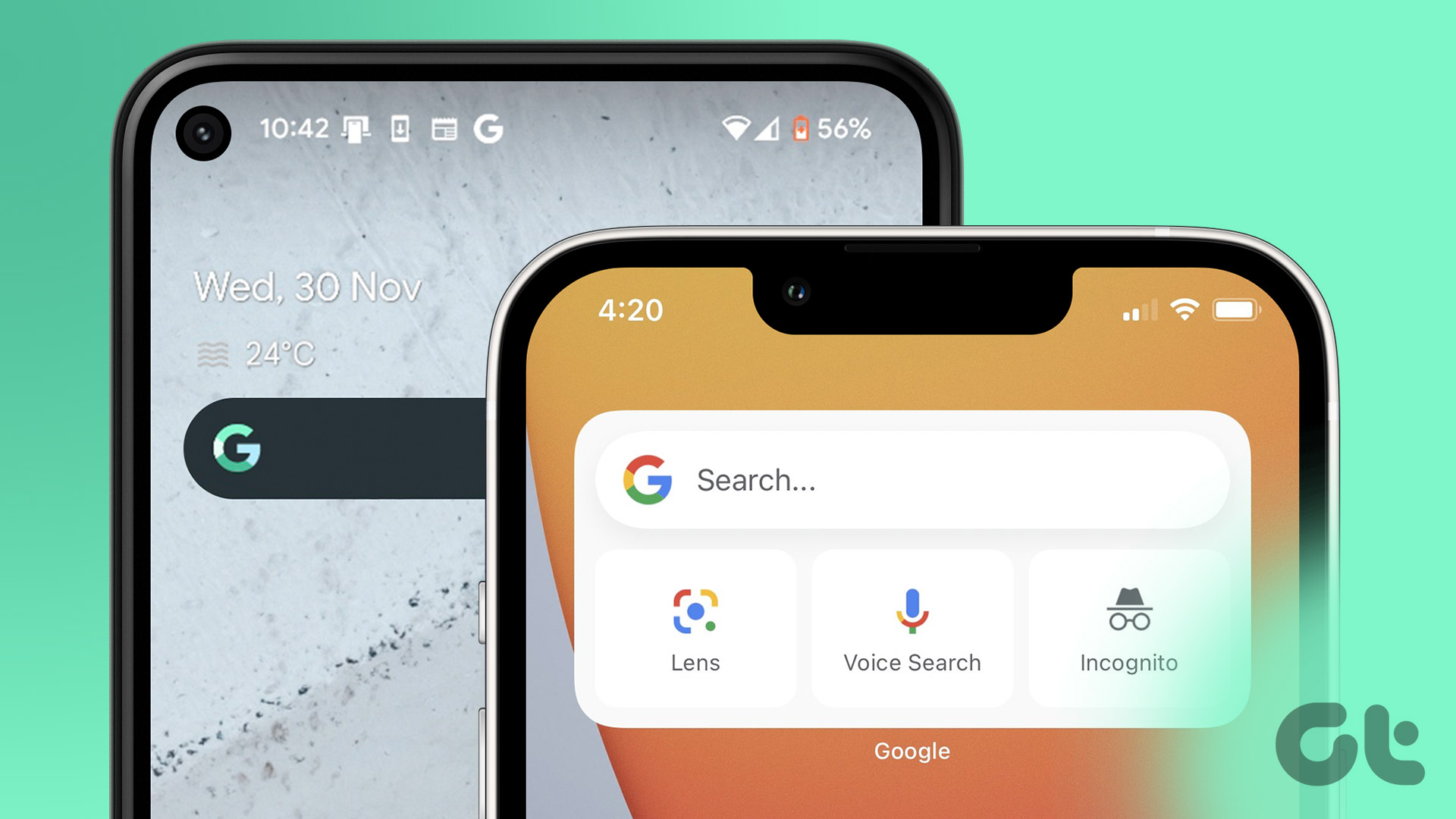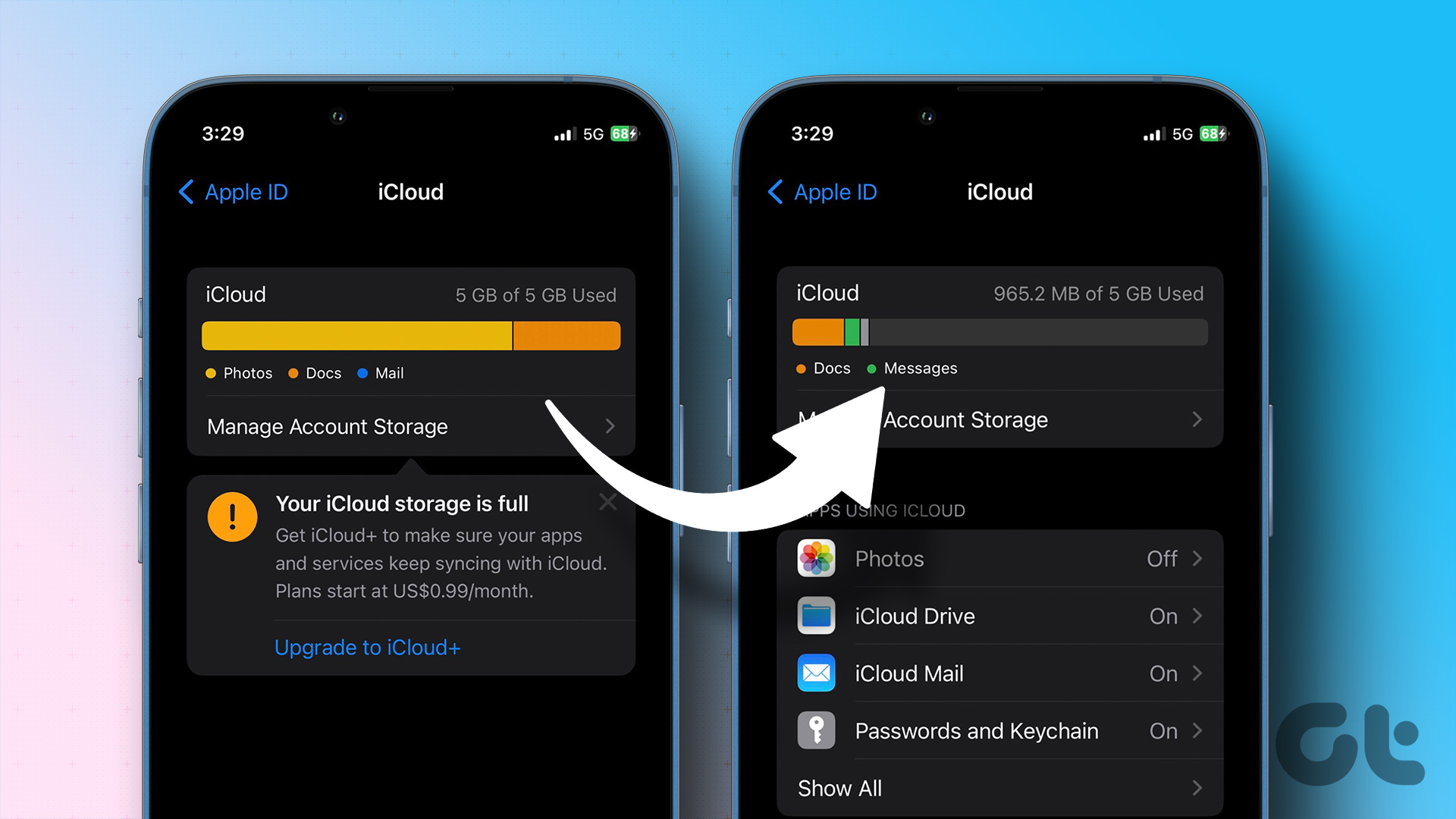With the launch of iOS 14 a few years ago, Apple introduced significant changes to the iPhone’s Home screen. You could now place widgets among other app icons, build Smart Stacks of auto-rotating widgets, use the App Library to check installed apps at a glance, and so on. But did you also know that you could hide apps and pages from the home screen on your iPhone?
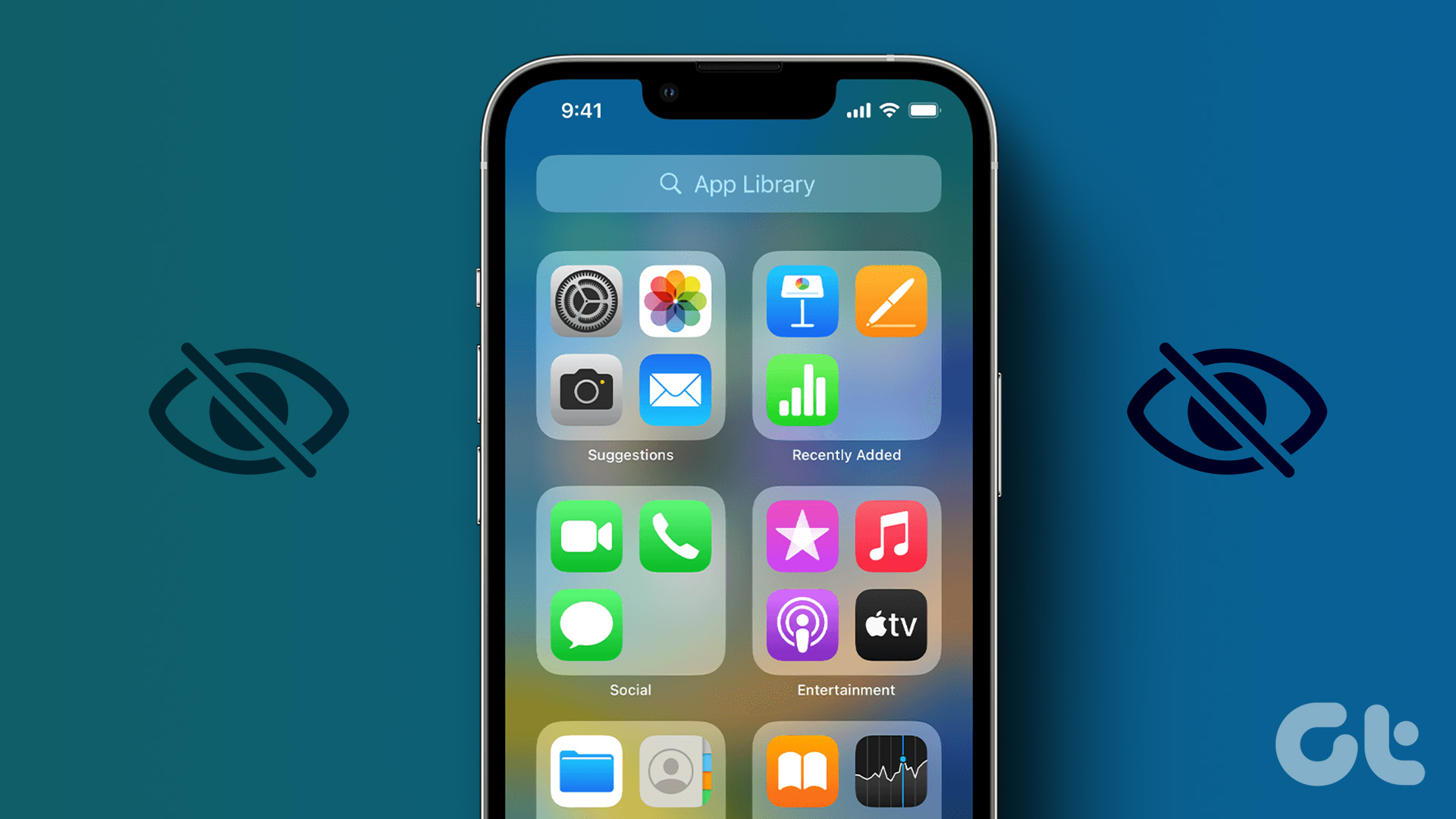
Previously, you had to tuck an app into a folder—or worse, delete it—if you wanted to hide it away from prying eyes. But ever since iOS 14, you can instantly remove apps from the Home screen without any of that.
Better yet, you can reduce Home screen clutter by quickly hiding unwanted Home screen pages as well. So without any further ado, let’s check out how you can do all of that below.
Hide Individual Apps From iPhone Homescreen
If your iPhone runs iOS 14 or later, you can easily remove any app from the Home screen by hiding it in the App Library.
Start by long-pressing the app—on the contextual menu that shows up, tap Remove App.
You should then see a confirmation prompt—tap the Move to App Library option or the Remove from Home Screen option to remove the app from the Home screen.
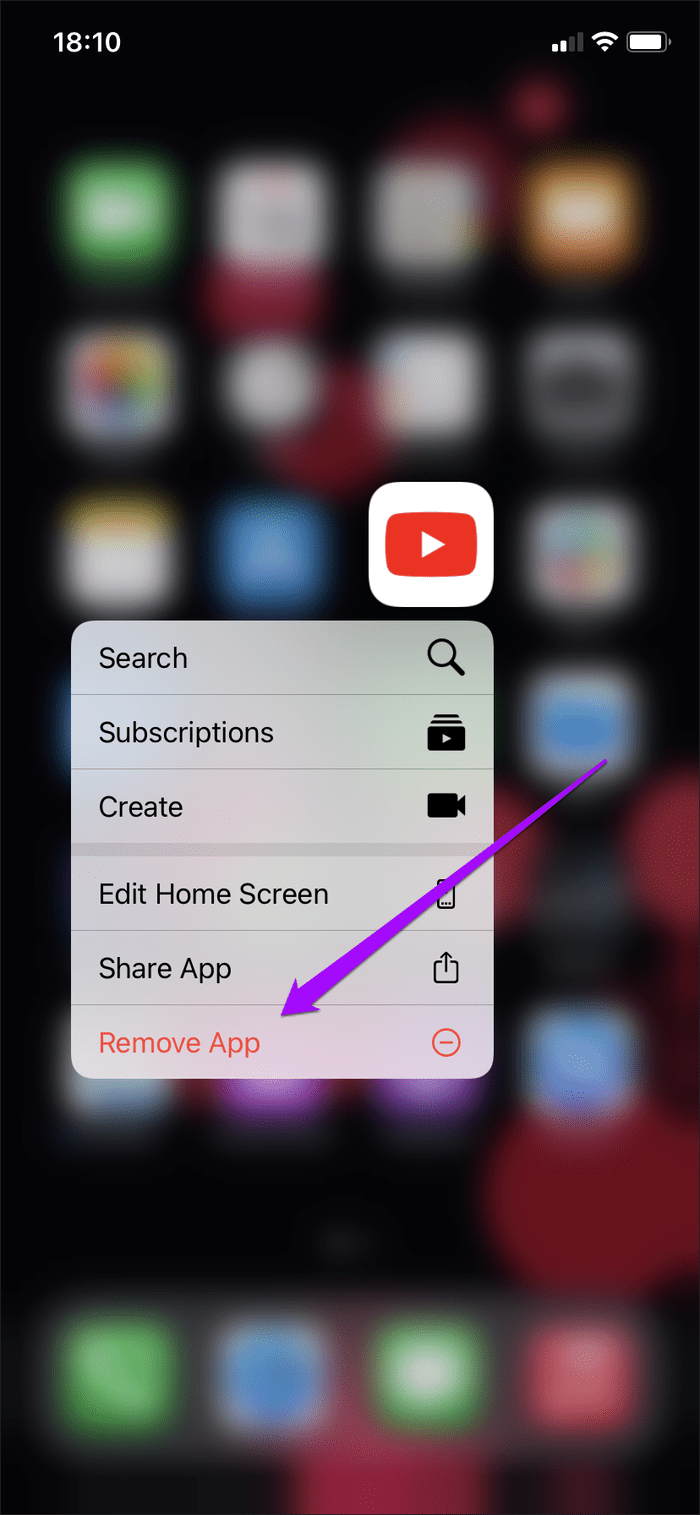

You then have two ways to access the app. The first method involves using the App Library—head over to the final Home screen page, and then swipe left to bring it up.
You can then tap the app within the relevant app category to open it—if you can’t see it at a glance, simply expand the category to reveal it.

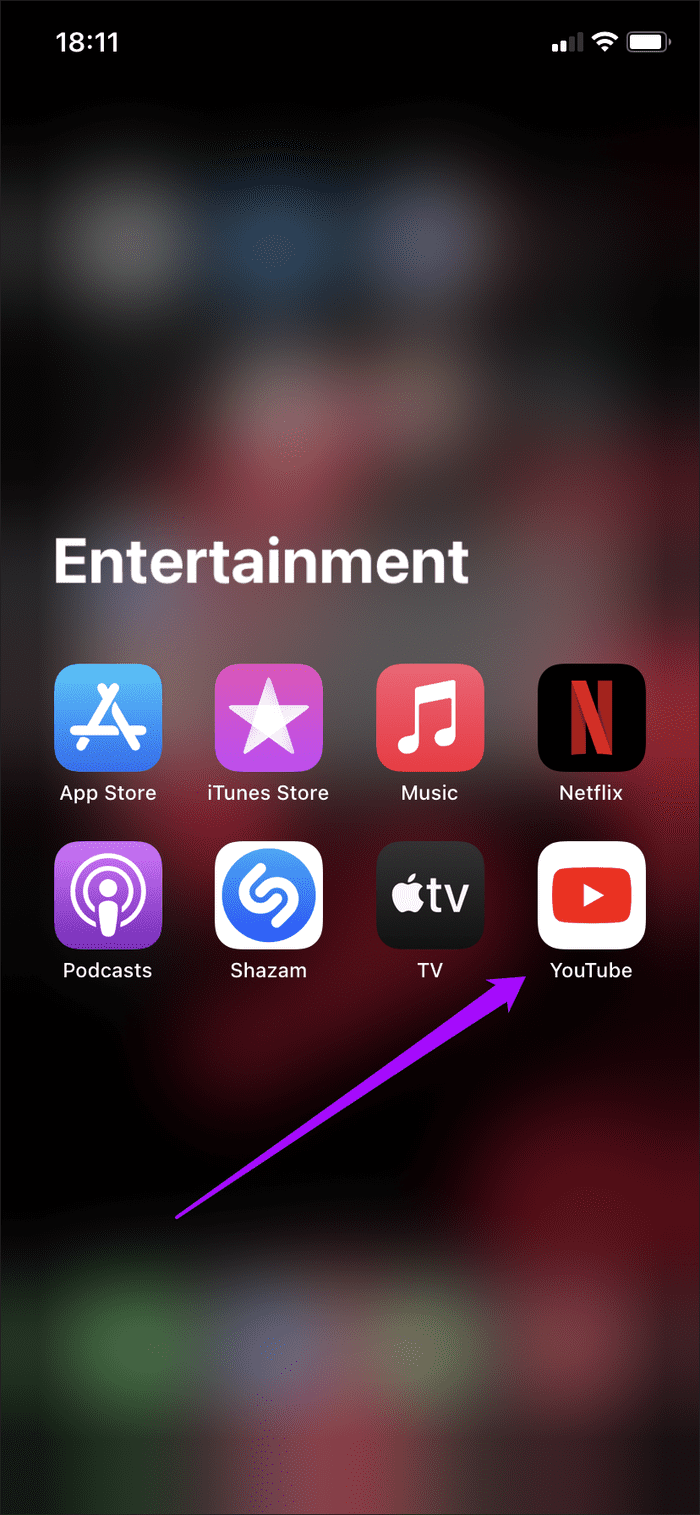
Alternatively, you can use the iPhone’s Search functionality to locate the app—swipe down from any Home screen page to bring up Search, type the name of the app, and then tap Go.
You can also hide new apps that you install by adding them directly to the App Library only. Head over to Settings > Home Screen and tap App Library Only to do that.
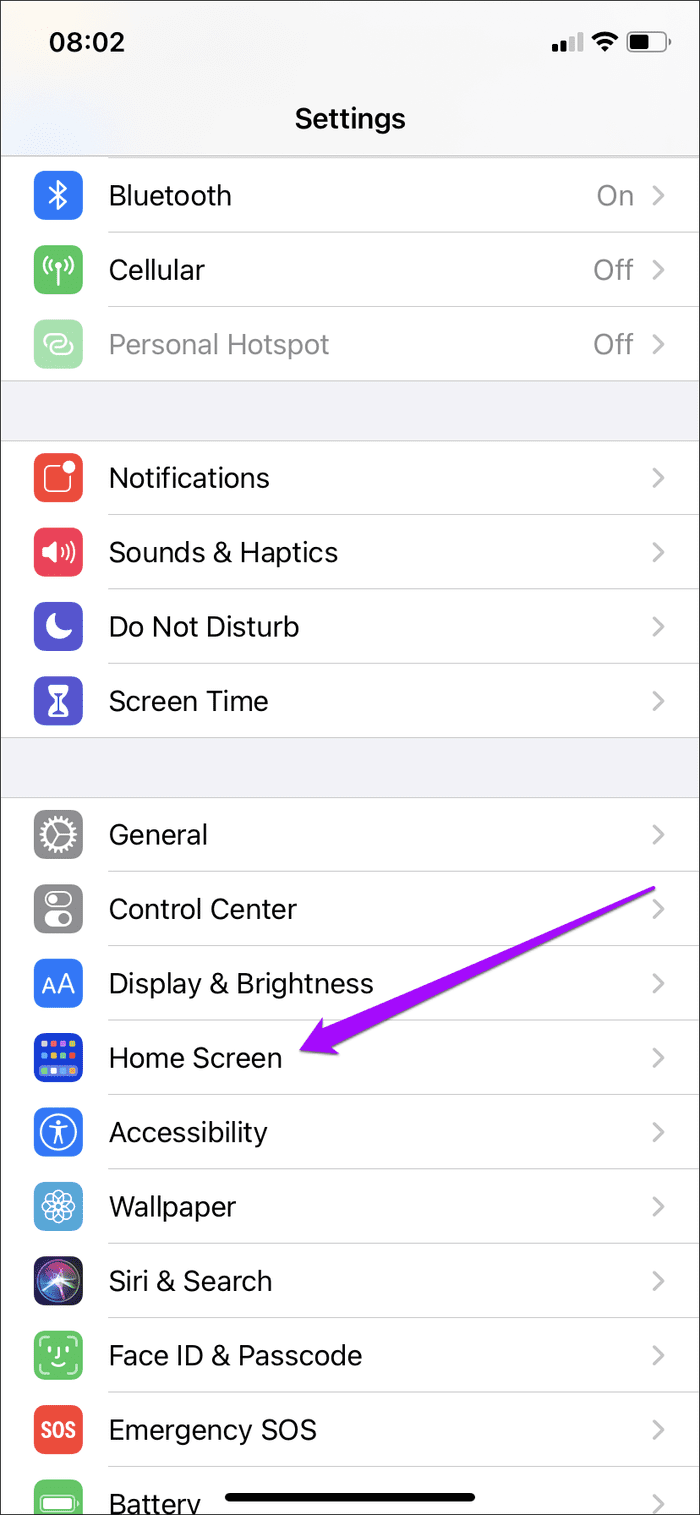

Whenever you want to unhide an app, head over to the App Library and long-press the app icon. Then, tap Add to the Home screen. You can also drag the app out of the App Library and into the Home screen to unhide it.
Hide Apps Using Folders
We can also use the good old method of creating folders to group apps on your homescreen on your iPhone. This is a great way to declutter your homescreen. Here’s how to do it.
Step 1: Long tap on the app icon you want to add to a folder.
Step 2: Drag it, and place it on another app icon.


Step 2: There you go – a folder is now created. Tap the newly created folder, and you can modify the name for it once you long-tap on an app icon in the folder.

To add more apps to the folder, long tap on the app icon and drag it to the folder.
In case you want to remove apps from the folder, you can open the folder and long-tap on an app icon to get it outside the folder.

Hide Multiple Apps From Homescreen
In a previous section of this article, we showed you how to hide apps from the homescreen – although individually. However, if you want to quickly hide multiple apps from the home screen on your iPhone, here’s how to do it.
Step 1: Long tap on an app icon until the app icons start to wiggle.
You will first get a per-app action menu – and you need to continue to hold the icon until it starts to wiggle.
Step 2: Tap on the ‘-‘ icon on the app.
Step 3: Tap on ‘Remove From Homescreen’ and repeat the process for all the other apps you want to move to the app library.


How to Hide a Home Screen Page of Apps
Does your iPhone have lots of apps installed? If so, you can quickly hide Home screen pages to reduce the clutter. Once again, your iPhone must have iOS 14 or later installed to do that.
Long-press any vacant area within the Home screen to start jiggling it. Then, tap the strip of dots—just above the iPhone’s dock—that denotes the number of Home screen pages.
On the Edit Pages screen that shows up, uncheck the Home screen pages that you want to hide. You must keep at least one Home screen page visible, however. Tap Done to exit the Edit Pages screen.

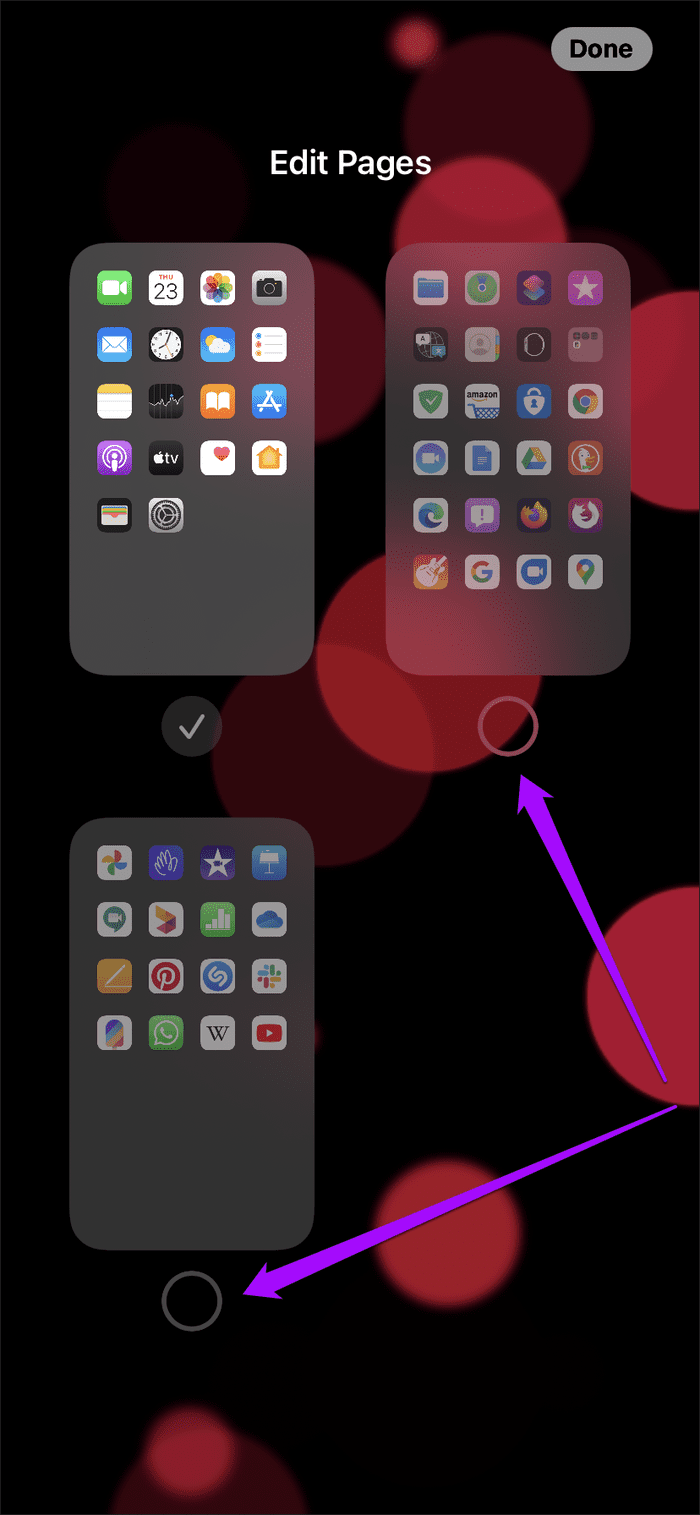
You can still access the apps within any hidden Home screen page, either via the App Library or the iPhone’s Search functionality.
Whenever you want to unhide any pages, bring up the Edit Pages screen again, select the page or pages, and tap Done.


Bonus: Hide Apps With Screen Time
You can also use Screen Time to hide a limited number of native apps on any iPhone. Here’s how you can do that.
Step 1: Open the Settings app and select Screen Time.
Step 2: Tap on Content and Privacy Restrictions.
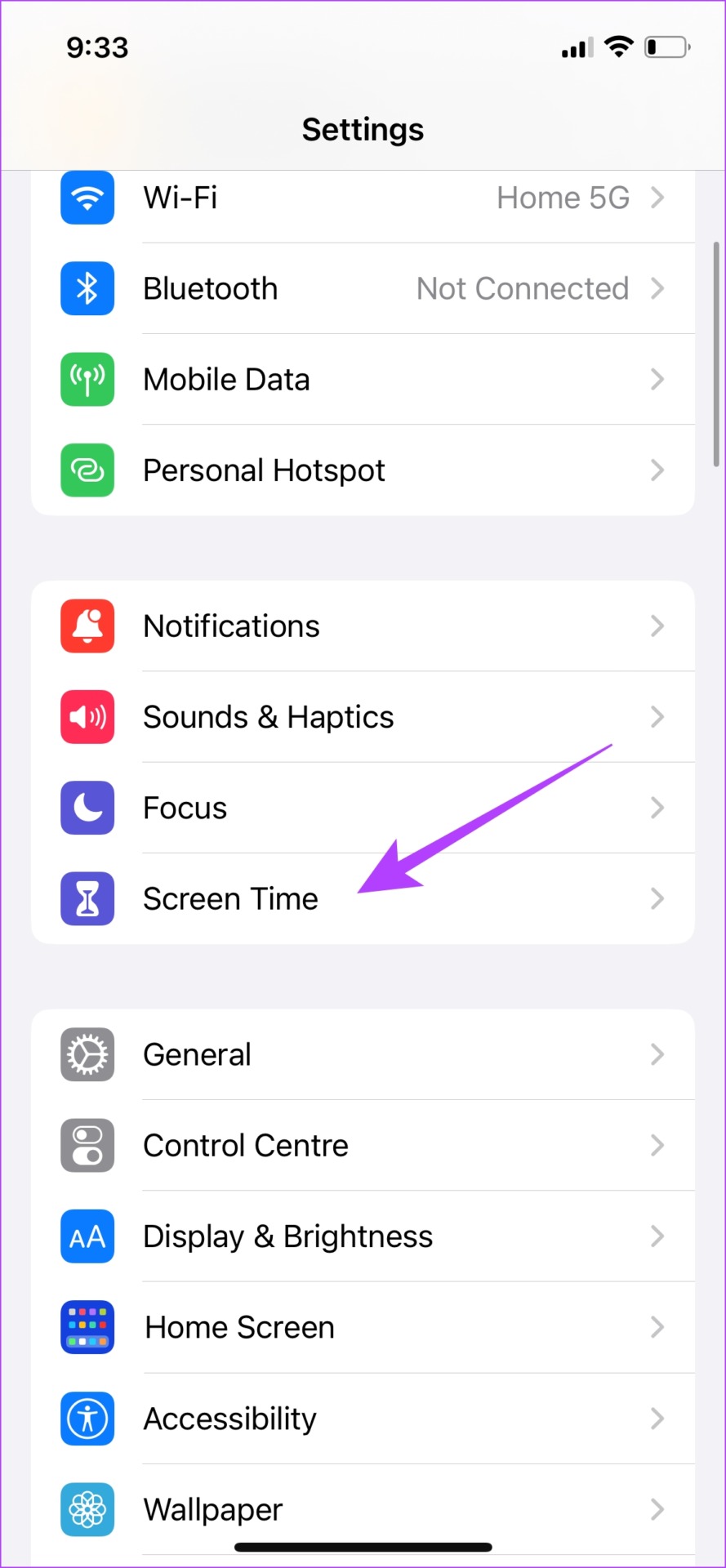
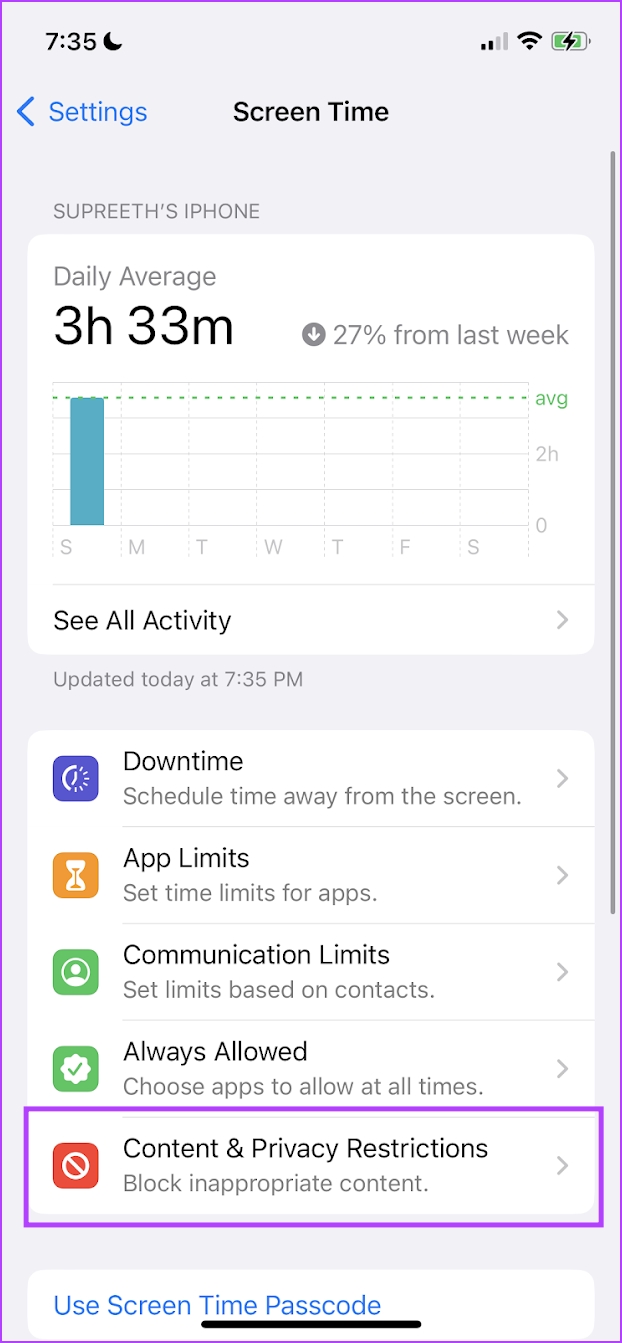
Step 3: Tap on Allowed Apps.
Step 4: Turn off the toggle for the app that you want to hide.
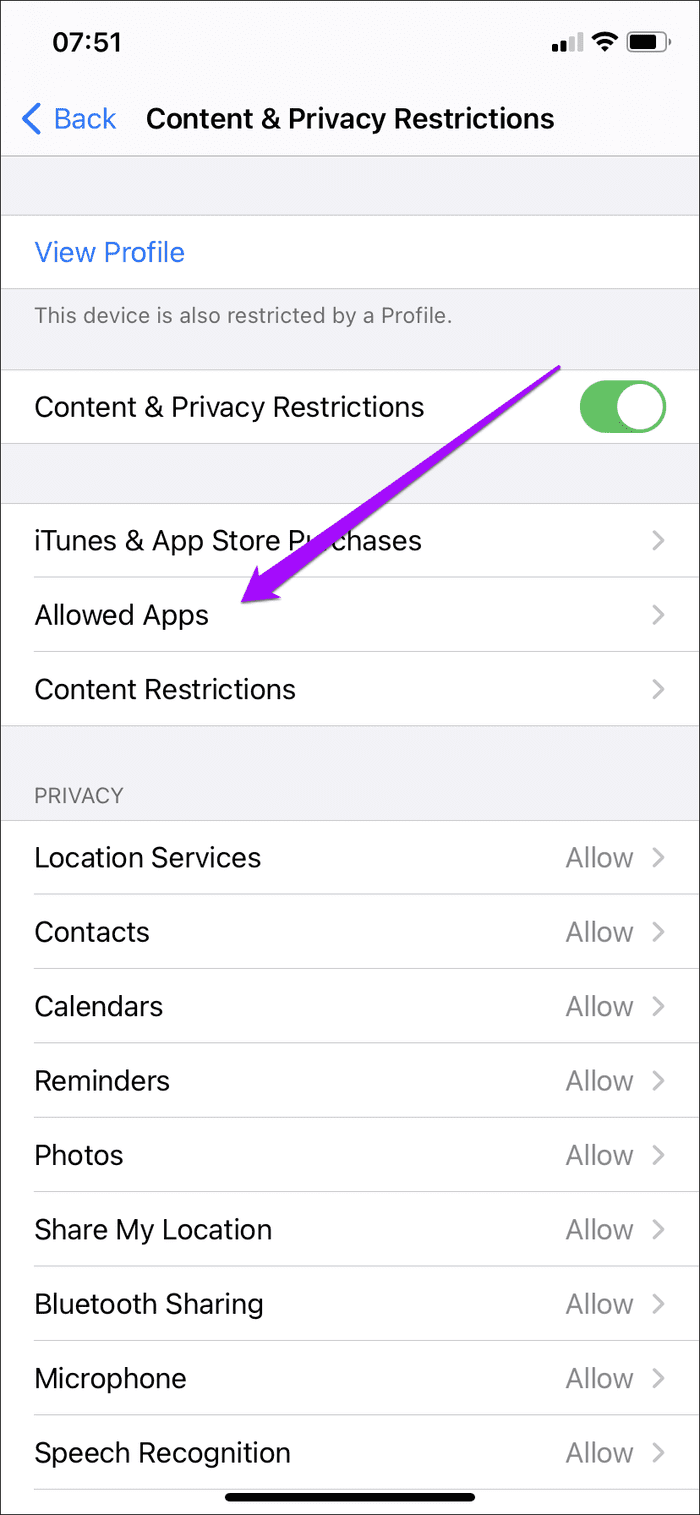

You can’t access apps that you hide with Screen Time (either via the App Library or Search) unless you allow them on your iPhone again. To do that, head back to the Allowed Apps panel within Screen Time again.
If you share your iPhone with others, you may want to secure Screen Time with a passcode to prevent them from modifying your restrictions without permission.
There you go – that is everything you need to know on how to hide apps from your home screen on your iPhone. If you have any more questions, you can take a look at the FAQ section below.
FAQs on Hiding Apps on iPhone
You can have as many as 15 home screens on your iPhone.
You can have up to 135 apps inside a folder on your iPhone.
Private and Clutter-Free
We hope this article helped you hide apps from the home screen of your iPhone. Thanks to this feature, we are able to organize our home screen in a much more organized manner. If you are looking to further customize your iPhone, you can check out our article featuring some of the best depth effect and dynamic island wallpapers and you can also check out how to set a different wallpaper for the lock screen and home screen!
Last updated on 31 May, 2023
The above article may contain affiliate links which help support Guiding Tech. However, it does not affect our editorial integrity. The content remains unbiased and authentic.