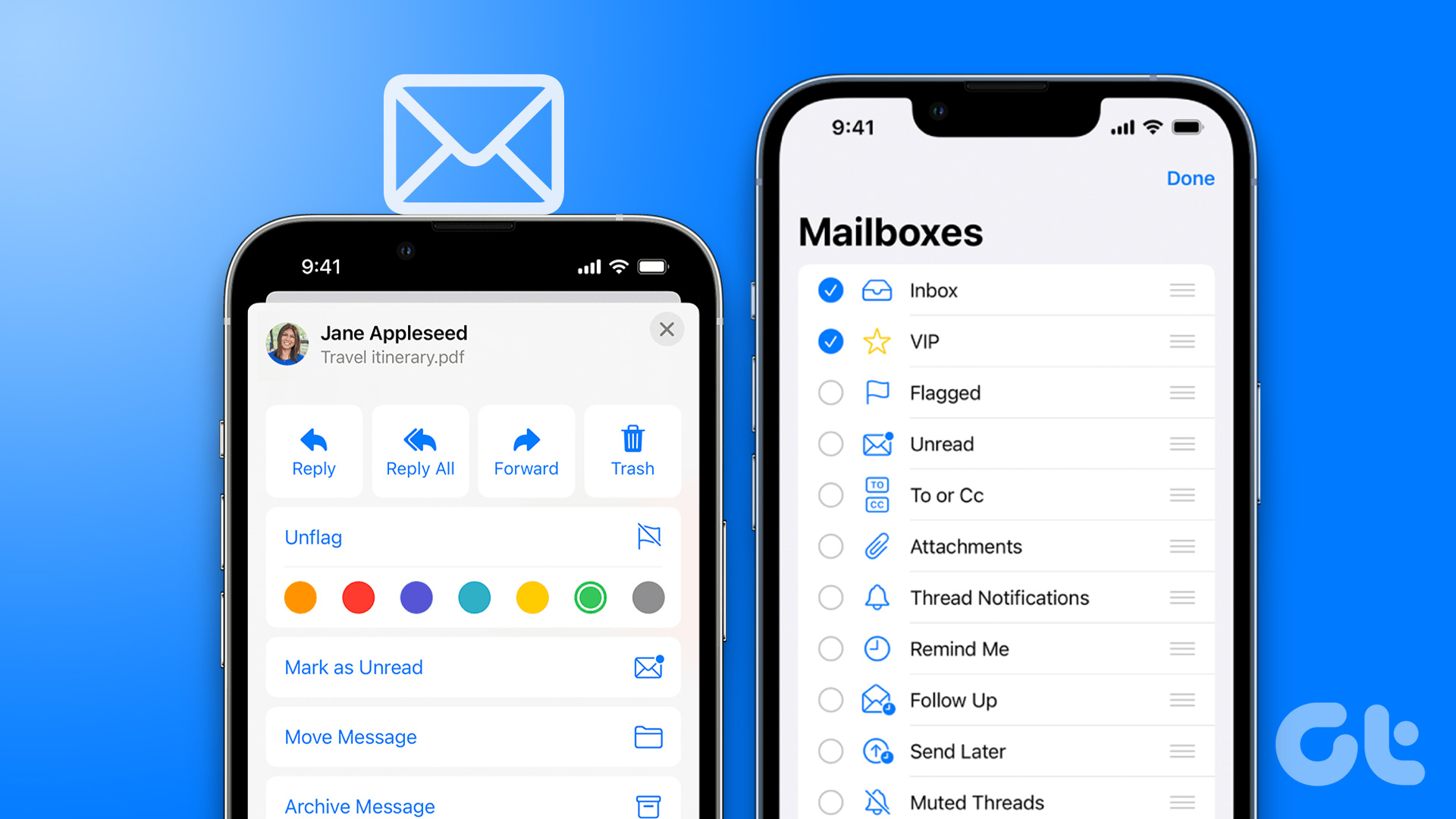iOS 14 introduced several new features that users wanted to have for the longest time. These include home screen widgets, compact UI for incoming calls, Siri, etc. A dedicated app screen on iPhone was also one of the missing features. That changed finally with the launch of iOS 14, which gave birth to App Library. What is App Library on iPhone, and how to use it? Find the answer in this post.

This post covers where is App Library, what is App Library in the new iOS version, and several tips to use and organize apps in App Library.
Let’s get to know the App Library on iOS.
How to Access App Library on iPhone
App Library is available only on iPhones running iOS 14 and higher versions. When you first update to iOS 14+, you will not find any difference on the home screen. That might make you wonder, ‘Where is App Library?’. Well, you will find App Library on the right of the last home screen. You can swipe from the last home screen on the right to reveal the App Library screen.
Note: App Library isn’t available on iPad. It shows on the iPhone only.
What Is App Library
Earlier, all the installed apps would be available on your iPhone’s home screen. Even though you could create folders, that would still clutter the home screen. To keep the home screen clean, Apple introduced the App Library, which contains all the apps installed on your iPhone.

App Library is a new home screen page on your iPhone that automatically categorizes all the installed apps in different folders. You will find categories like Productivity, Utilities, Social, Entertainment, Games, etc., in App Library.
Your installed apps can now be at two places – the home screen and App Library. You can choose which apps you want to put on the home screen. The rest of the apps will remain in the App Library. Consider it is a way to hide apps from the home screen without uninstalling them. If you are coming from an Android phone, iPhone’s App Library is similar to Android’s app drawer. But it looks and works slightly differently.
10 Best Tips to Use App Library to Organize Apps
Let’s check various ways and tips to use App Library.
1. Launch Apps From App Library
When you open the App Library, you will find all the installed apps neatly arranged in square-shaped boxes. Each folder consists of 4 app icons. However, if there are more than 4 apps in a folder, you will have 3 big app icons and one four-app icon on the lower right side.
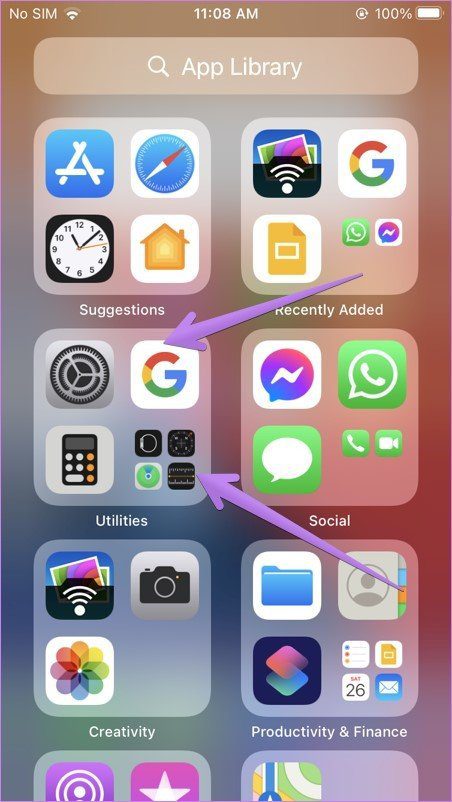
Tapping on the big app icons will launch the app. However, if you tap on the tiny four-icon group, that will expand the folder and show all the apps. Tap on any app to launch it.
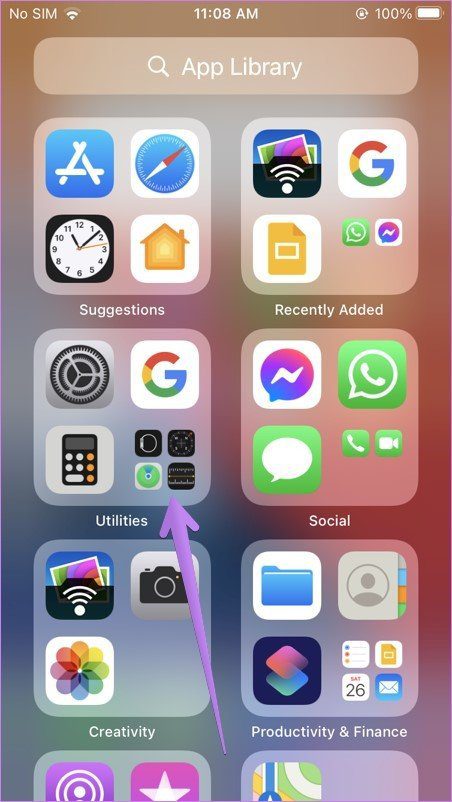
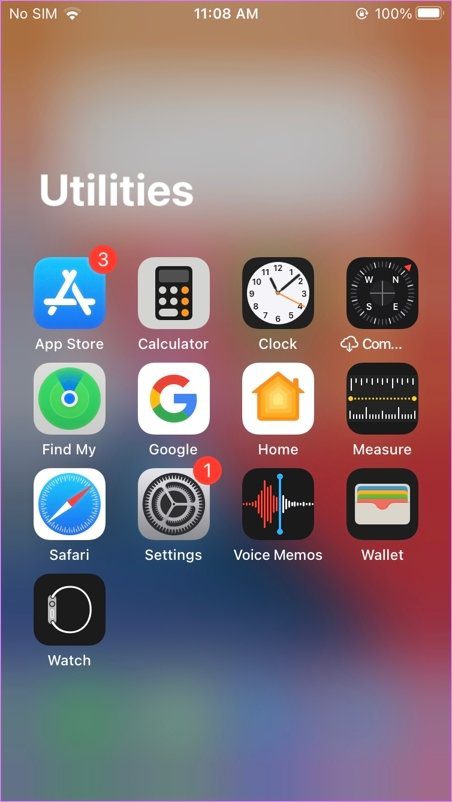
2. How to Use Suggestions and Recently Added in App Library
At the top of App Library, you have two intelligently organized folders – Suggestions and Recently added.
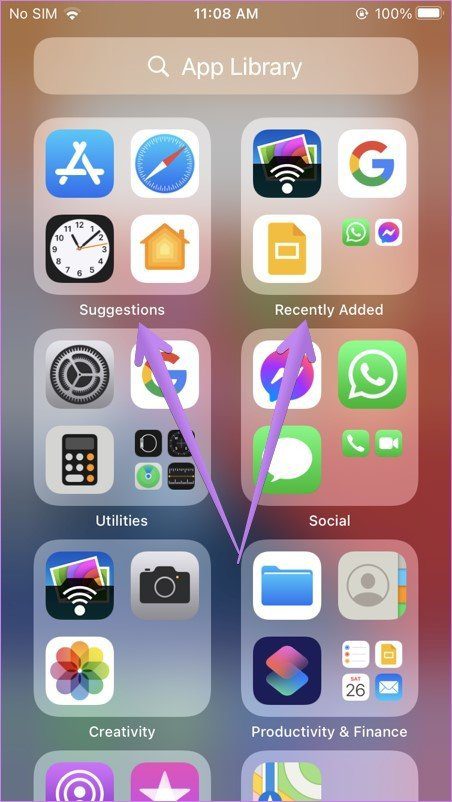
The Suggestions box shows apps that Siri thinks you might need based on the time of day, location, and other usage characteristics. The Suggestions box gets smarter, depending on how you use your phone over time. Next to Suggestions is Recently Added, which houses apps that you have most recently added.
Note: Both the folders are automatically created and keep changing based on your usage.
3. Search Apps in the App Library
Besides the Spotlight search, you can now search and find apps directly from App Library. That will come in handy when you have trouble finding the right app inside the App Library.
When you are on the App Library screen, tap on the search bar at the top. Alternatively, swipe down from the top of the screen on the App Library screen to view the apps’ full list..
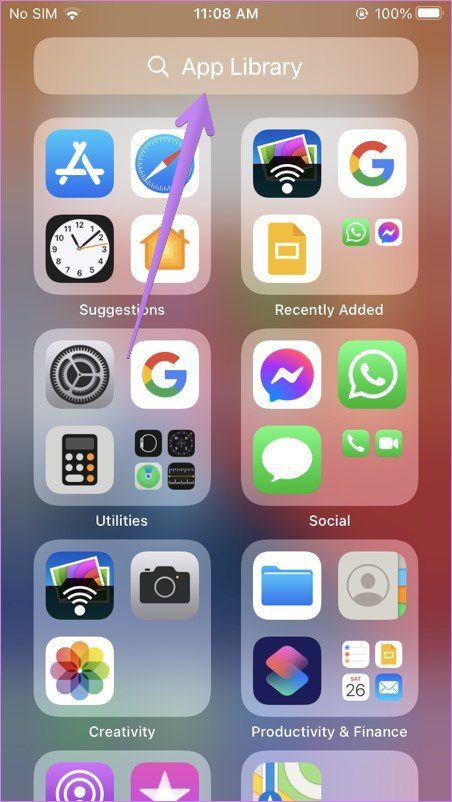
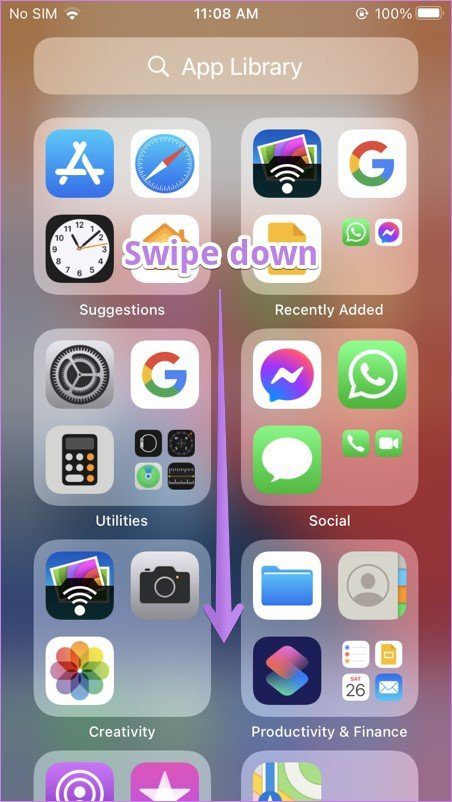
Type the name of the app that you are looking for. Alternatively, use the letters on the right side to scroll through the alphabetical list of all apps or tap on a letter to see all apps starting with that letter.
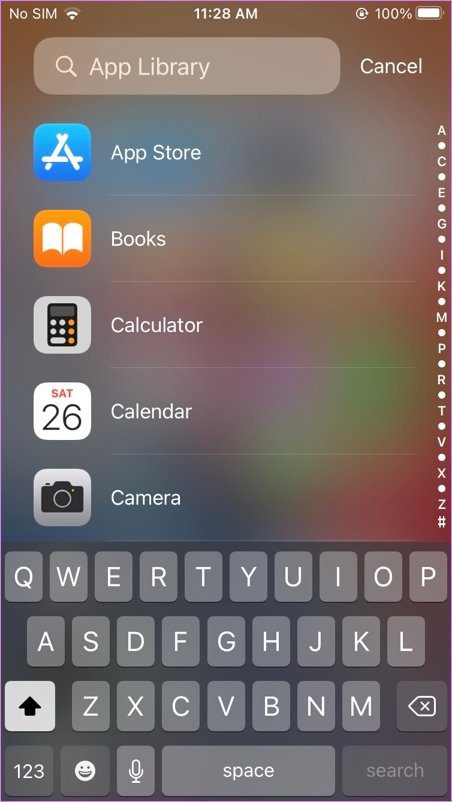
4. Move Apps From App Library to Home Screen
To get an app out of App Library to the home screen, tap and hold the app icon until you see the menu. Select Add to home screen. Alternatively, tap and hold the app and drag it out of the App Library to the home screen.
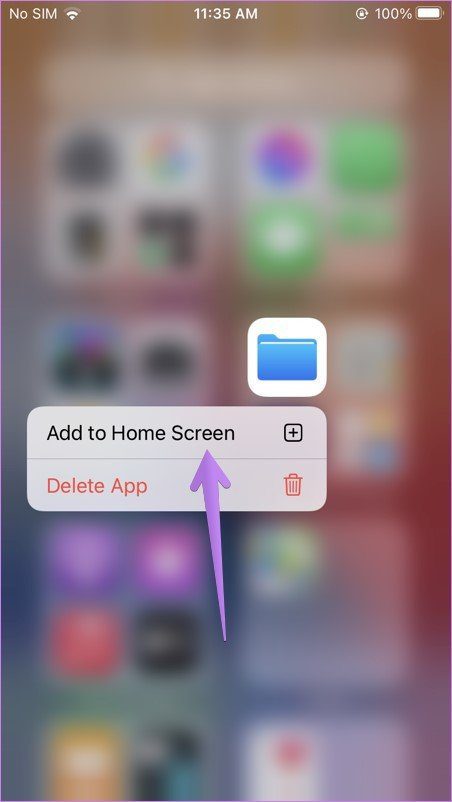
Note: If an app is already on the home screen, you will not see the Add to home screen option.
When you add an app to the home screen from App Library, that will not remove the app from App Library. The app will continue to stay in the App Library. Basically, all the apps added to the home screen are available in App Library as well.
5. Move Apps From Home Screen to App Library
Technically, all your installed apps are already available in App Library. So you cannot move apps from the home screen to App Library. But you can remove apps from the home screen. That will only remove the app from the home screen and keep it in App Library unless you uninstall it. Basically, if you don’t want an app icon to appear on the home screen, you need to remove it from there.
To do so, touch and hold the app icon on the iPhone’s home screen. Select Remove app from the menu. Another pop-up menu will show up. Choose Remove from Home Screen. That will remove the app icon from the home screen but keep it in App Library.
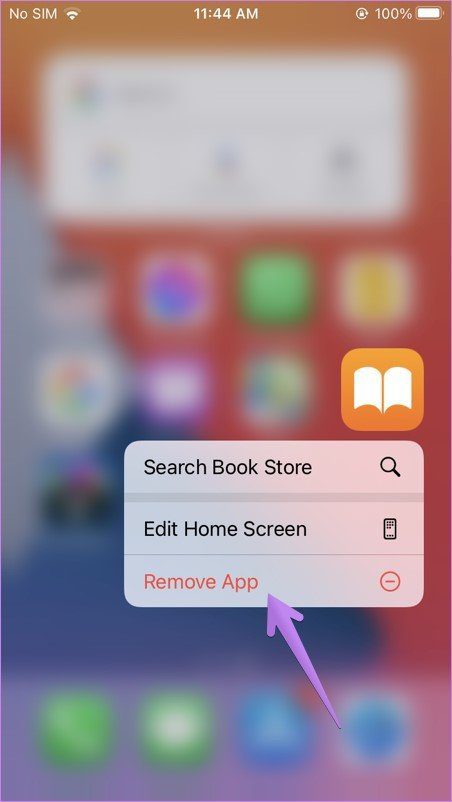
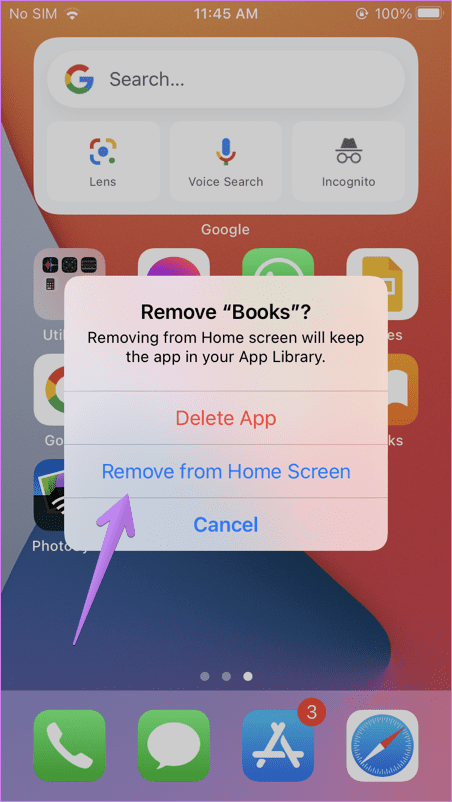
Tip: Tapping on Delete instead of Remove from the home screen will uninstall the app from your phone.
6. Add Apps Only in App Library
By default, any new app installed on your iPhone will show up at both places, i.e., App Library and home screen. However, you can change that behavior and avoid cluttering your home screen by forcing new apps to stay in App Library only. That way, iOS won’t add new apps to the home screen. You will have to manually move them from App Library to the home screen, as shown above.
To enable this feature, go to iPhone Settings > Home screen. Select App Library only.
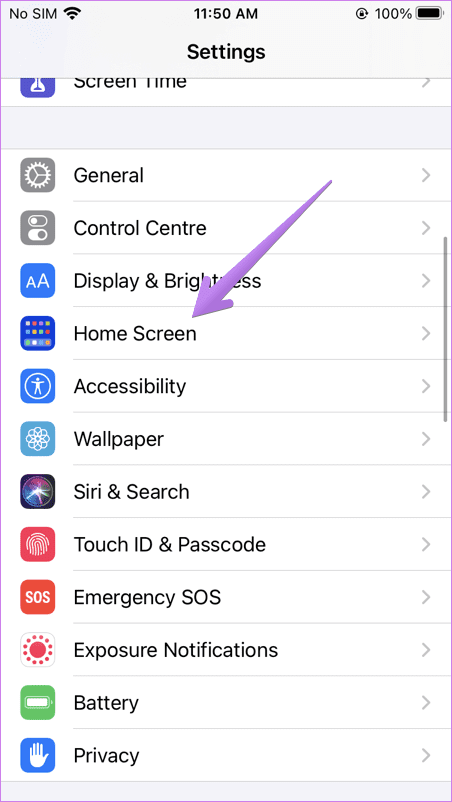
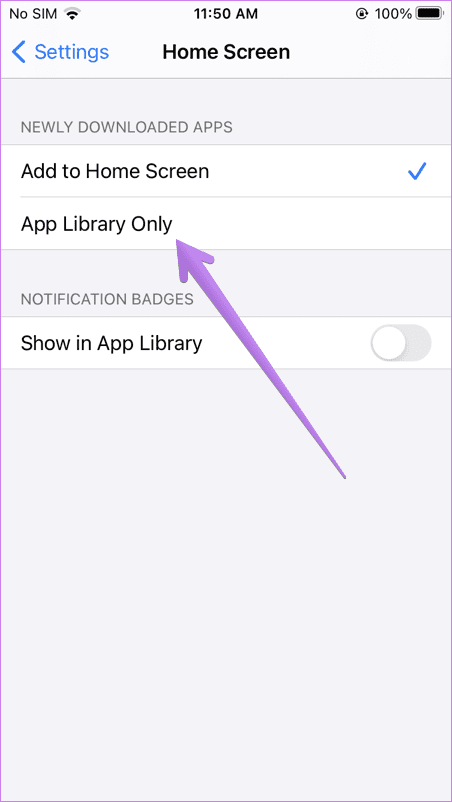
Tip: On the Home screen settings page, you can enable notification badges for App Library.
7. Open App Library Quickly
If you have several home screen pages, you will have to swipe through all of them to reach App Library. What you can do is remove the extra pages. That way, you will have to swipe just once to open App Library.
To remove home screen pages, touch and hold any app icon on the home screen. When the phone enters the jiggle mode, tap on the tiny page indicator icons at the bottom. Then iOS will take you to the Edit pages screen. Here uncheck the pages that you want to hide.
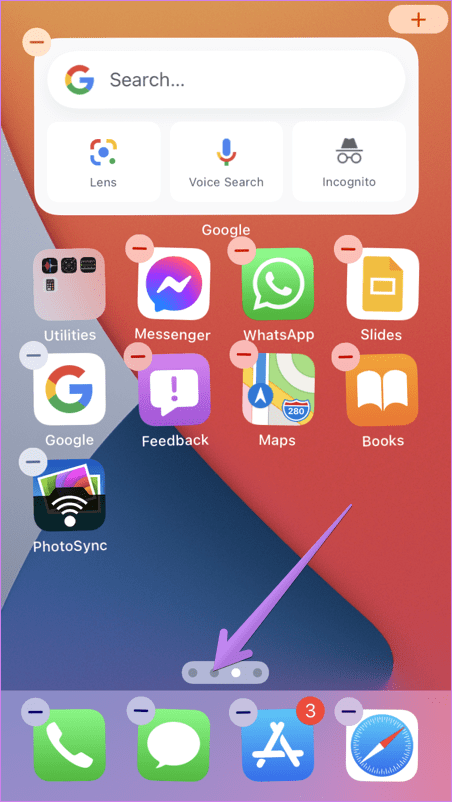
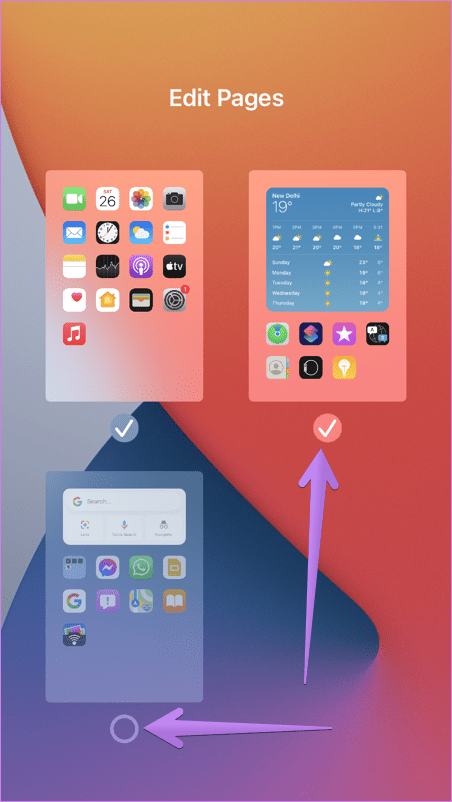
Note: Hiding pages will not delete the layout on those pages. If you enable the pages again in the future, the iPhone retains the layout.
8. Delete App From App Library
When you delete an app from App Library, it is uninstalled from your phone. You can no longer access it both from the home screen or App Library. It’s not possible to remove or hide the app from App Library alone.
To uninstall the app from App Library, tap and hold the app icon. Select Delete app.
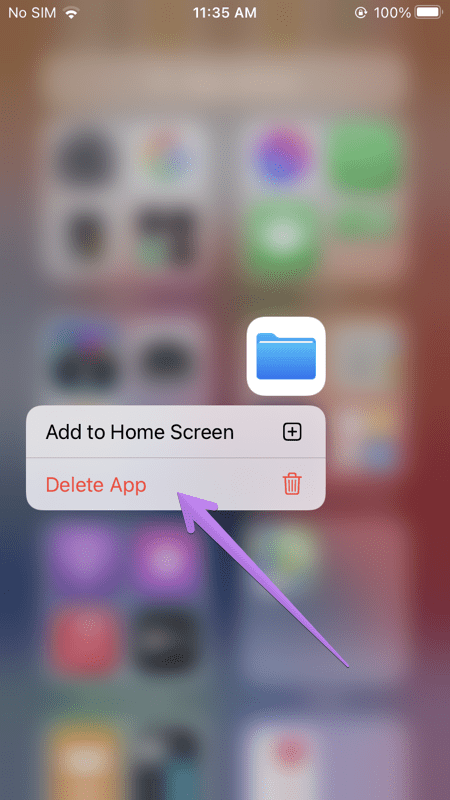
9. Rearrange Apps in the App Library
Well, without sugar-coating my words, let me put this straight. As of now, you cannot organize apps manually inside App Library. Everything is automatically created and arranged by your iPhone. Be it the folders or the apps inside them. You cannot move apps from one folder to another in App Library. Similarly, you cannot rename or rearrange the folders.
Note: You can still create folders on the home screen and manually organize apps inside them.
10. Hide App Library
Currently, it’s not possible to get rid of or turn off App Library from your iPhone. If you don’t like it, you don’t need to use it. Simply ignore it and avoid swiping to the right of the last home screen.
Need More Control
Currently, App Library is a bit unintuitive to use since Apple automatically determines everything. A user has very little control over App Library. We hope that changes in the future with Apple letting you customize the App Library.
Next up: Are you worried about privacy on your iPhone? Check out 11 privacy features available on iPhones from the next link.
Last updated on 26 October, 2021
The above article may contain affiliate links which help support Guiding Tech. However, it does not affect our editorial integrity. The content remains unbiased and authentic.