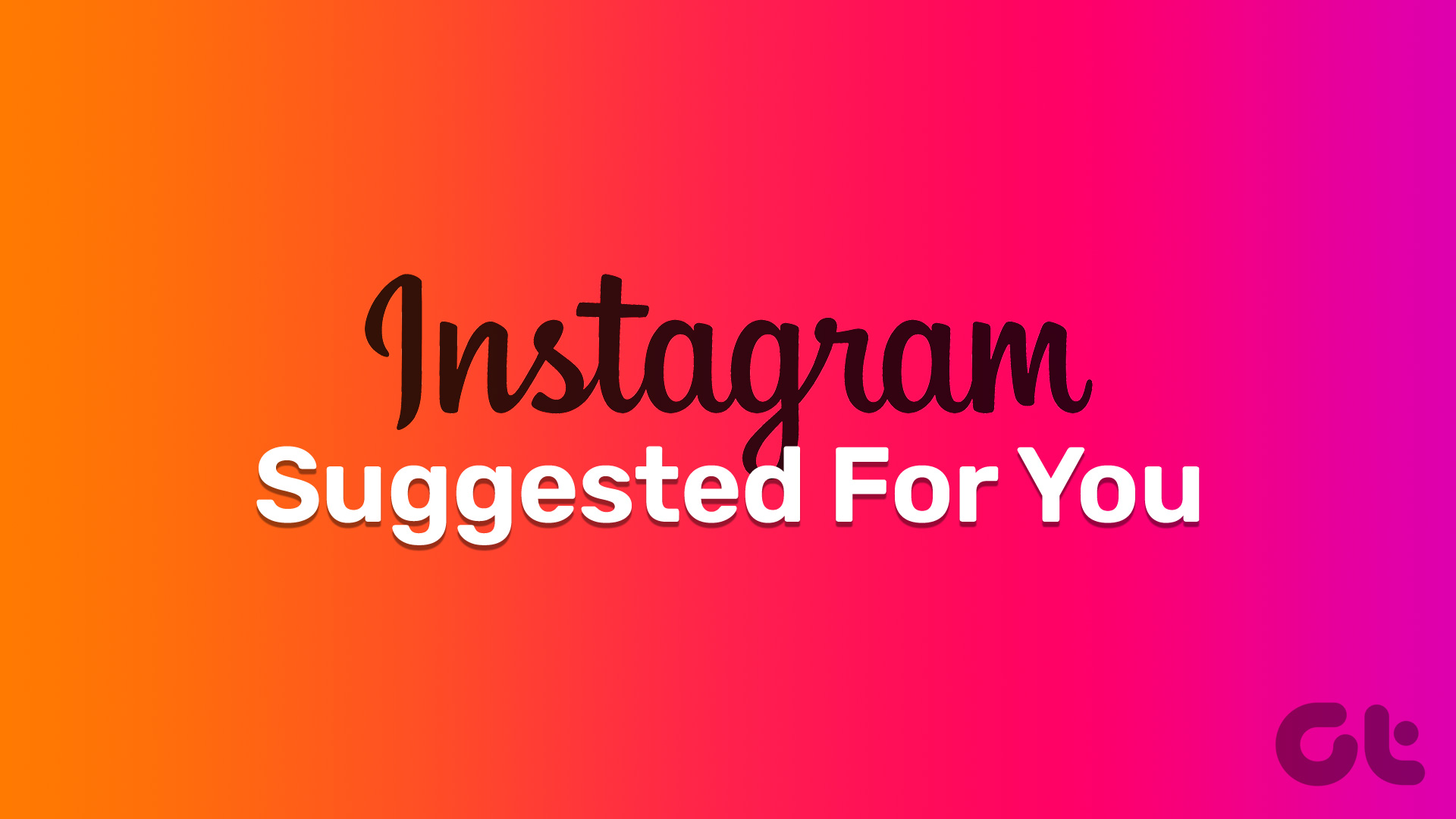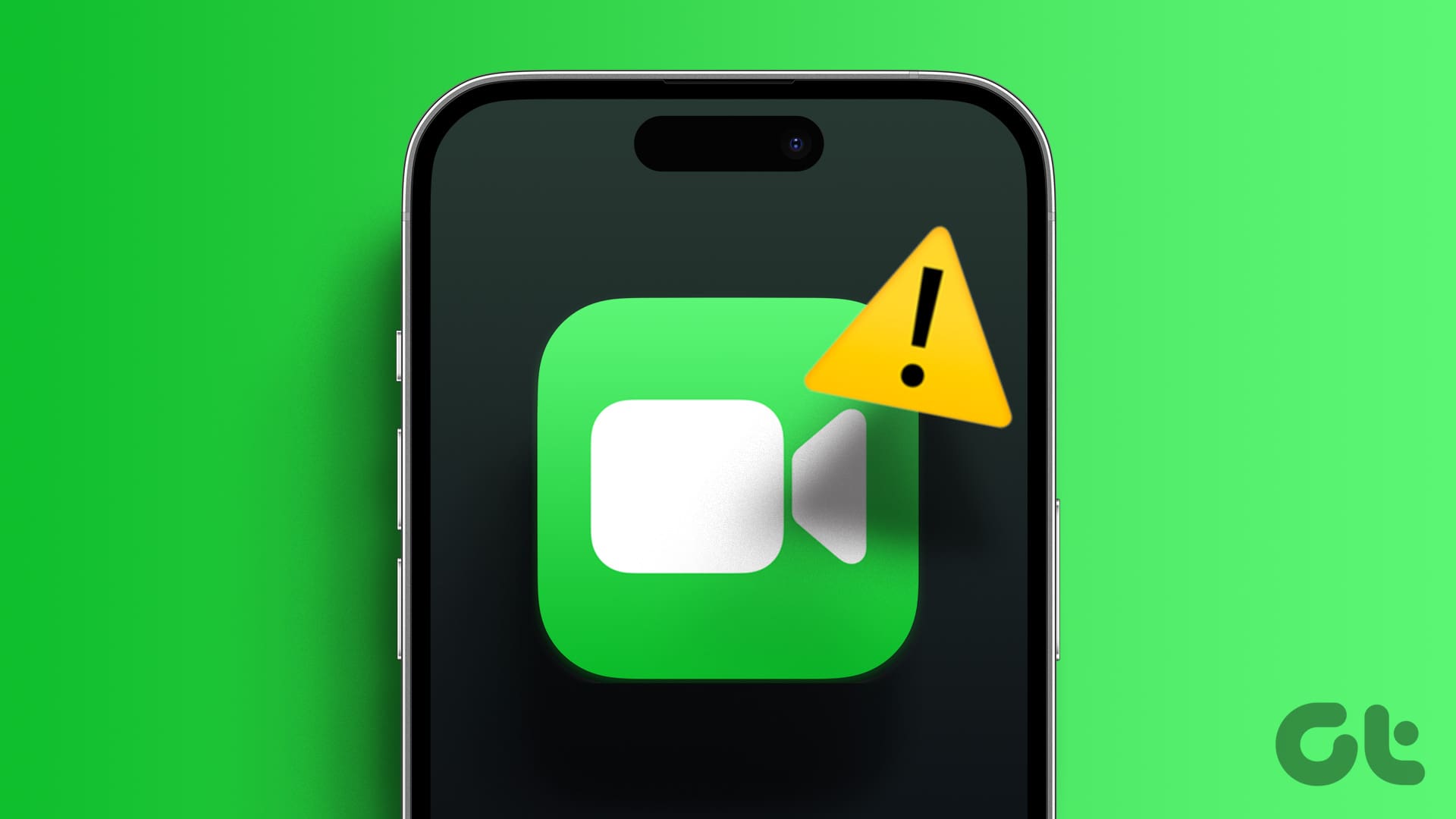Tired of seeing the same old app icons on the iPhone’s Home screen? Yes, that view can get boring over time. If you are willing to put up with a few caveats, however, it’s possible to change an app icon’s appearance with a simple workaround.
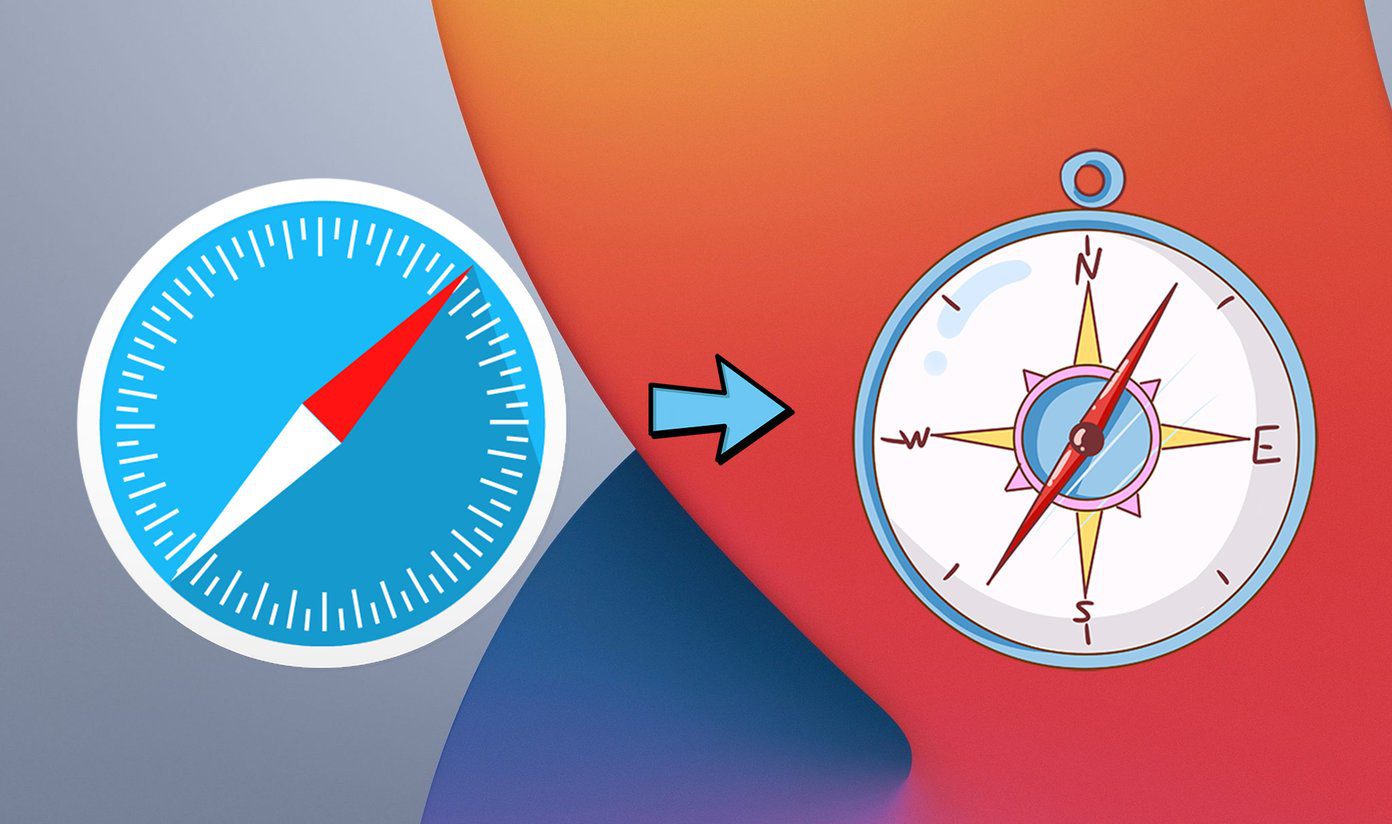
Provided that you are willing to spend a few minutes, you can also use this workaround to customize all app icons within a Home screen page. Throw in a matching wallpaper and a few customizable widgets, and the possibilities are endless.
What You Need
To change an app icon on the iPhone, you must use the Shortcuts app. It comes pre-installed on your device. If you can’t find it, head over to the App Store, search for ‘shortcuts,’ and then download the app.
You must also have some icons that you can use while working through the workaround below. Websites such as Flaticon, Iconfinder, and Pngtree are great sources to download free icons. Save them to either the Photos app or the Files app.
How It Works
By using the Shortcuts app, you can build a shortcut to open any app on your iPhone. But here’s where it gets interesting — you can also replace the standard shortcut icon with any icon that you have on your device. Then, you add the shortcut to the Home screen.
Since you aren’t modifying the original icon of an app, but rather creating a custom app icon, here are a few things to keep in mind.
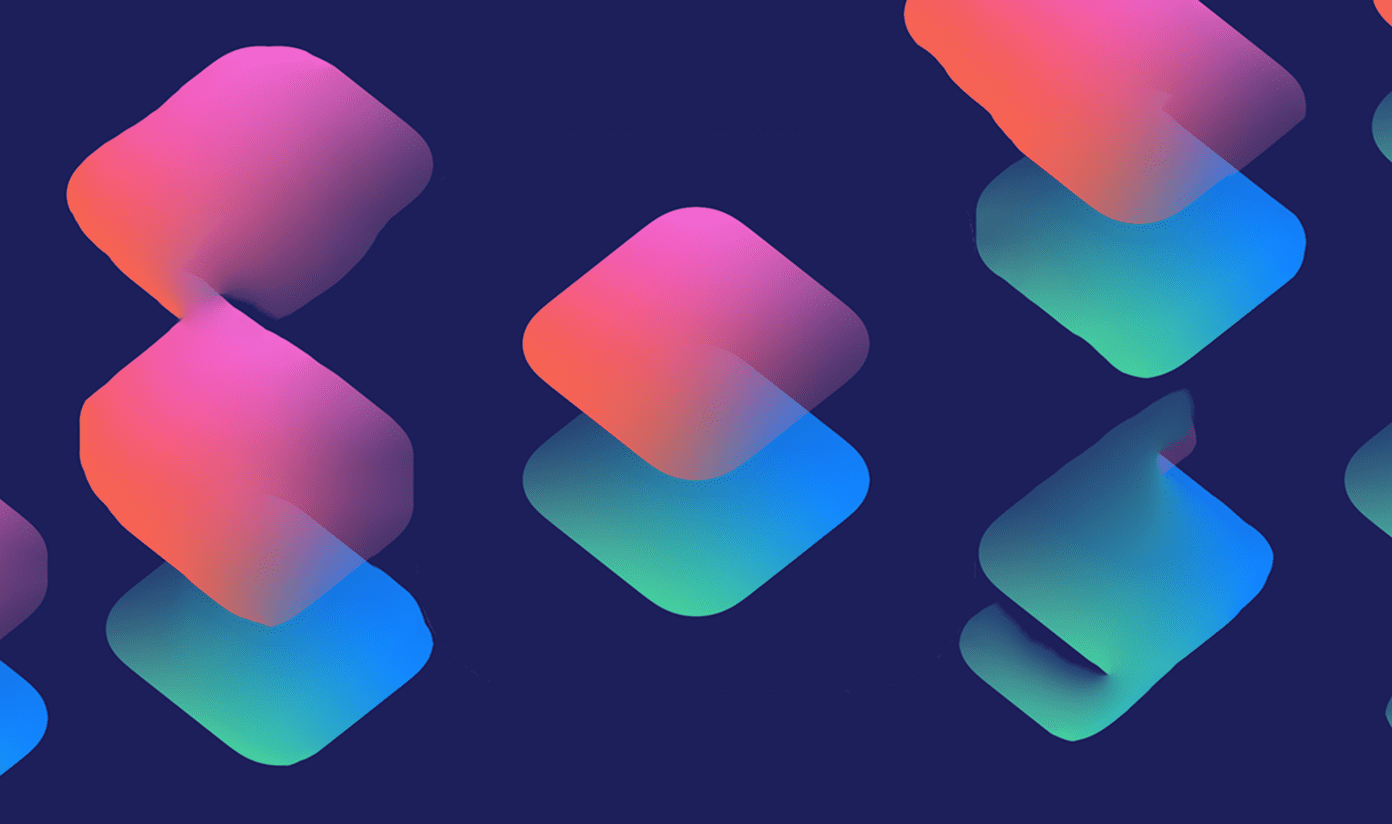
Launch the Shortcuts App First
Tapping on a Home screen shortcut with a custom icon will display the Shortcuts app for a fraction of a second before launching the app that it’s linked to.
No Contextual Menu Options
Custom app icons will not display contextual menu options that you otherwise get while long-pressing or 3D Touch-pressing original app icons. For example, you can’t open a new Private tab or your Reading List directly with a custom Safari icon.
No Notification Badges
You won’t see any notification badges on custom app icons. However, you will continue to receive notifications as usual.
The Steps
Here are the steps you must go through to change an app icon (or build a custom icon from scratch). While they do look rather long and complicated, you should be able to repeat the process easily once you’ve built a couple of icons.
Note: The following steps show the Shortcuts app running on iOS 14. If you are using an earlier version of iOS, the screenshots may look slightly different.
Step 1: Open the Shortcuts app. Then, tap the + icon to the top right of the screen — if you don’t see this icon, make sure that the My Shortcuts tab is selected from the bottom row.
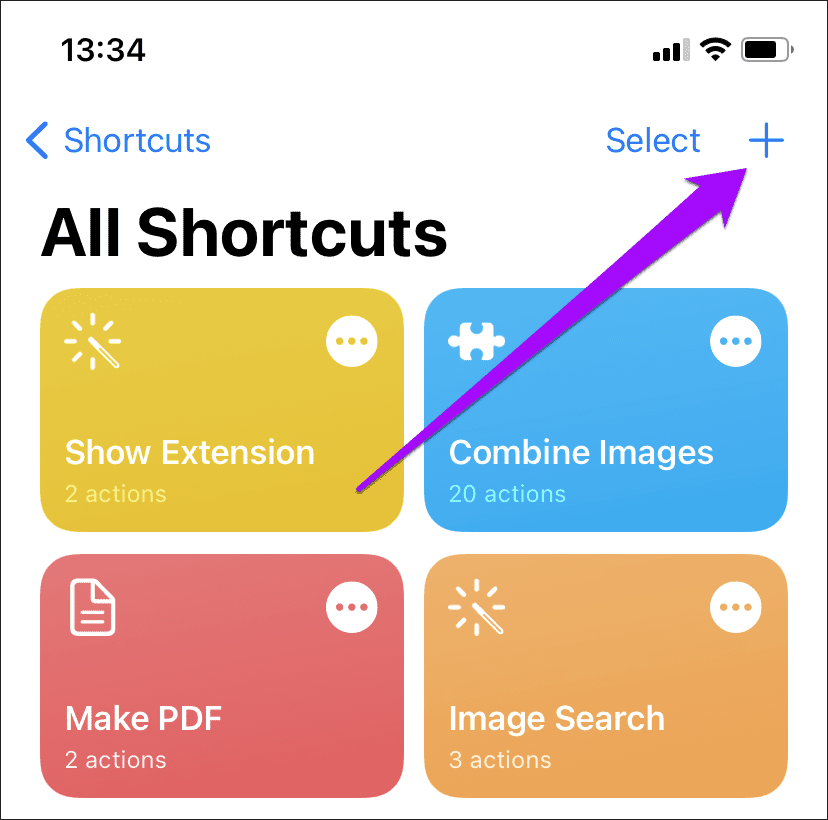
Step 2: Tap the search bar to the bottom of the screen, and type ‘open apps.’ Pick the option labeled Open Apps from the search results.

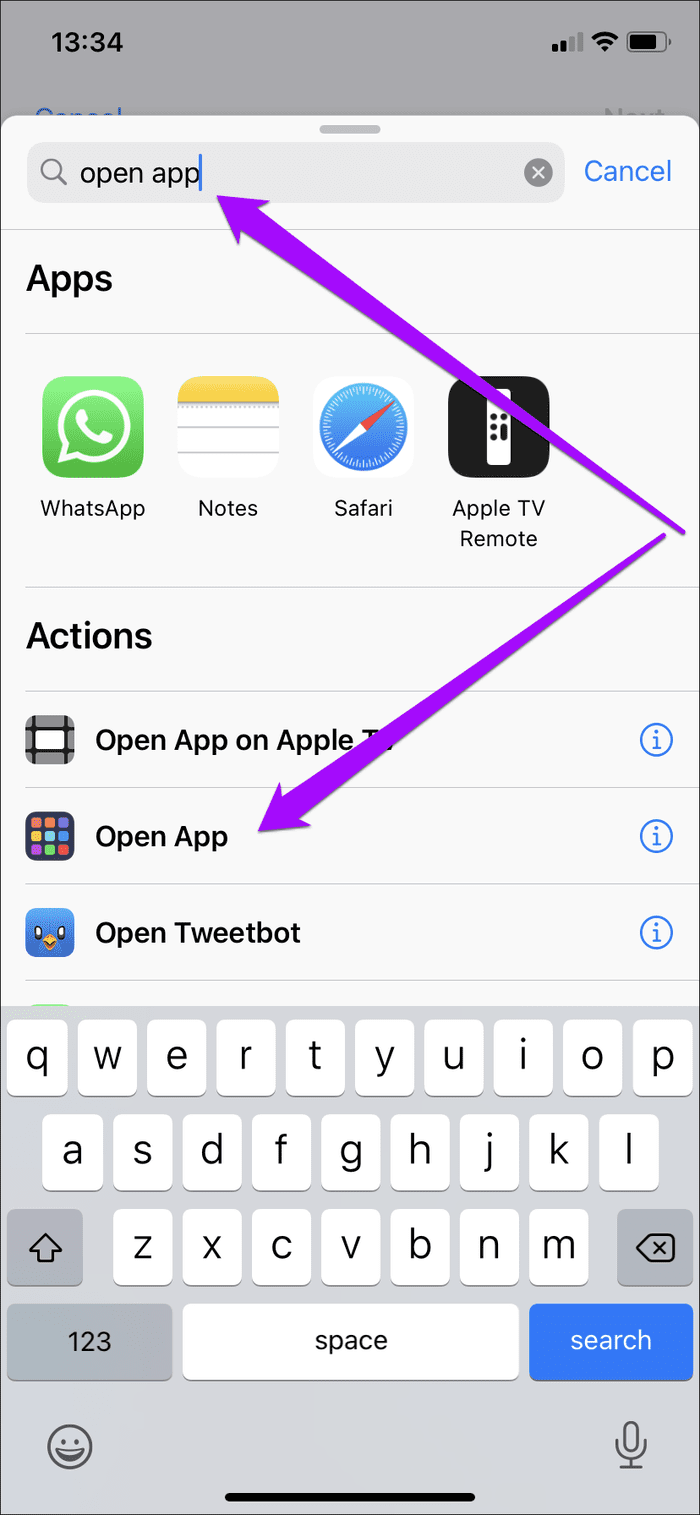
Step 3: Tap the Choose field, and then pick an app. As an example, let’s select Safari.

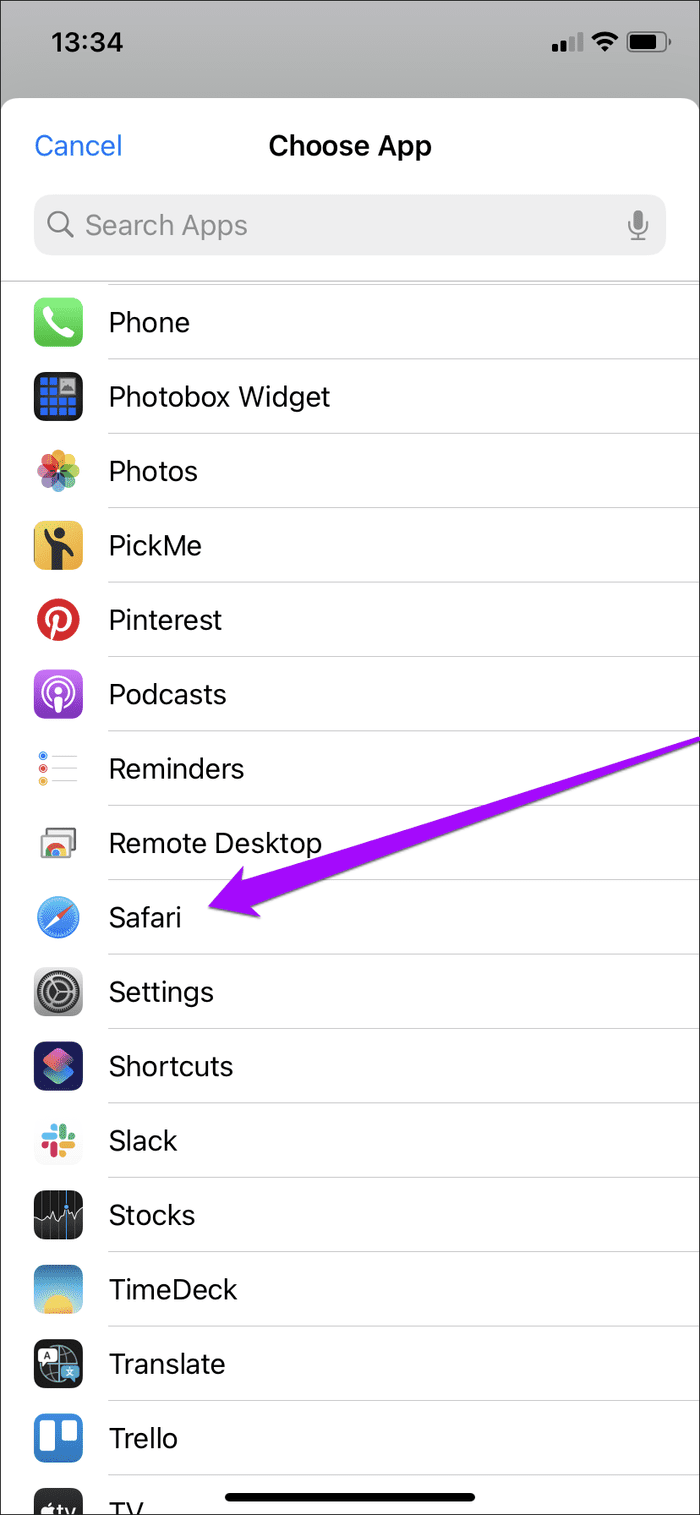
Step 4: Tap the three-dot icon to the top right of the screen.

Step 5: Tap the default shortcut icon and pick a color. If you add an icon in the PNG format (which has transparency), consider selecting a color that matches your iPhone’s background wallpaper. Tap Done to continue.
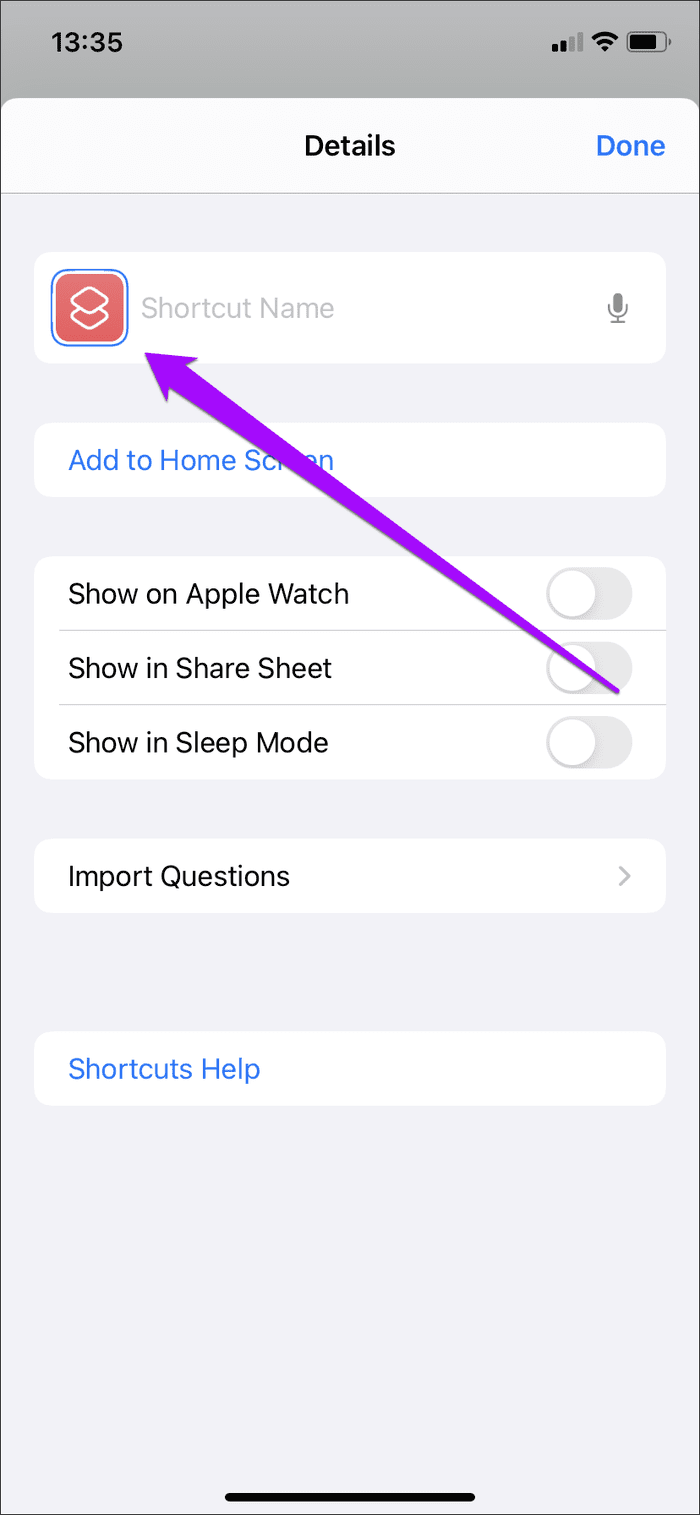

Step 6: Replace the New Shortcut label with the name of the app. Then, tap Add to Home Screen.
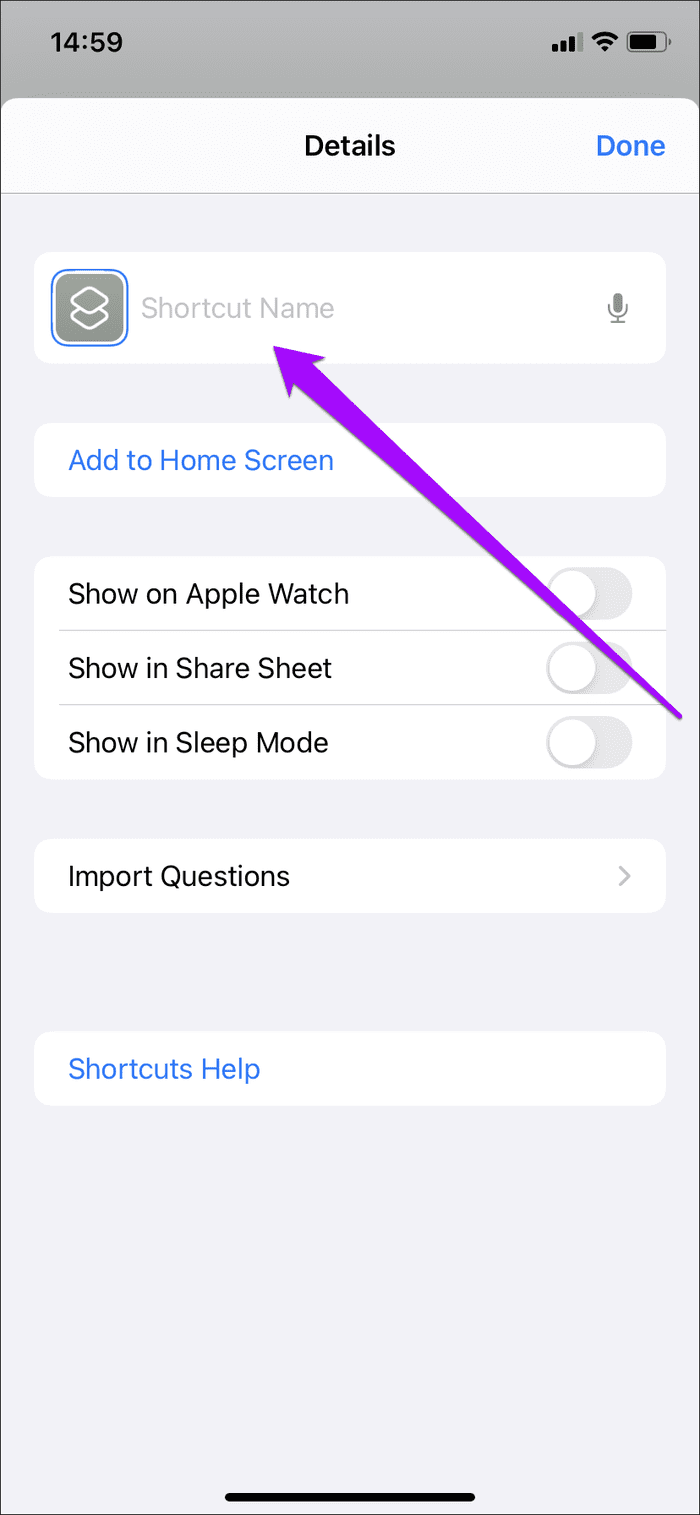
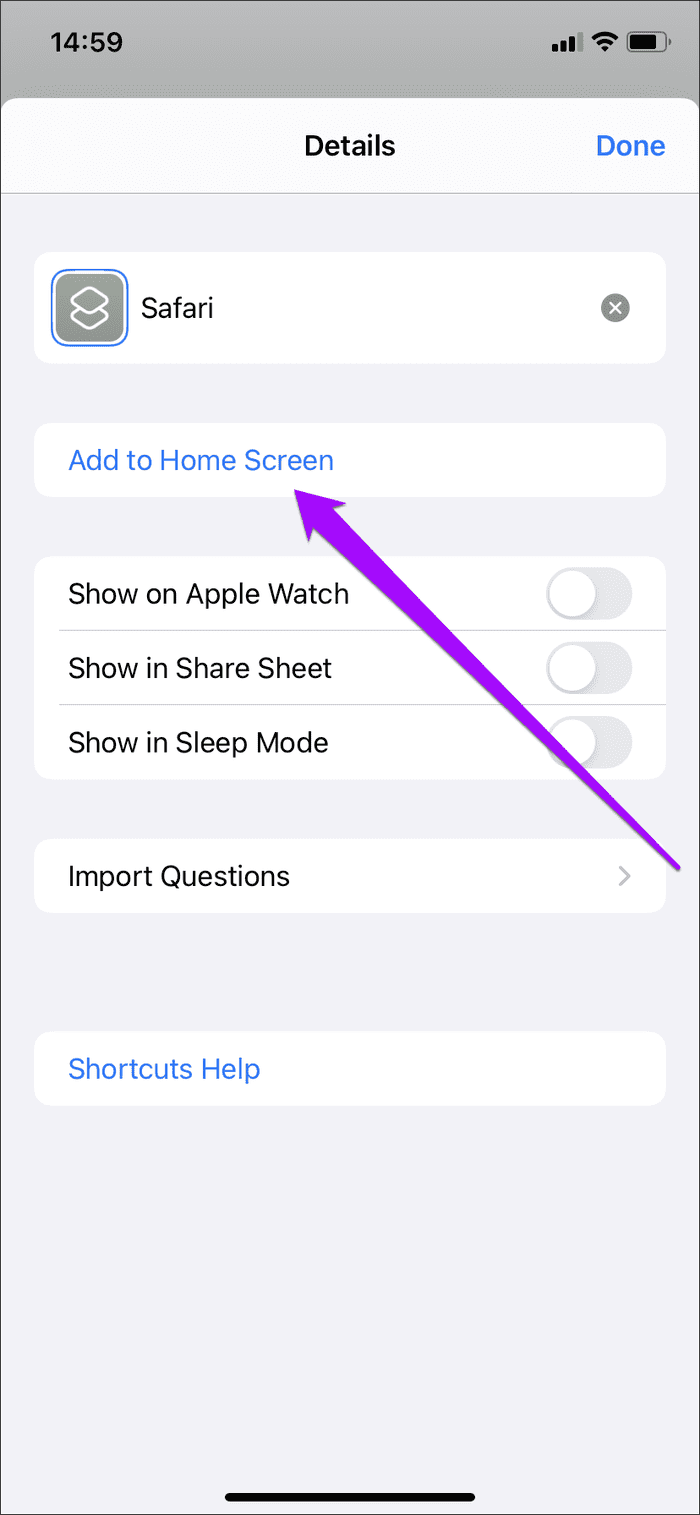
Step 7: Tap the shortcut icon underneath the ‘Home Screen Name and Icon’ section. Then, tap Choose Photo to select a photo from your iPhone’s Photos app, or select Choose File to pick one via the Files app.
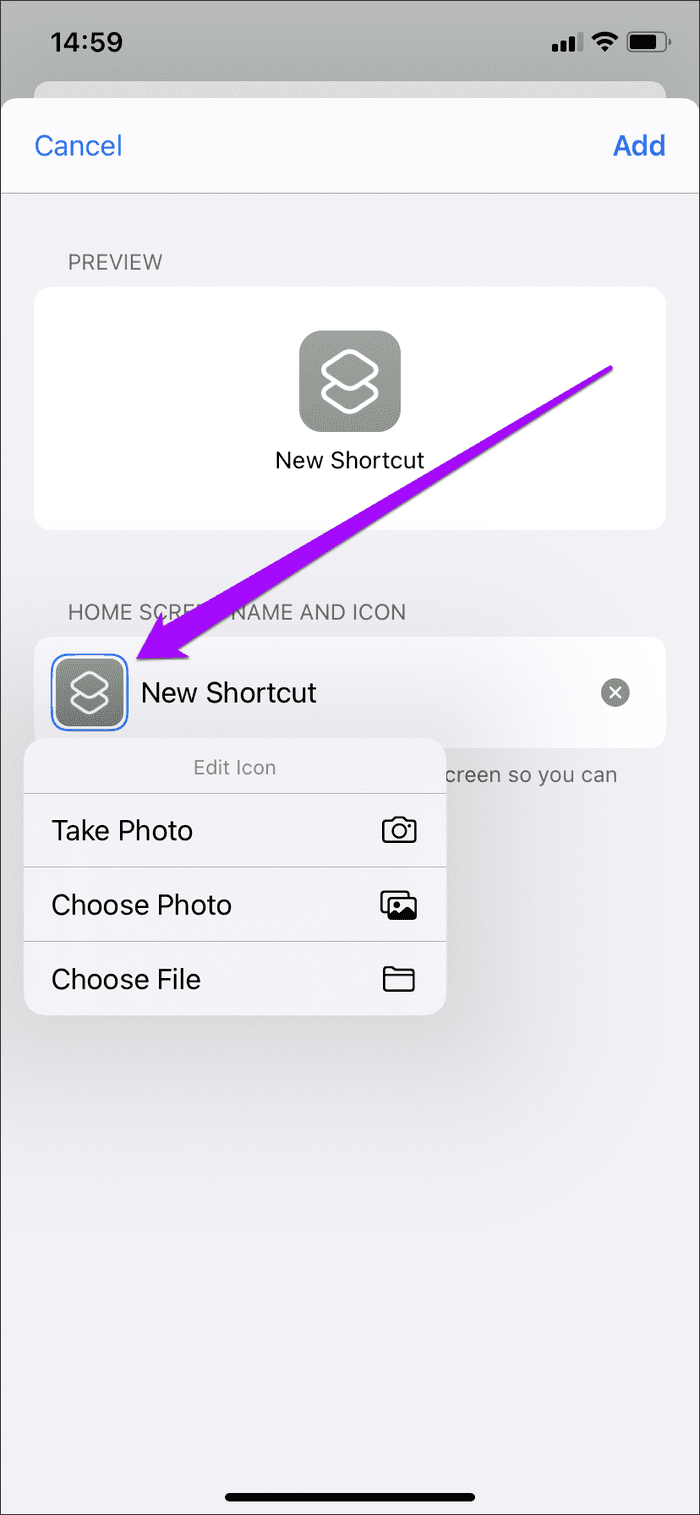

Step 8: Replace the New Shortcut label with the name of the app. Tap Add to continue.

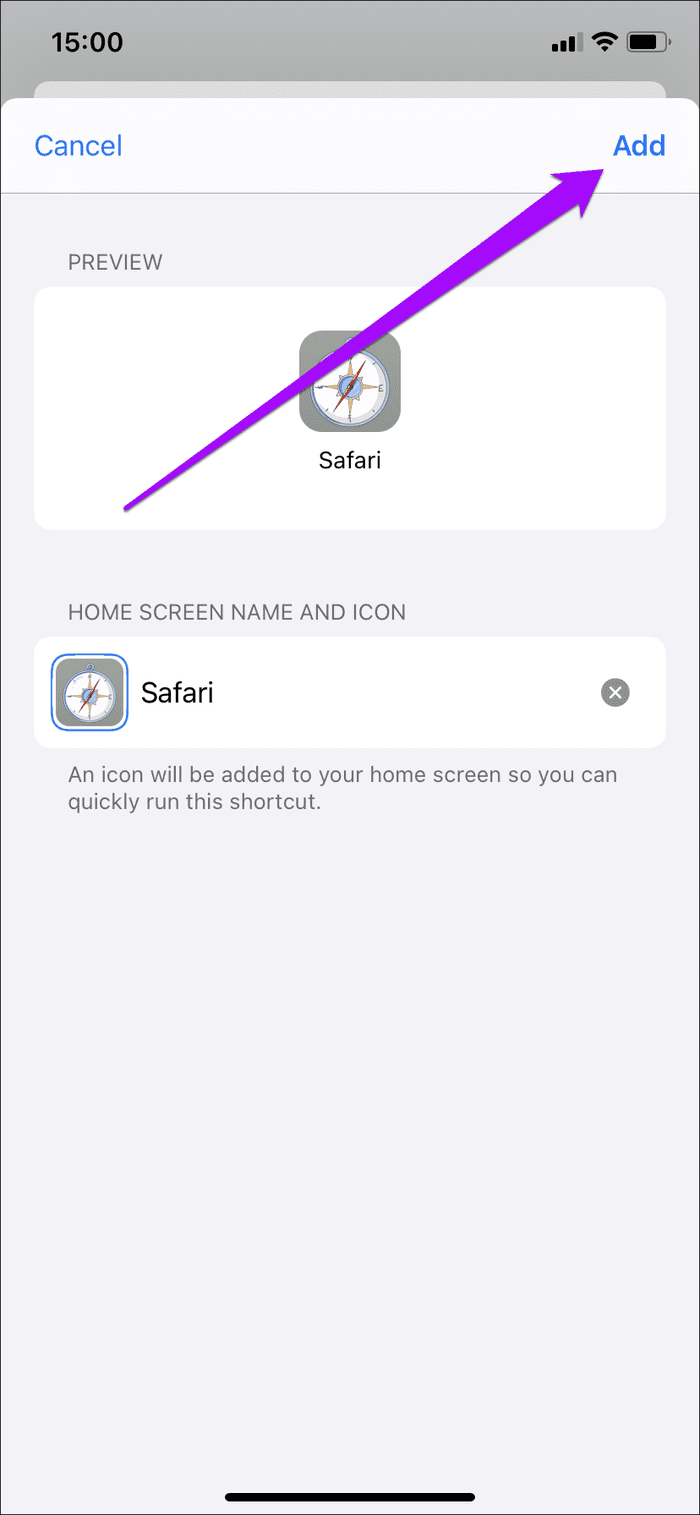
Step 9: Tap Done, and then tap Done again.

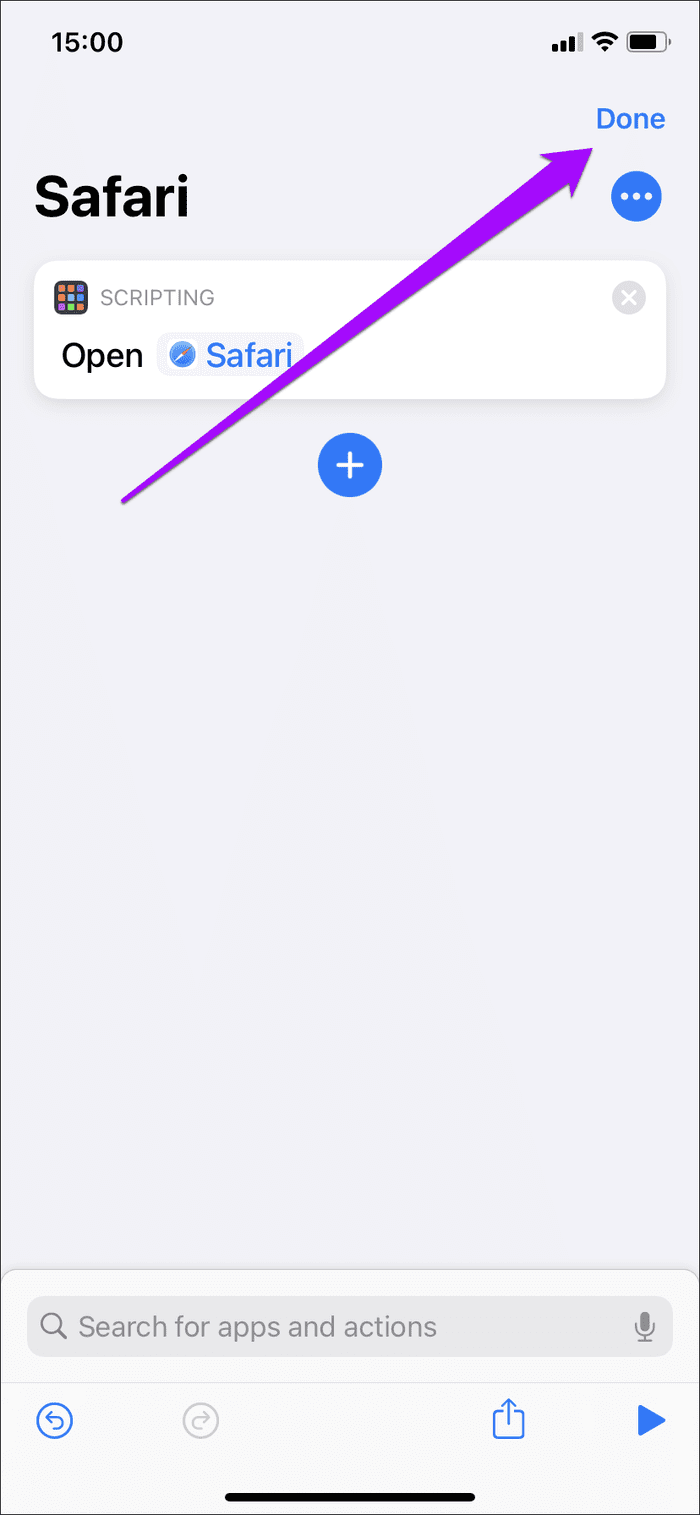
You can now exit the Shortcuts app.
Hide the Original App Icon
Once you head back to the Home screen, you should see your custom app icon listed within. You can tap it to open the app. But again, you will briefly see the Shortcuts app for a moment before the app opens.

If everything looks good, you can go ahead and hide the original app icon. If you use iOS 14 or later, the easiest way to do that involves tucking it away into the App Library. To do that, long-press or 3D Touch-press the app icon, and then tap Remove App. Follow by tapping Remove From Home Screen or Hide in App Library.

If you use iOS 13 or earlier, you must hide it inside a folder instead. If you don’t see a folder within the Home screen, you can build one from scratch. To do that, drag the icon over another.
Start Building
Repeat the steps above to create as many app icons as you want. If you are struggling for ideas, check out Pinterest. It will give you all sorts of bizarre Home screen design concepts to apply on your iPhone.
Next up: Did you know that you could stack your widgets on the iPhone? Click on the next link to know how to do that.
Last updated on 02 February, 2022
The above article may contain affiliate links which help support Guiding Tech. However, it does not affect our editorial integrity. The content remains unbiased and authentic.