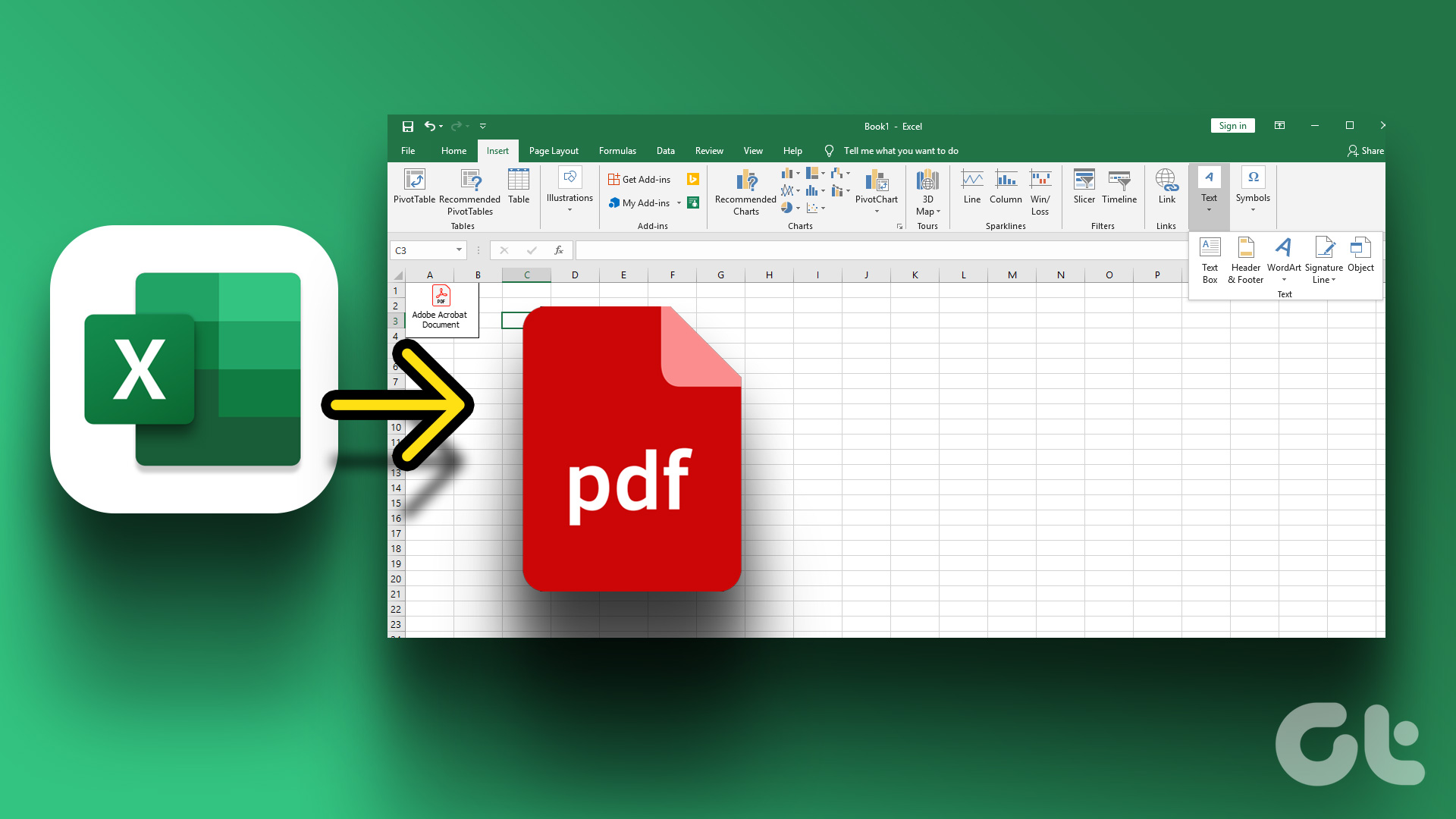Earlier this year, Microsoft rebranded its Office 365 suite as Microsoft 365. The change isn’t limited to a new name only. With Microsoft 365, the company is adding a host of features to Word, PowerPoint, and Excel. Microsoft Excel is getting money integration while the Word has added Microsoft Editor to track grammatical mistakes. Microsoft PowerPoint is receiving upgrades for the Design Ideas function that helps a normal consumer make attractive slides.

You may wonder, what exactly is Design Ideas in PowerPoint and how can it improve your workflow in the app? As the name suggests, Design Ideas give you ready-to-go design ideas to implement in the PowerPoint slide. You only need to add relevant information in the slide and let the Design Ideas do the heavy lifting.
Design Ideas has been a part of PowerPoint for quite some time. But with the latest Microsoft 365 update, the company is adding video background support, which takes your boring PPT slide to the next level.
In this post, we will discuss how to use Design Ideas on PowerPoint, how to customize it to your liking, and more.
Where Is Design Ideas in PowerPoint
When you create a slide, add all the information such as text, title, subtitle, and images. Now, move to the Design tab in the menu bar. You will see Design Ideas in the right corner. Tap on it, and you will see a separate Design Ideas menu on the right side of the slide.
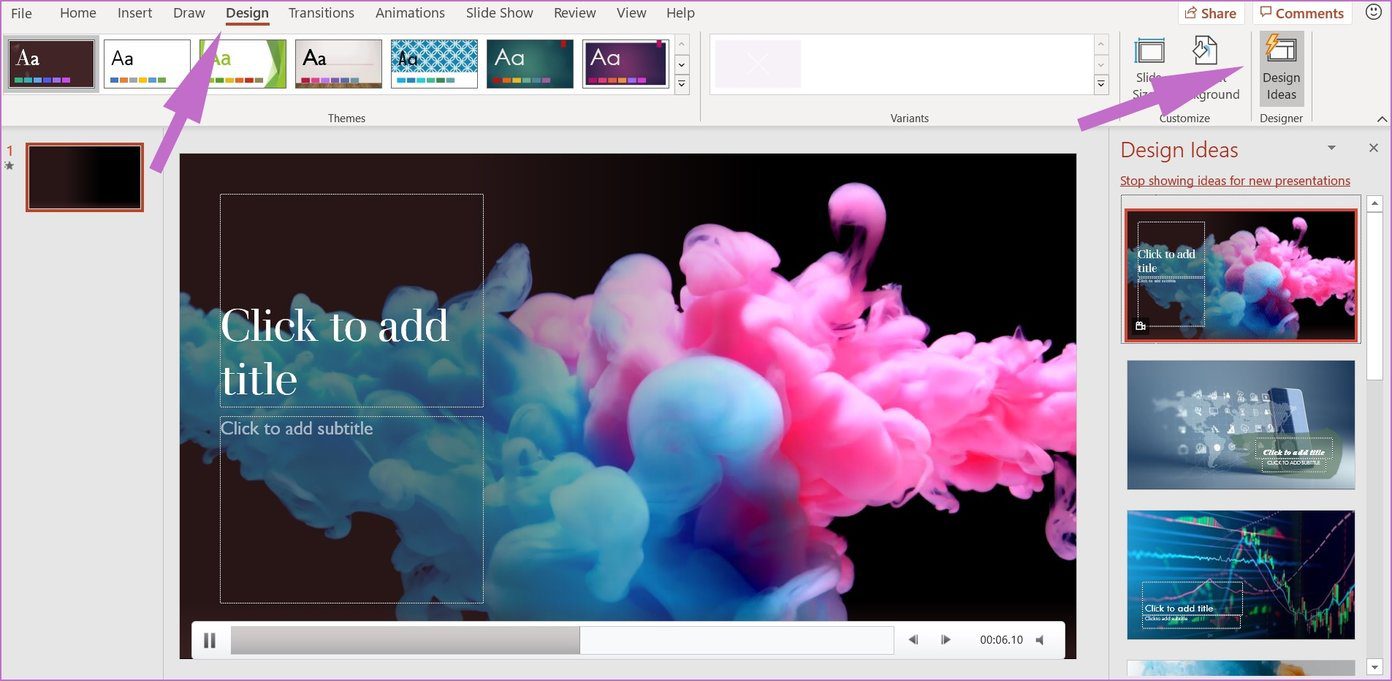
Implement Design Ideas in PowerPoint Slides
With the use of Design Ideas, anyone with a basic PowerPoint knowledge can make a head-turning presentation quickly. And that’s the biggest motive behind the added function. Empowering normal consumers with AI tools that improve overall productivity and allows them to get things done.
Note: Before we start, let me clarify that the Design Ideas are only available for paid Microsoft 365 subscribers. You can access the Design Ideas function on iOS, Android, Windows, Mac, and Web. For this post, we will focus on Windows, as most people will use the desktop to create PowerPoint presentations.
You need to make sure that you are running the latest version of PowerPoint on the device. For that, open the PowerPoint software and go to File > Account > Update Options and select Update Now. That’ll check and install any pending updates.
Follow the steps below to understand more about Design Ideas and how to use them in PowerPoint. Let’s start from scratch, shall we?
Step 1: Open the PowerPoint app and select a relevant template.
Step 2: If you are using Design Ideas for the first time, go with a simple template with a white background.
Step 3: Add a title and subtitle. Now move to the Design menu, and you will see a bunch of attractive themes and variants. That’s how people have been using PowerPoint for ages.
Step 4: Tap on the Design Ideas, and you will see a separate Design Ideas menu on the right side of the slide.

Step 5: Based on your content, you will see eye-catching ready-to-go design ideas to implement in the slide.
Step 6: The first couple of design ideas will have a video background. Tap on it, and PowerPoint will download the necessary media for you. You can hit the play button to see a preview live video play in the slide.

Based on the PPT topic, you can choose from the various background for a perfect start to your presentation. For example, you can opt for a financial background for a quarterly report. Or You can use a tech background for an IoT (Internet of Things). The possibilities are endless here.
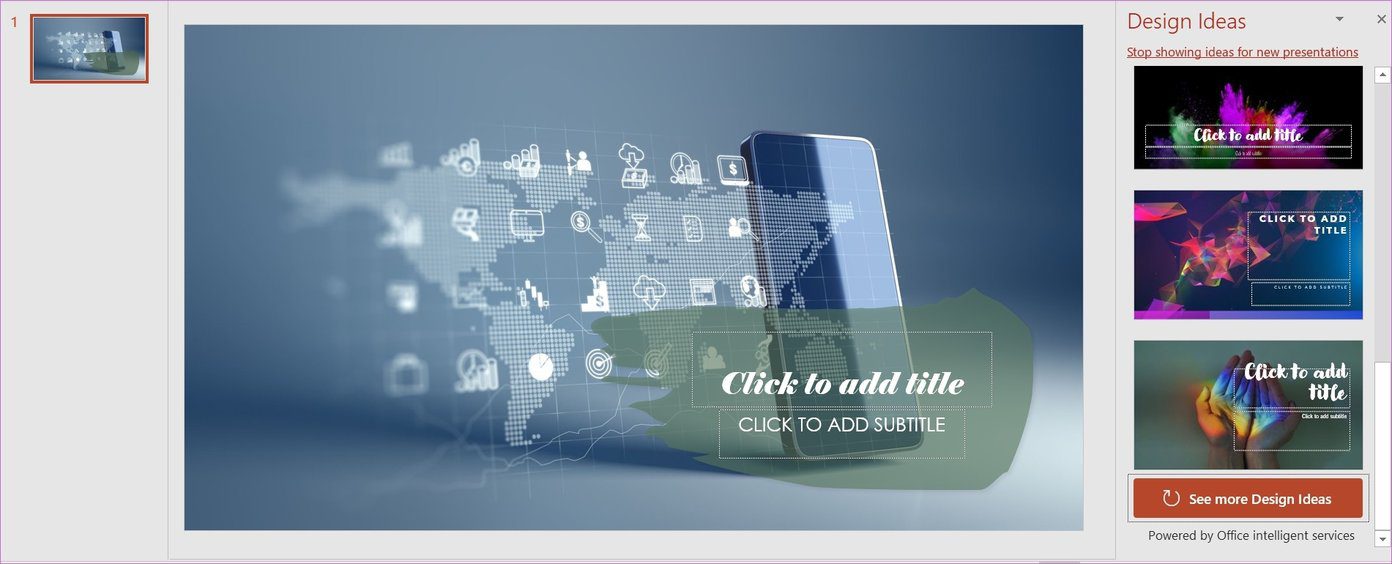
You can use custom images or company logo and use the Design Ideas menu to get the best design among the text, logo, and image background. In the example below, I have added a company logo, name, and a simple text and look at what Design Ideas has to offer.
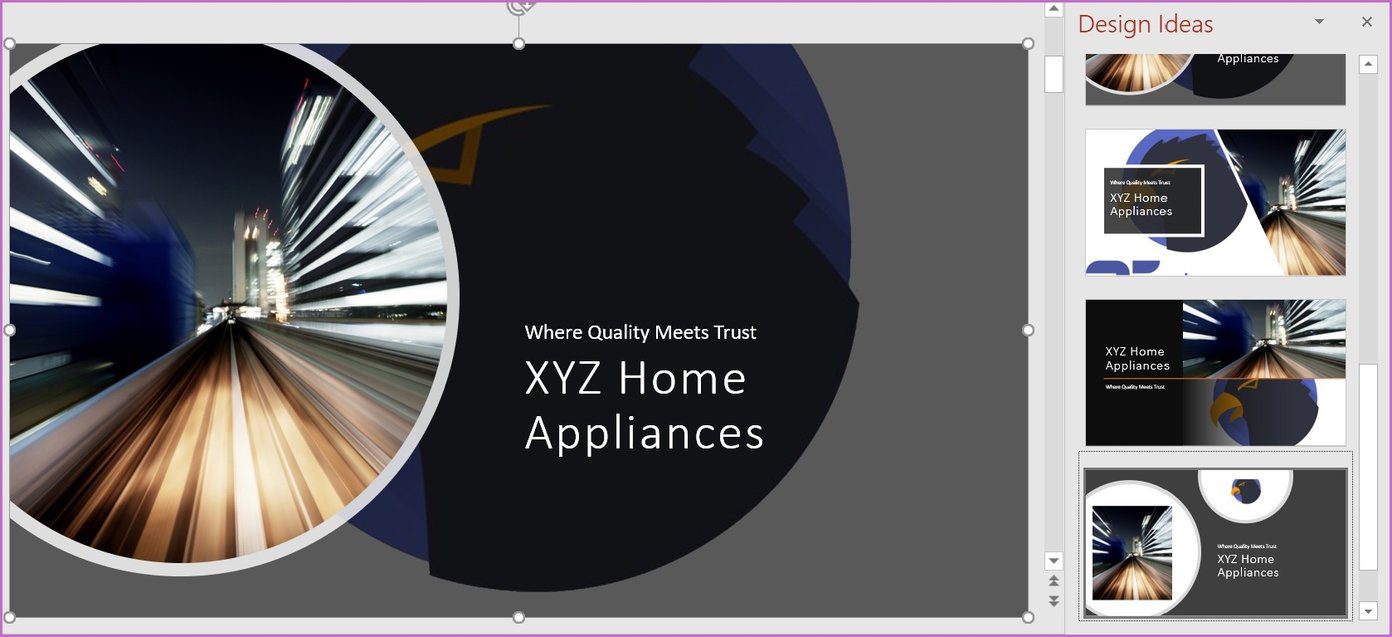
Customize Themes and Use Design Ideas
You won’t want each slide on your presentation to look dramatically different from others. In that case, you can always select themes from the above menu.
Design Ideas is also useful when you want to add bullet points for a topic. It’s smart enough to understand the context of the sentence, and based on that, and it will automatically add a relevant icon to it.
In the example below, I added some talking points and Design Ideas voluntarily integrated matching icons. You will also get a bunch of styles to choose from in the Design Idea menu.
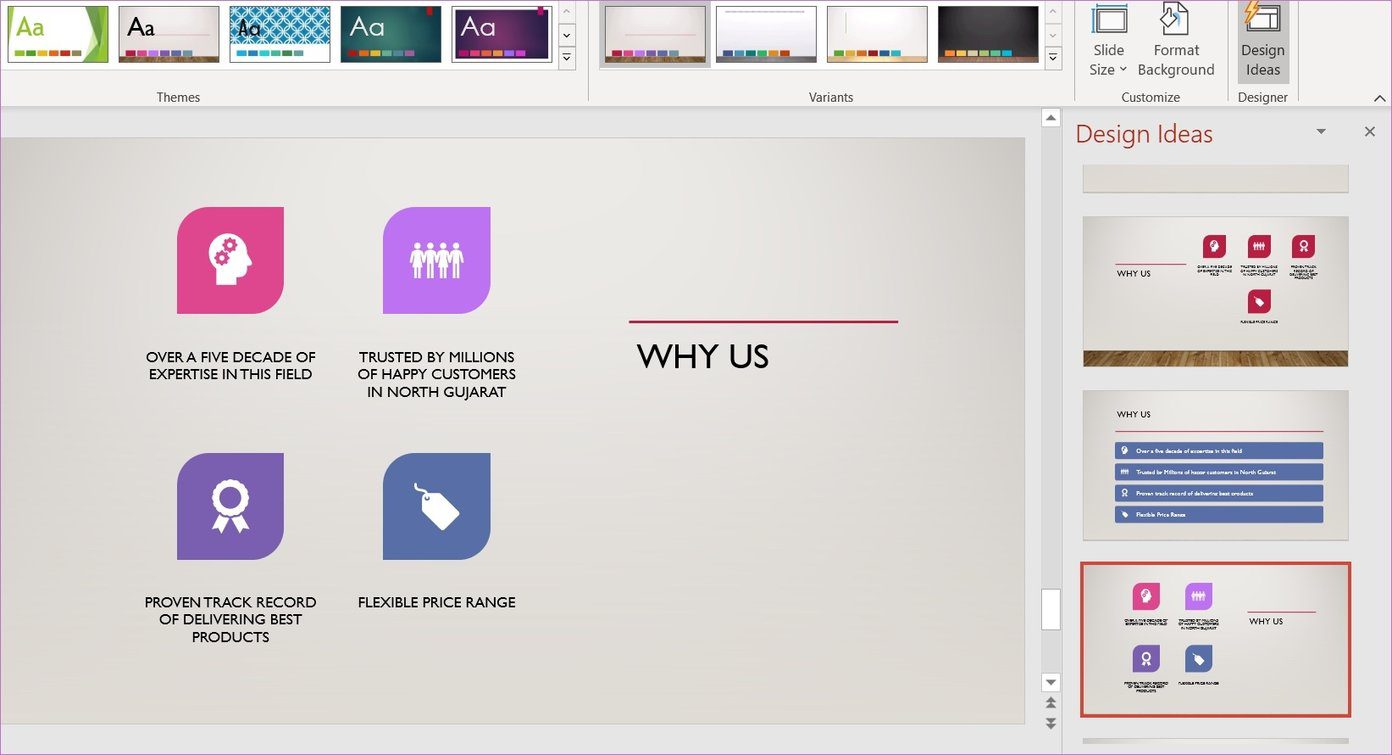
You can also use the Format Background option to set a solid or gradient or picture as a background. Design Ideas will automatically change the suggestions based on your preference.
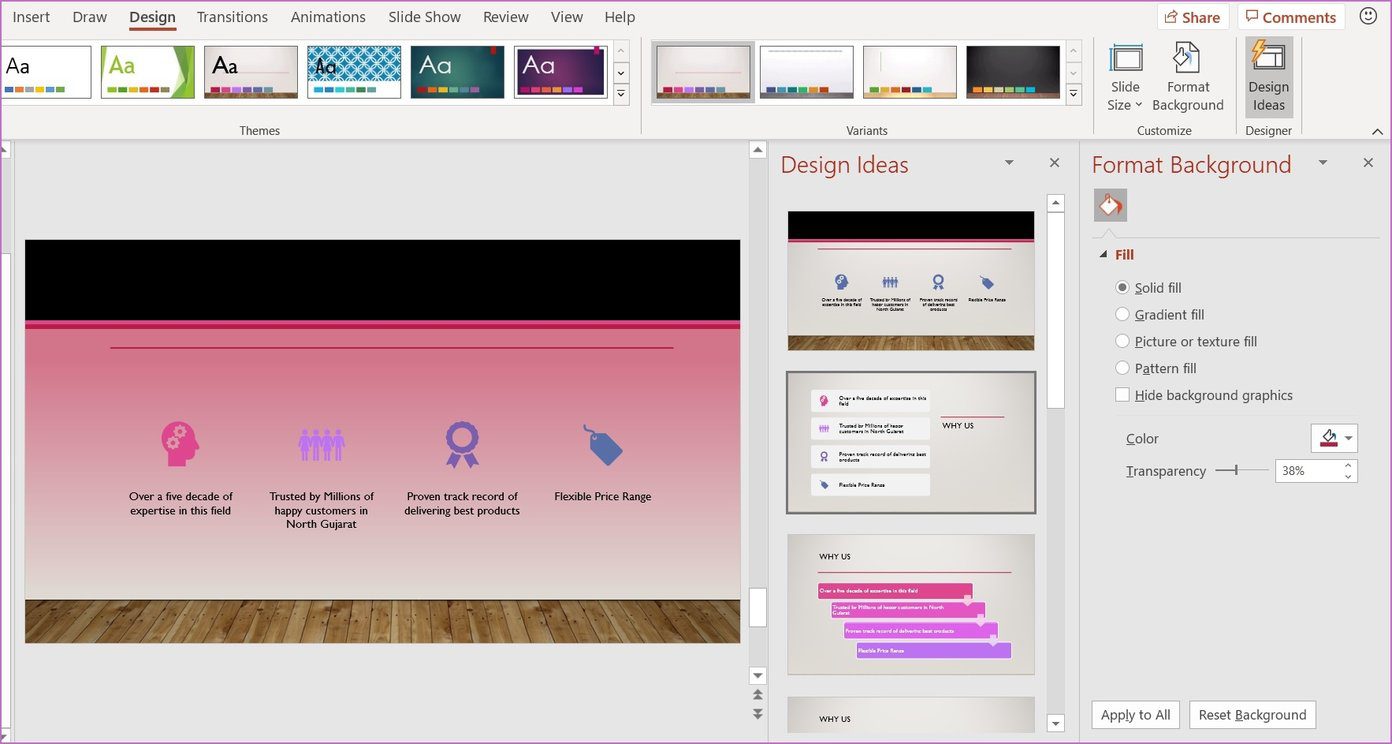
First Impression Is the Last
PowerPoint remains unrivaled in the presentation space. And you can clearly see why. Using Design Ideas, you can easily make professional-looking PPT in a couple of hours. Also, it will save you hours of time spent on an elegant presentation by investing least possible efforts.
Next up: Do you know you can insert YouTube videos in PowerPoint? Read the post below to learn how to do that and a couple of more tricks.
Last updated on 07 February, 2022
The above article may contain affiliate links which help support Guiding Tech. However, it does not affect our editorial integrity. The content remains unbiased and authentic.