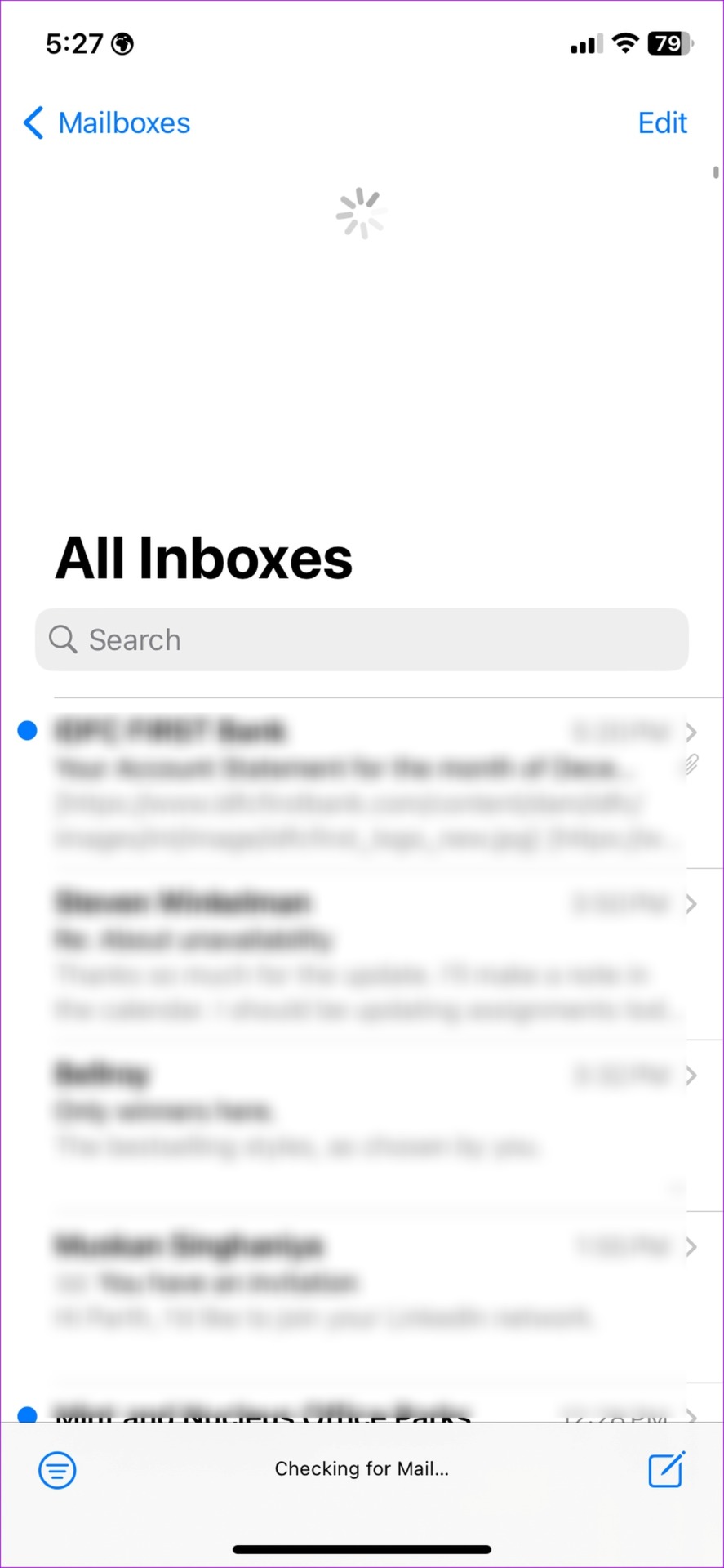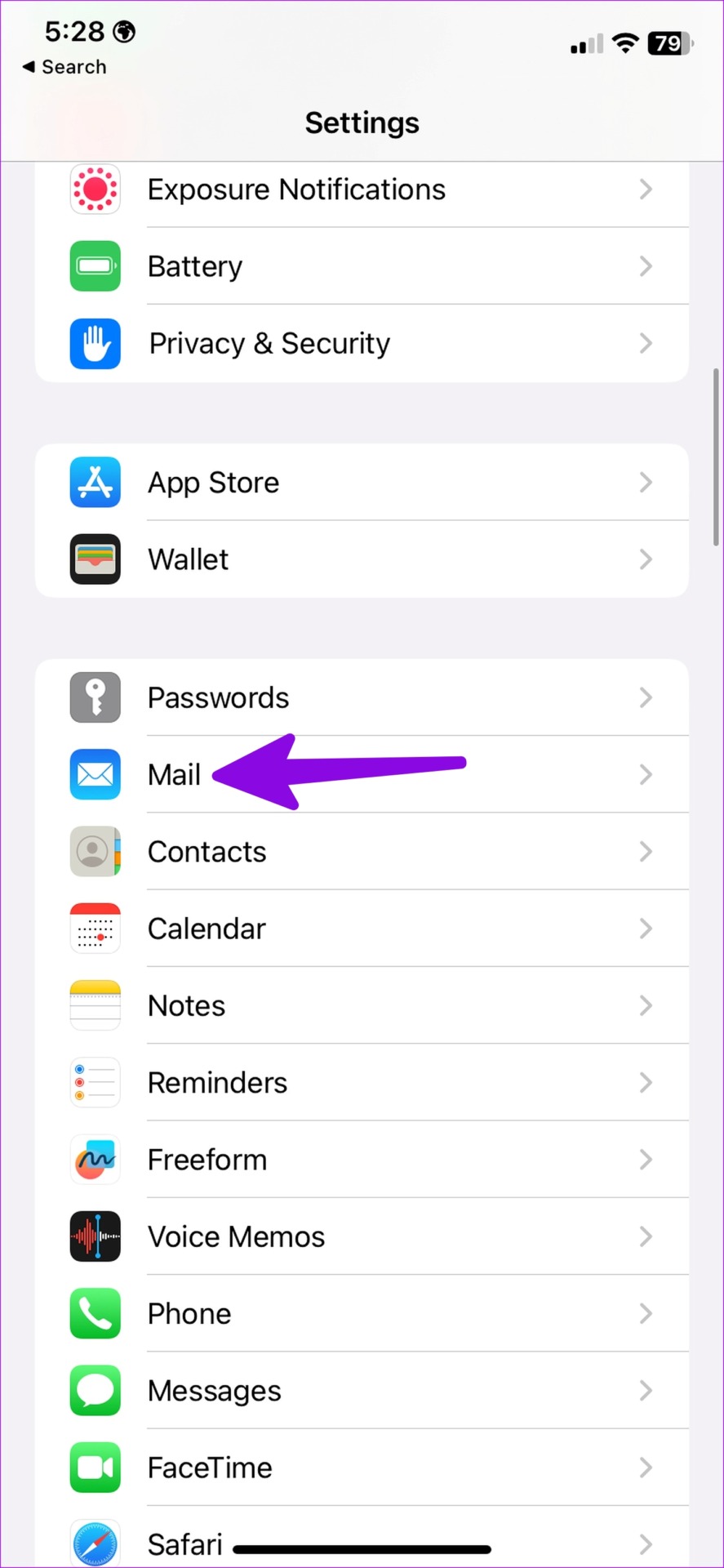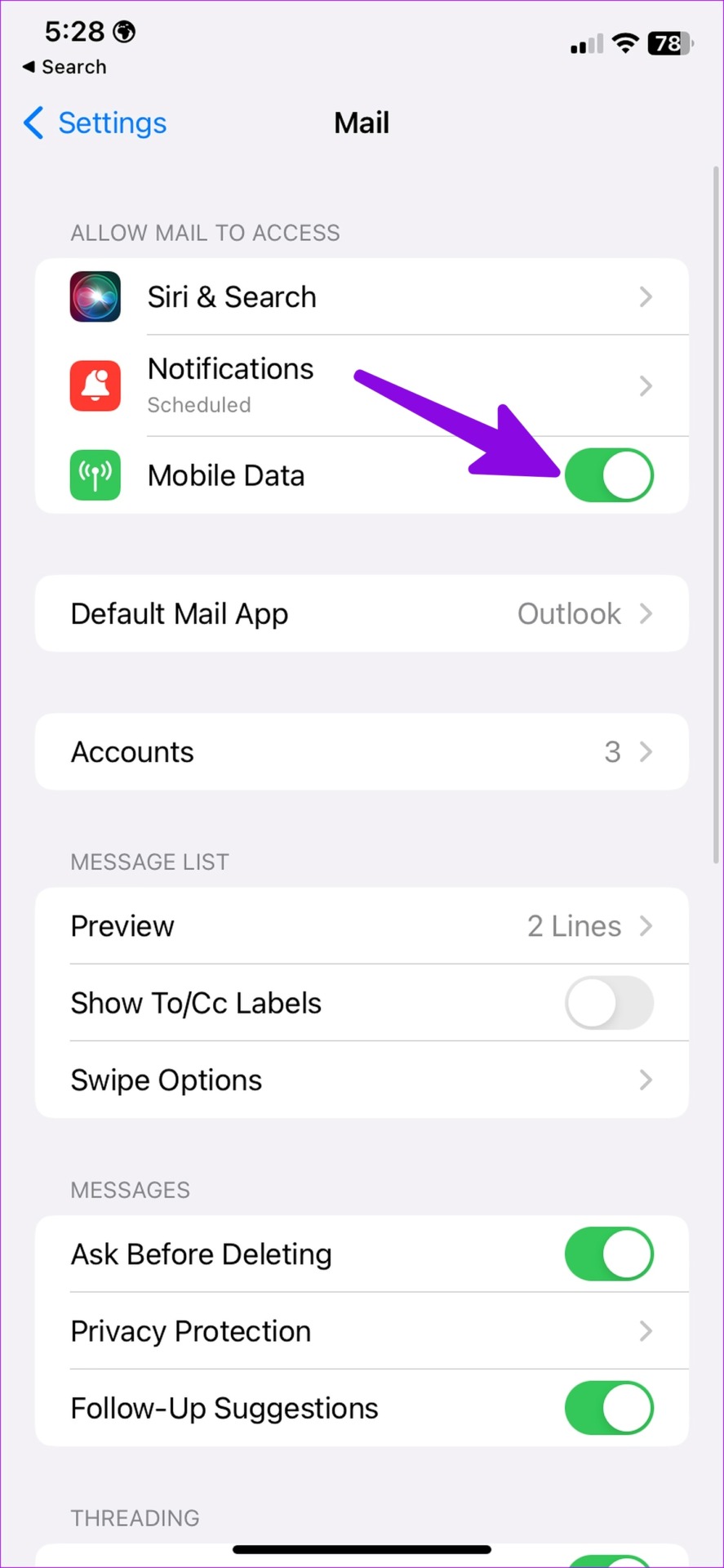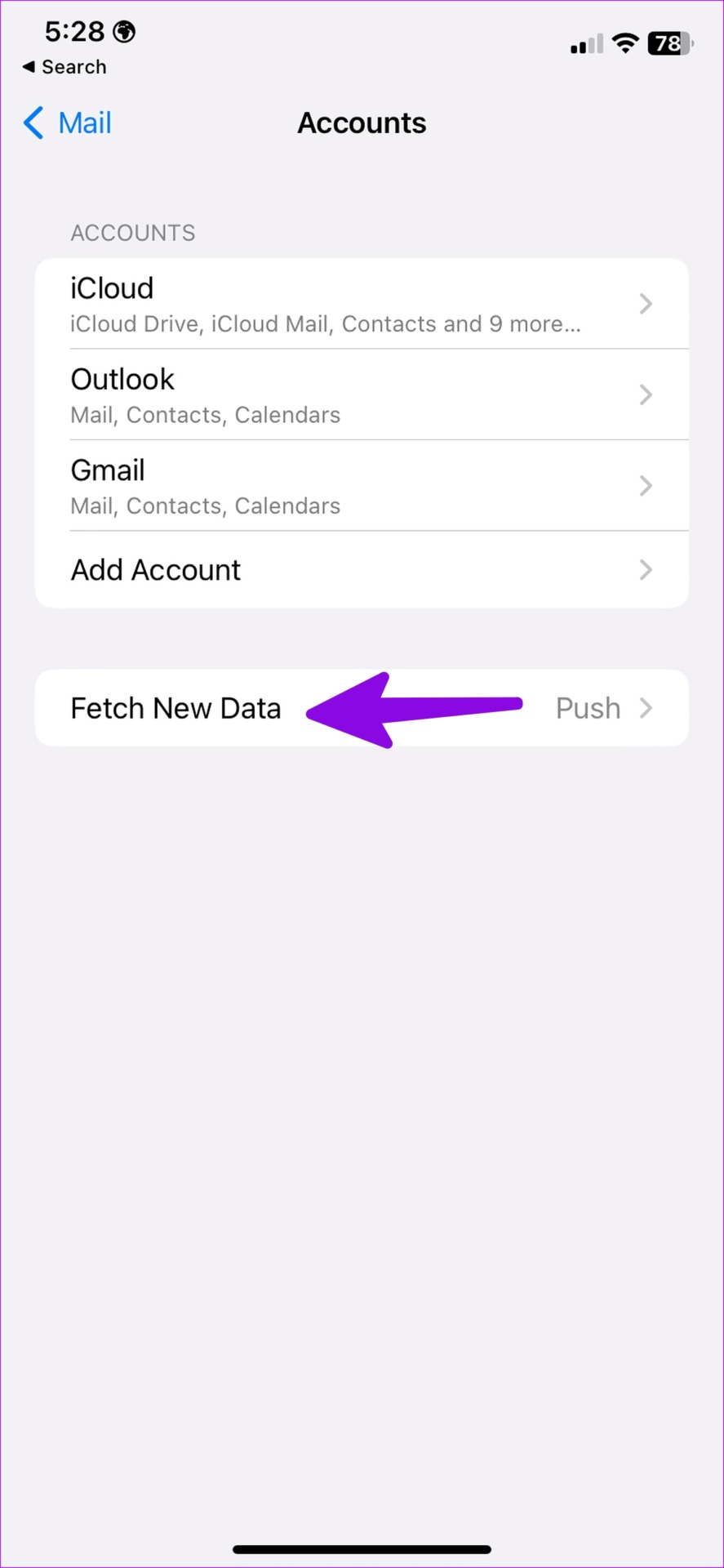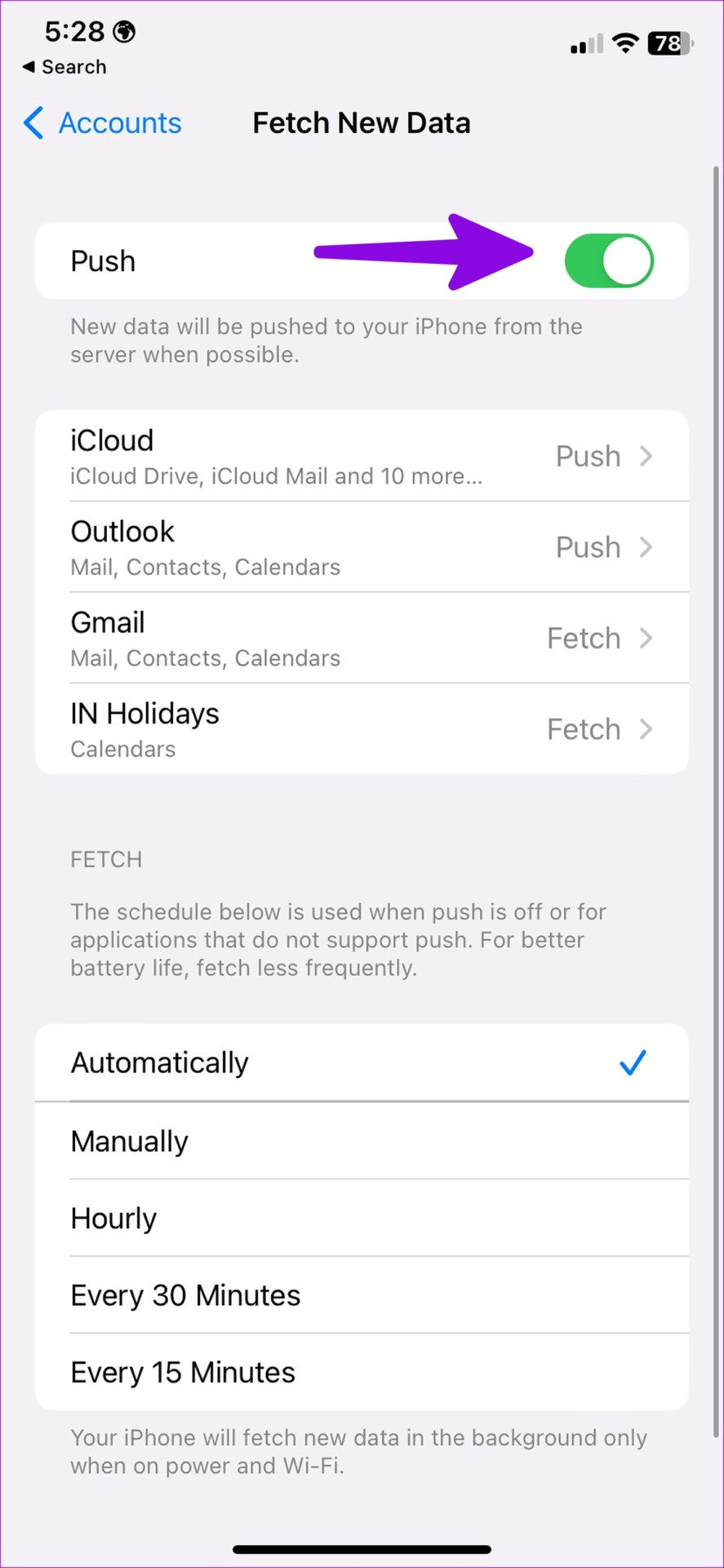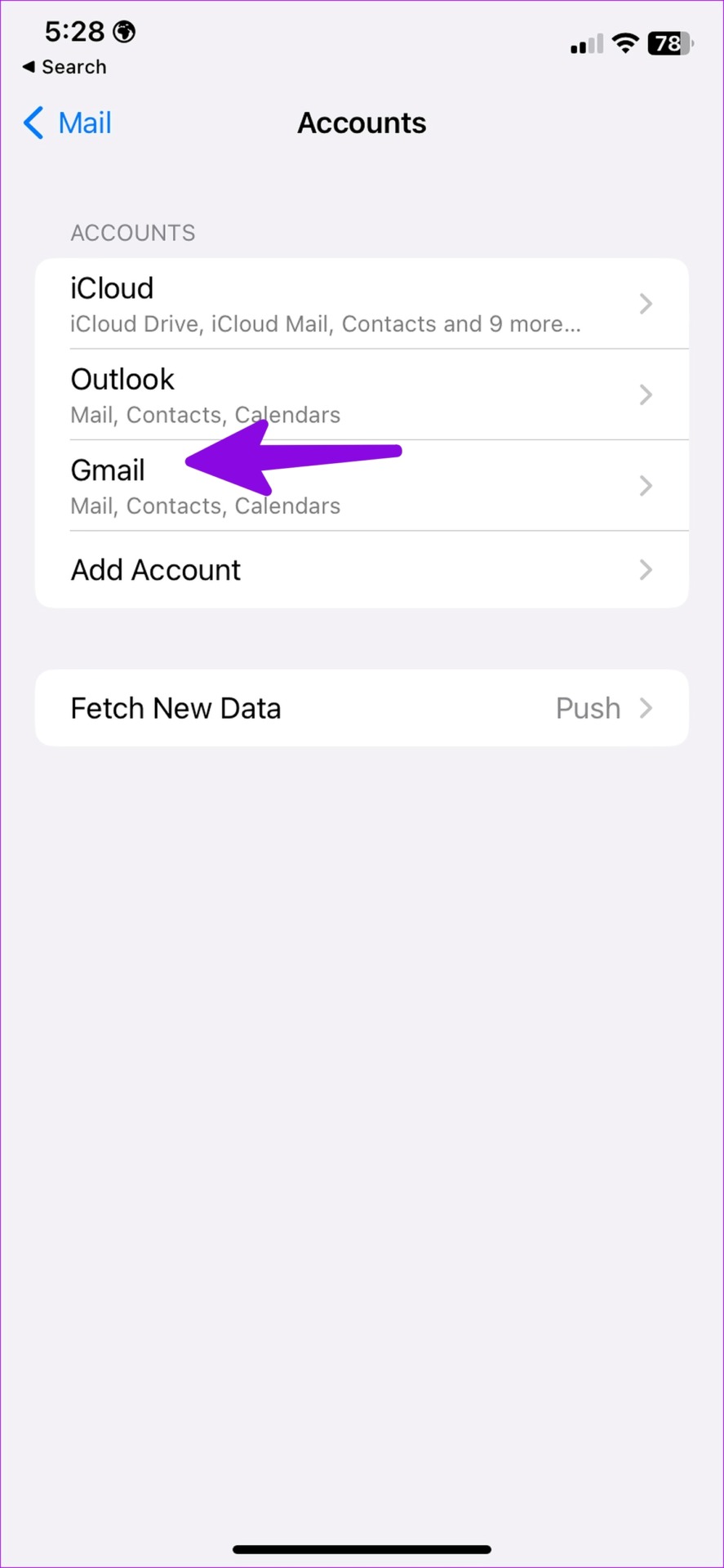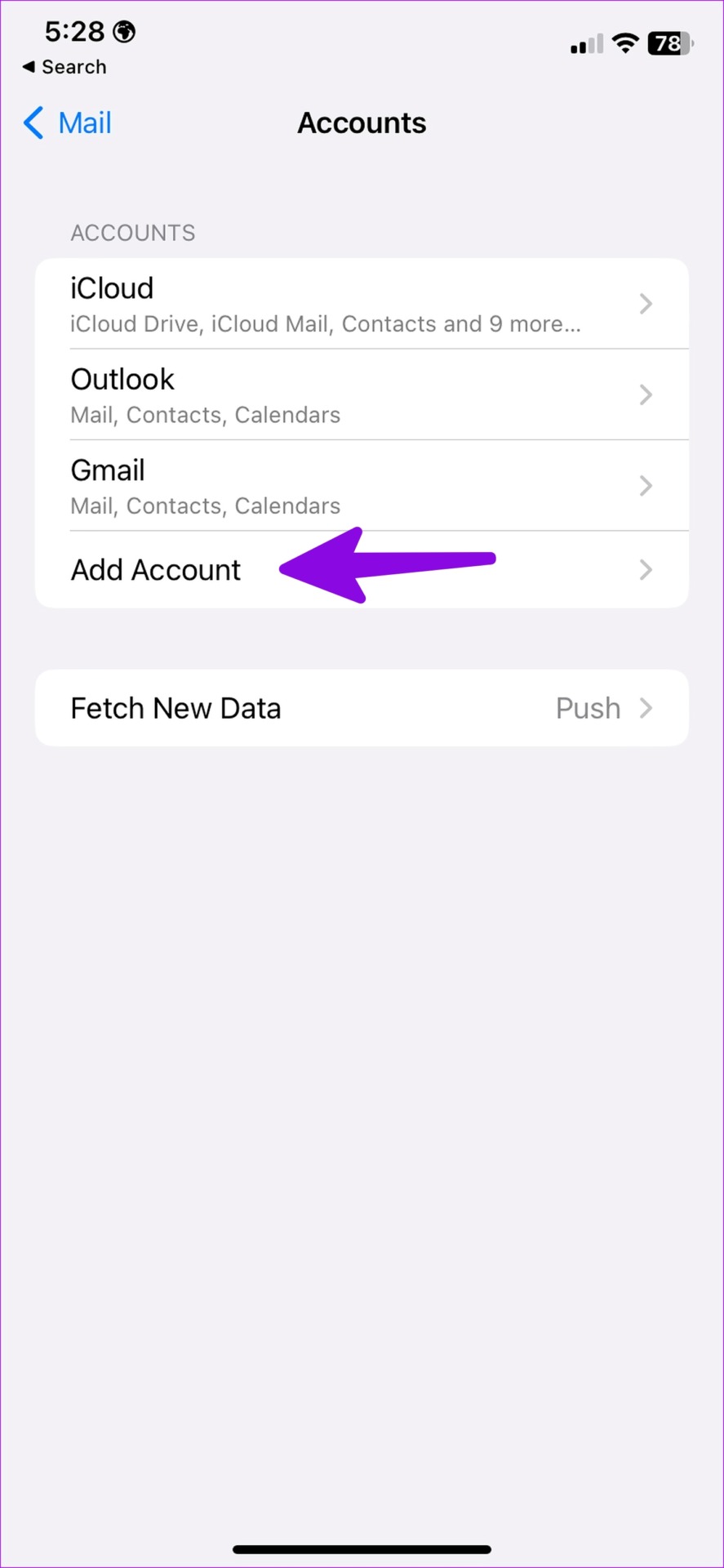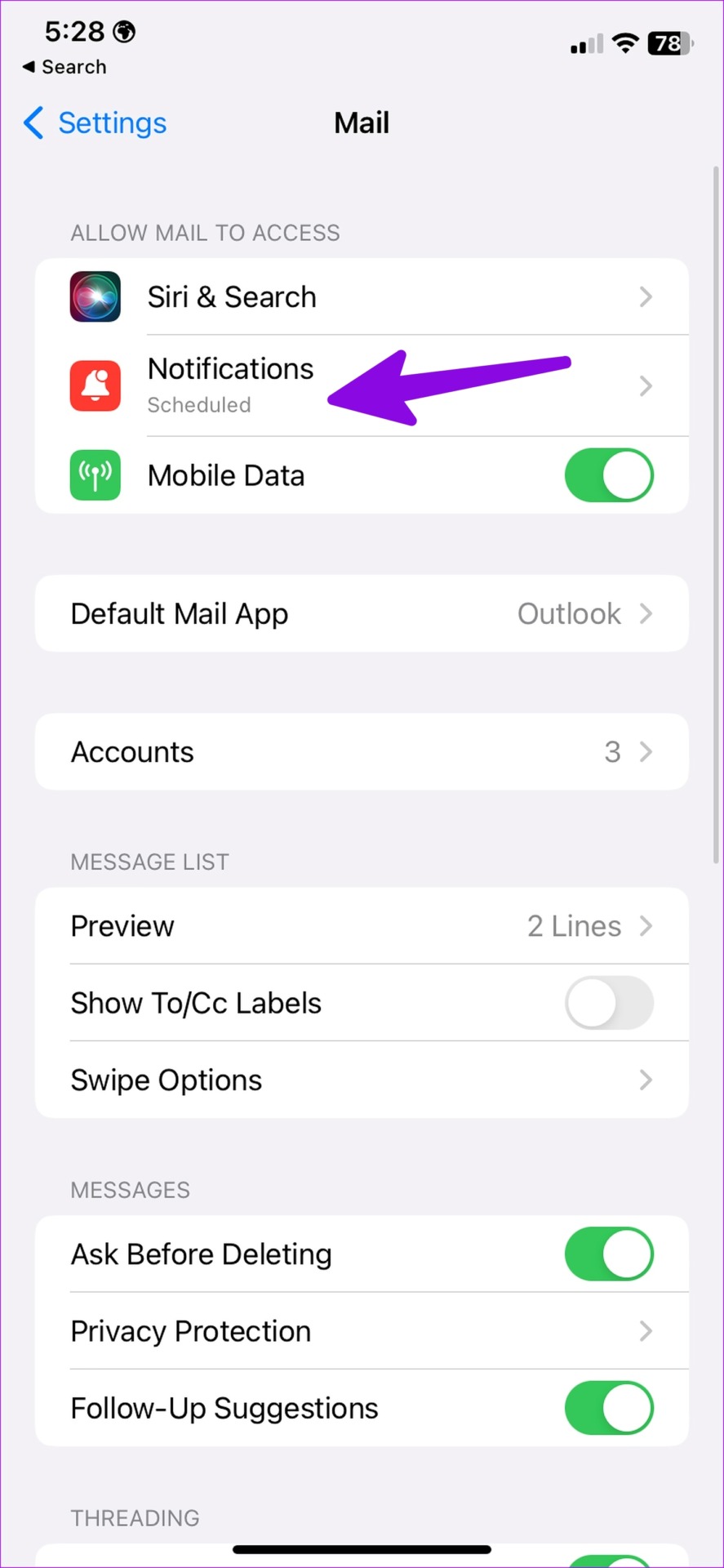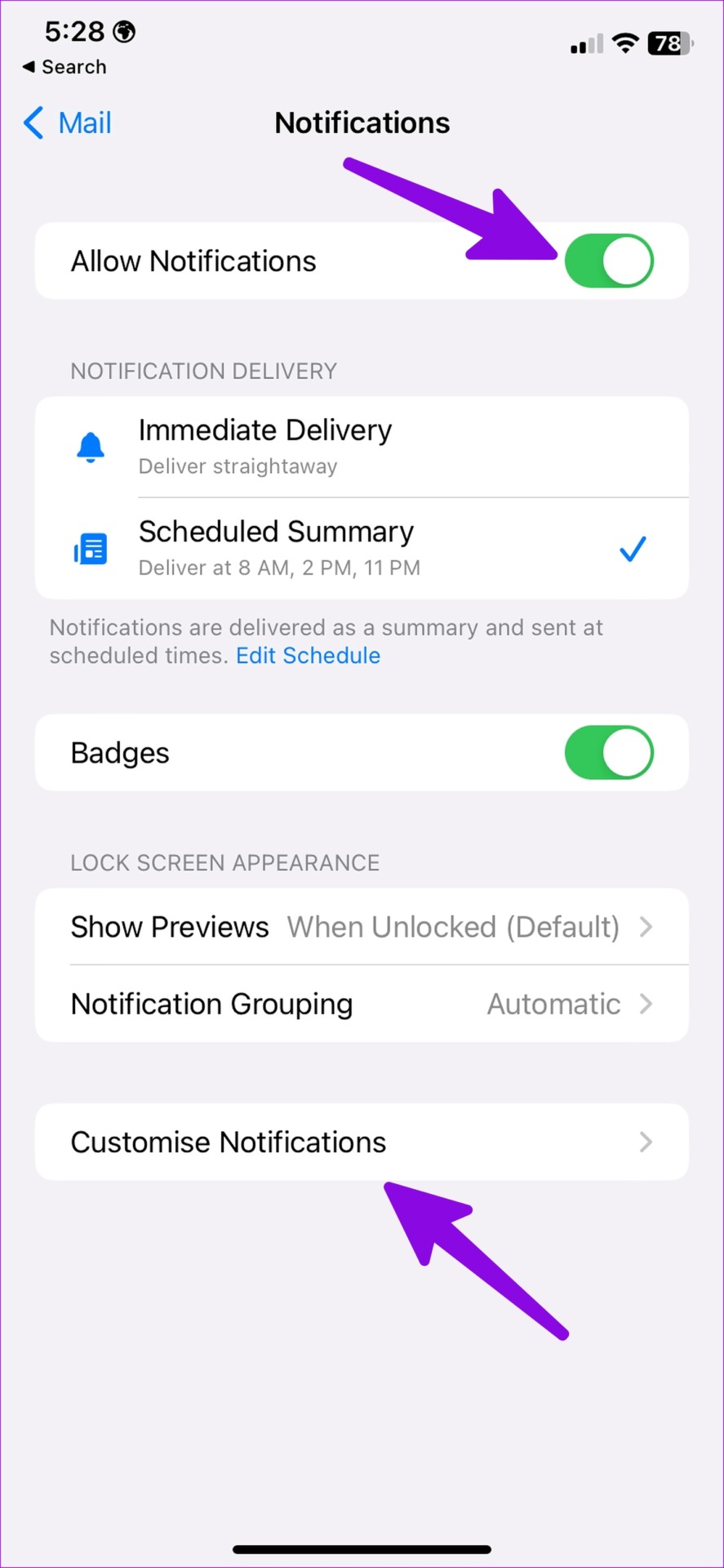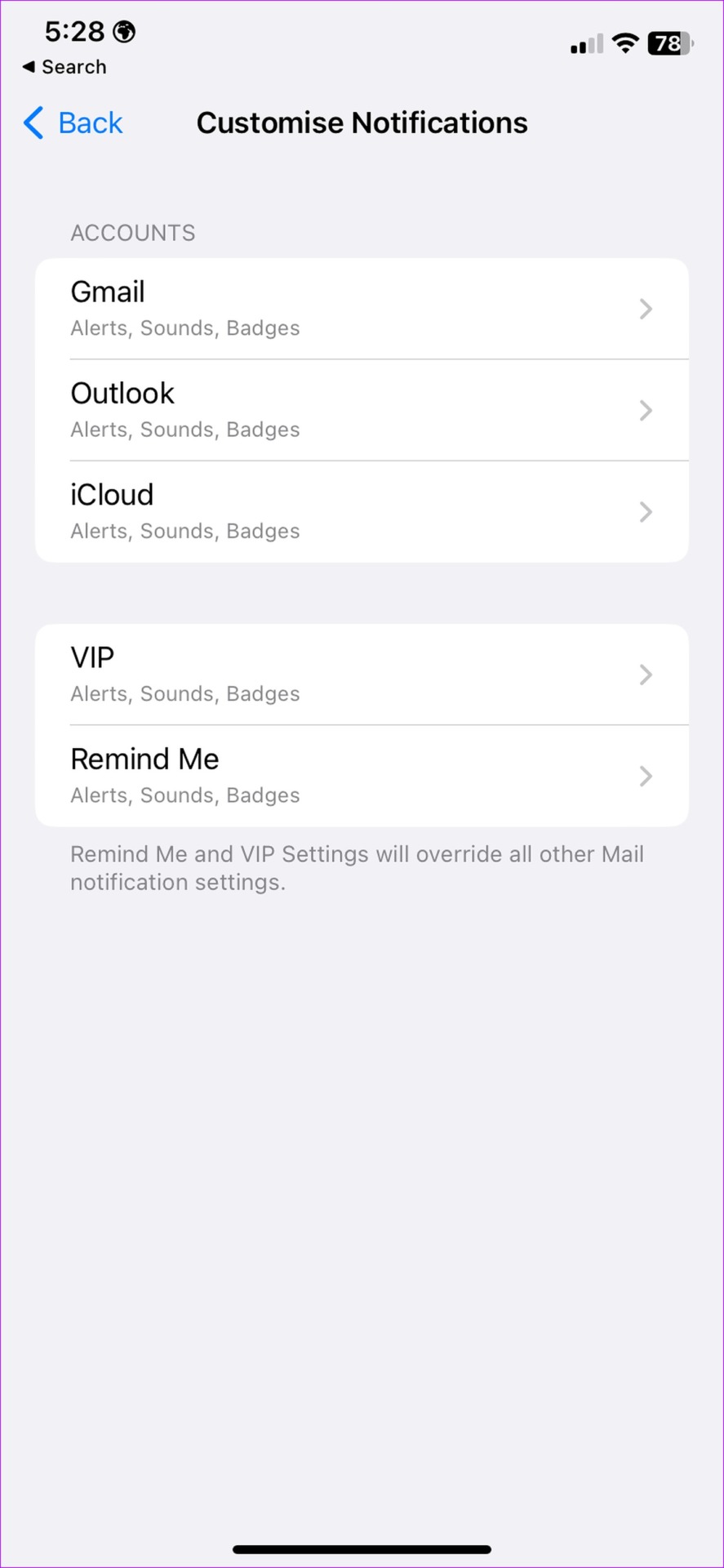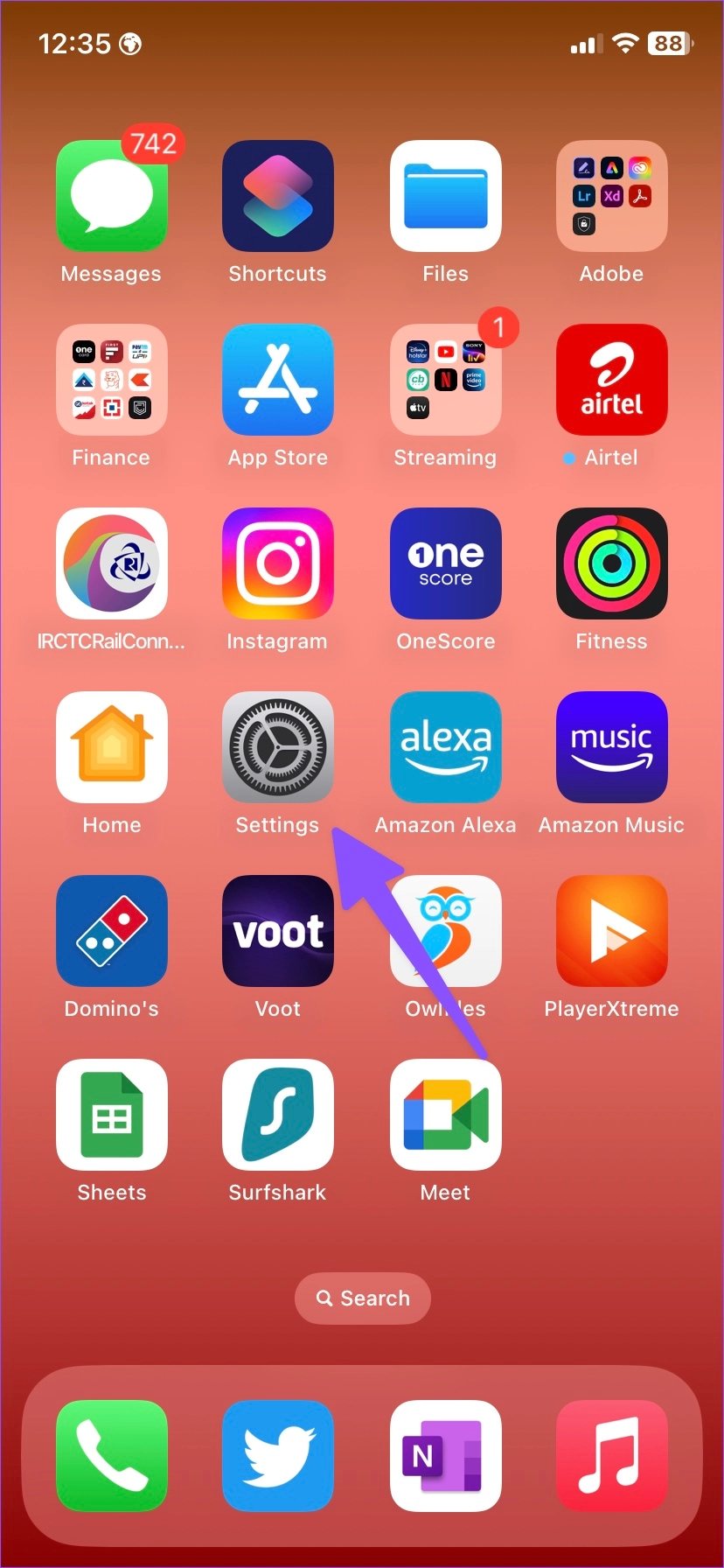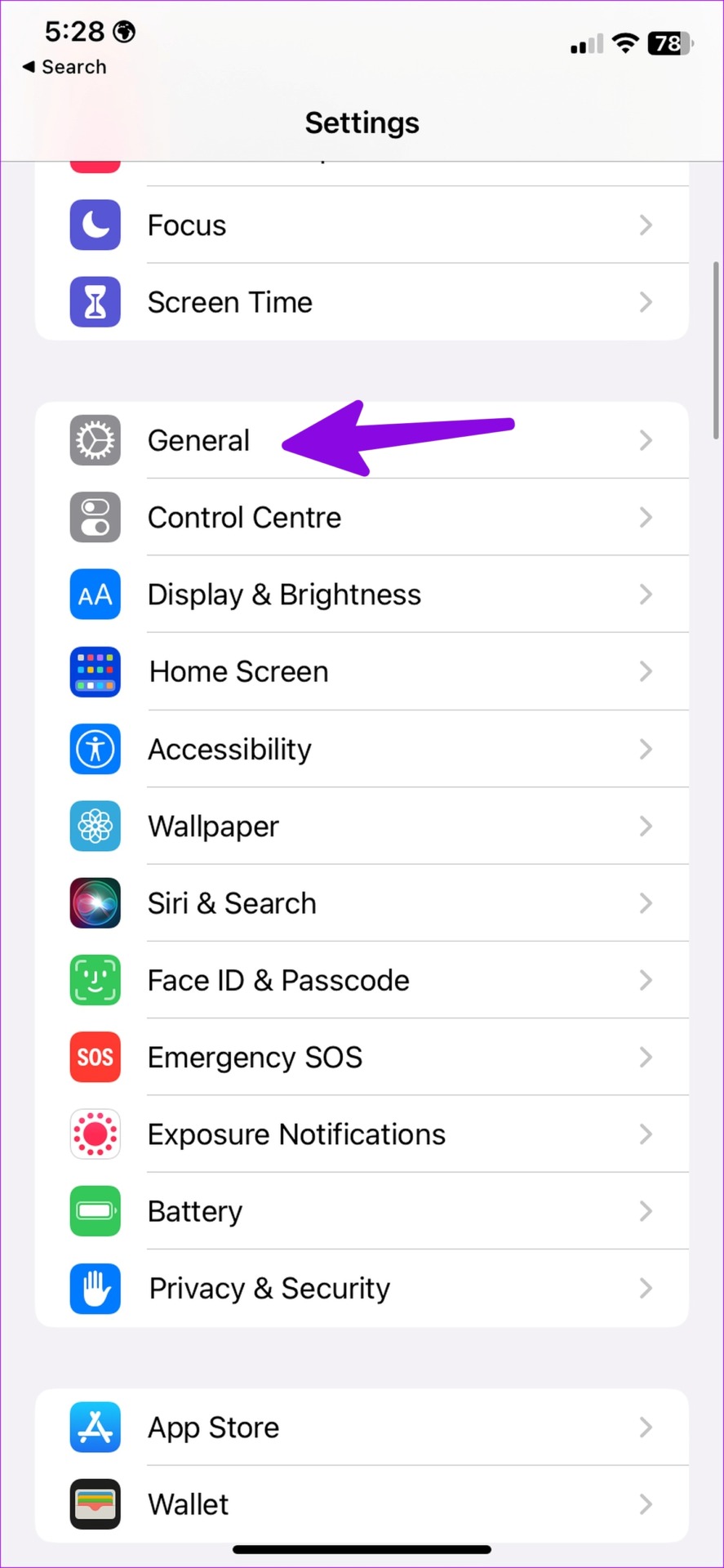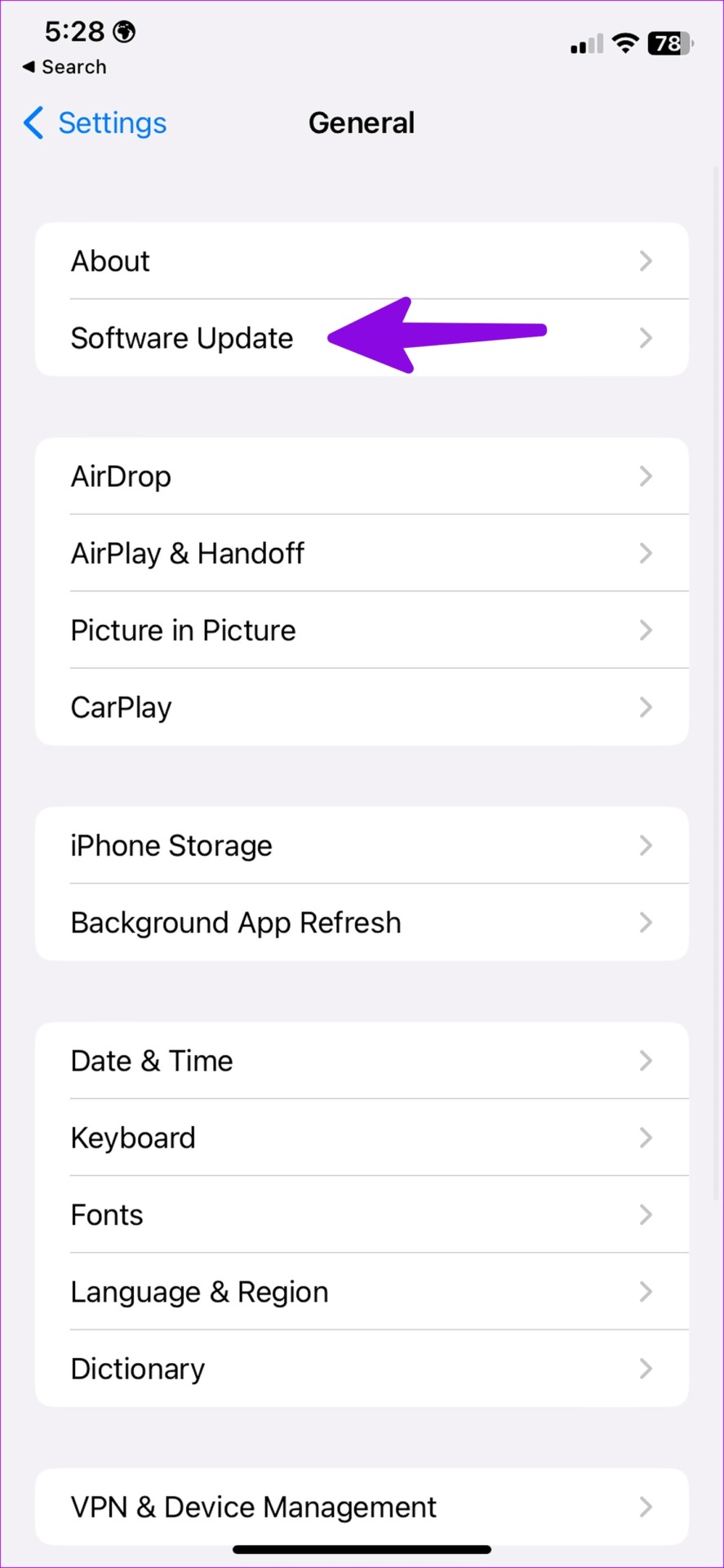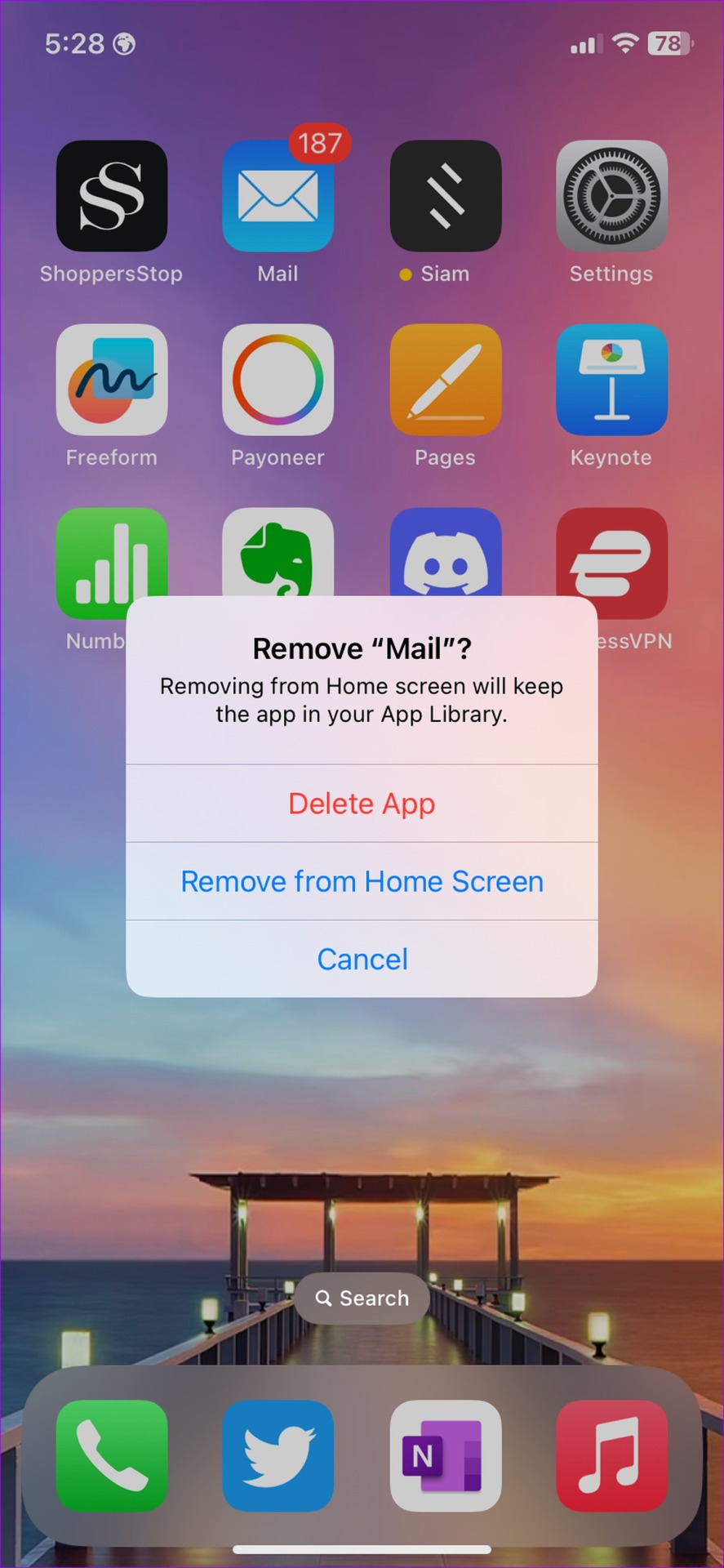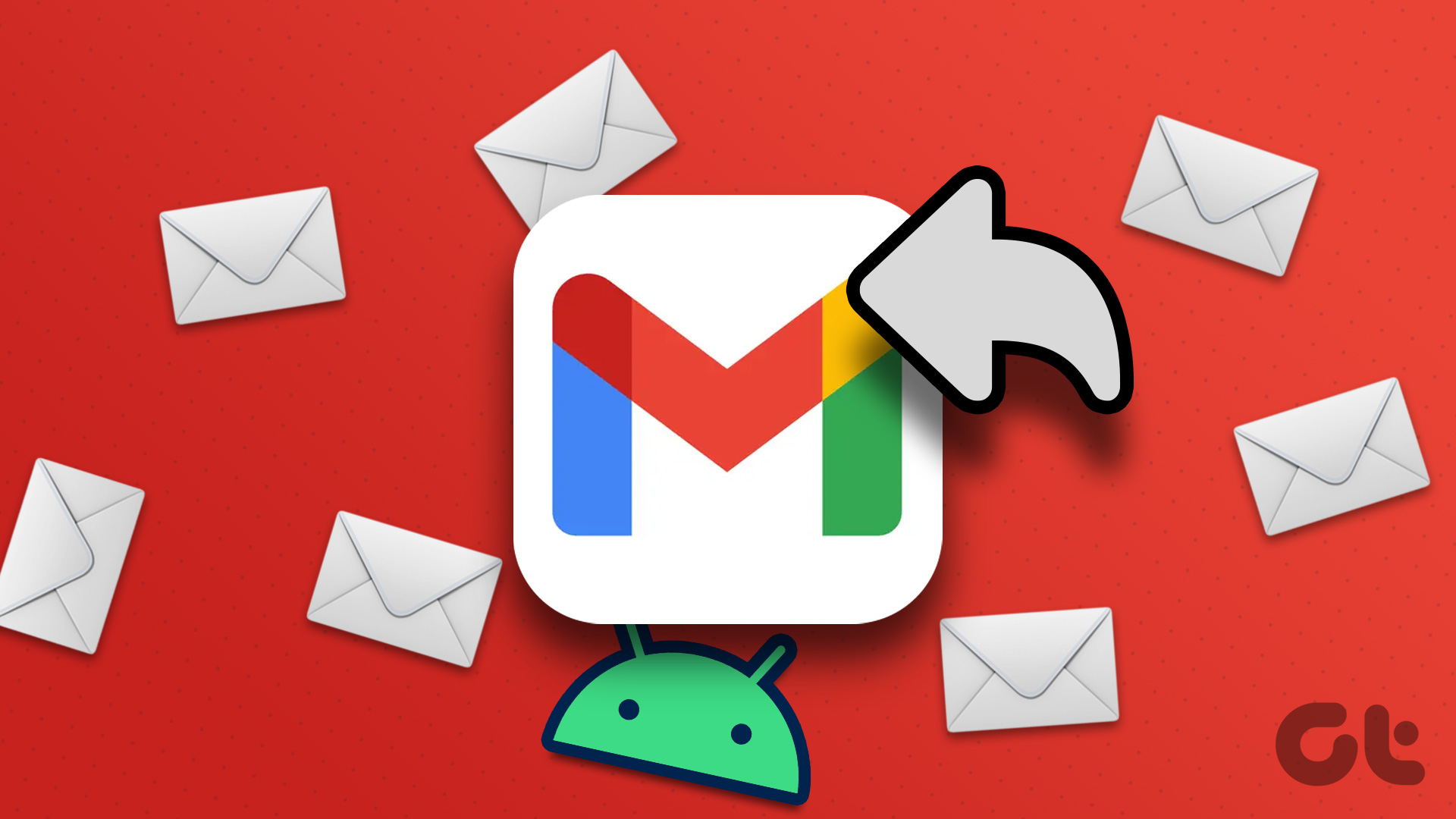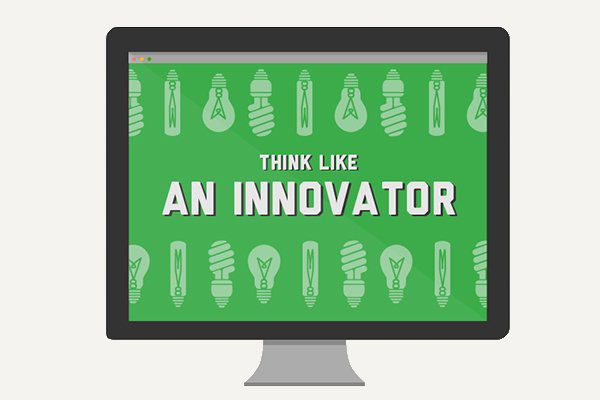You may miss important bank updates, company announcements, and meeting details when your iPhone stops receiving emails. Since the default Mail app has received quite a few add-ons over the last few years, most iPhone users stick with it to send or receive emails. Go through the troubleshooting tricks below and start receiving emails in real time.

You are back to using a mobile browser to check the latest emails on your Gmail or Outlook account. But it’s inconvenient and not an ideal solution. Instead, you can follow the tips below to fix iPhone not receiving emails issue.
1. Manually Refresh Email Inbox
Before we go through advanced tricks, you should first refresh the inbox manually on your iPhone.
Step 1: Open the Mail app on your iPhone.
Step 2: Swipe down from the top to refresh the inbox.
2. Enable the Mobile Data Access
If you have denied mobile data access to the default Mail app, your iPhone won’t receive new emails. You need to make the necessary changes from the Settings menu.
Step 1: Open Settings app on your iPhone. Then, scroll down to tap Mail.
Step 2: Enable the Mobile Data toggle from the following menu.
3. Check Syncing Settings for Inbox
There are three ways to sync new emails on iPhone. You can select push to get new emails, fetch to refresh new emails at a fixed interval, or manually get new emails. You should ideally go for the ‘Push’ option. If it’s not available, use the fetch function and set a short interval frequency to get new emails.
Step 1: Open Settings app in the iPhone and tap on Mail.
Step 2: Tap Account and select ‘Fetch New Data.’
Step 3: Turn on the toggle next to Push. Make sure to select the same for all your email accounts. If Push isn’t available in an email provider, select Fetch.
4. Remove the Account and Add It Again
Did you change your Gmail or Outlook account password? You need to re-authenticate your account with a new password to start getting emails. If that doesn’t help, you can remove the account and add it again.
Step 1: Open the Settings app on iPhone and scroll down to select Mail.
Step 2: Select Accounts.
Step 3: Tap a relevant account.
Step 4: Select Delete Account and confirm your decision.
Step 5: Return the Accounts and select Add Account.
Step 6: Enter your login details and sync emails again.
5. Check Mail Notification Settings
You’ll need tocheck the notification settings for the Mail app on your iPhone. If you have denied the permission, you will continue to get new emails in the background but won’t get any alerts about them. Go through the steps below to enable and customize Mail notifications.
Step 1: Open the Settings app on iPhone and scroll down to select Mail.
Step 2: Select Notifications.
Step 3: Enable ‘Allow Notifications.’
Step 4: Select ‘Immediate Delivery.’ You can even customize notifications for each email account and VIPs.
6. Update the Mail App
Mail is a part of iOS software on iPhone. Apple updates all the default apps with the major iOS updates. The company frequently new releases to add features and fix bugs like iPhone not receiving emails.
Step 1: Open Settings on your iPhone.
Step 2: Scroll to General.
Step 3: Select ‘Software Update’.
Step 4: Download and install the new iOS build from the following menu.
7. Reinstall Mail
Apple finally lets you delete default apps on your iPhone. If a specific app is acting up, you can remove the app and install it again from the App Store. Let’s do the same with the Mail app.
Step 1: Long-press on the Mail app icon and select ‘Remove App.’
Step 2: Tap ‘Delete App.’
Step 3: Launch the App Store, search for Mail, and install it on your phone. Alternatively you can get it from the link below.
8. Check Mail Alternatives
Mail isn’t the only email app on iPhone. The App Store is packed with capable email apps to choose from. Among them, Gmail and Outlook are the two best Mail alternatives. If you are coming from an Android phone, use Gmail for better familiarity. Those who prefer Microsoft’s all-in-one email and calendar app should choose Outlook.
9. Check Email Storage
If you are still not receiving emails on your iPhone, it’s time to check storage for your email account. Gmail offers 15 GB storage, while Microsoft caps the free space to 5 GB. Once you exceed the space, you won’t receive new emails (unless you delete old ones or subscribe to paid plans).
You can check your Google Drive or Outlook storage from the web and make necessary changes to start getting new emails.
Get Your Emails on the Go
iPhone not receiving emails can lead to undesirable situations. It can disrupt your workflow too. Which trick worked for you? Share your findings in the comments below.
Last updated on 05 January, 2023
The above article may contain affiliate links which help support Guiding Tech. However, it does not affect our editorial integrity. The content remains unbiased and authentic.