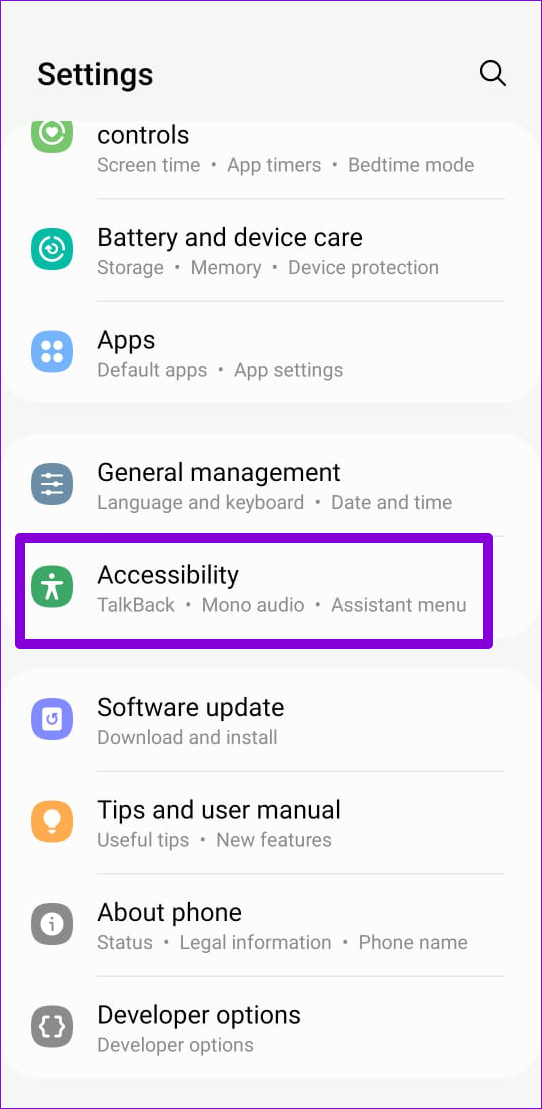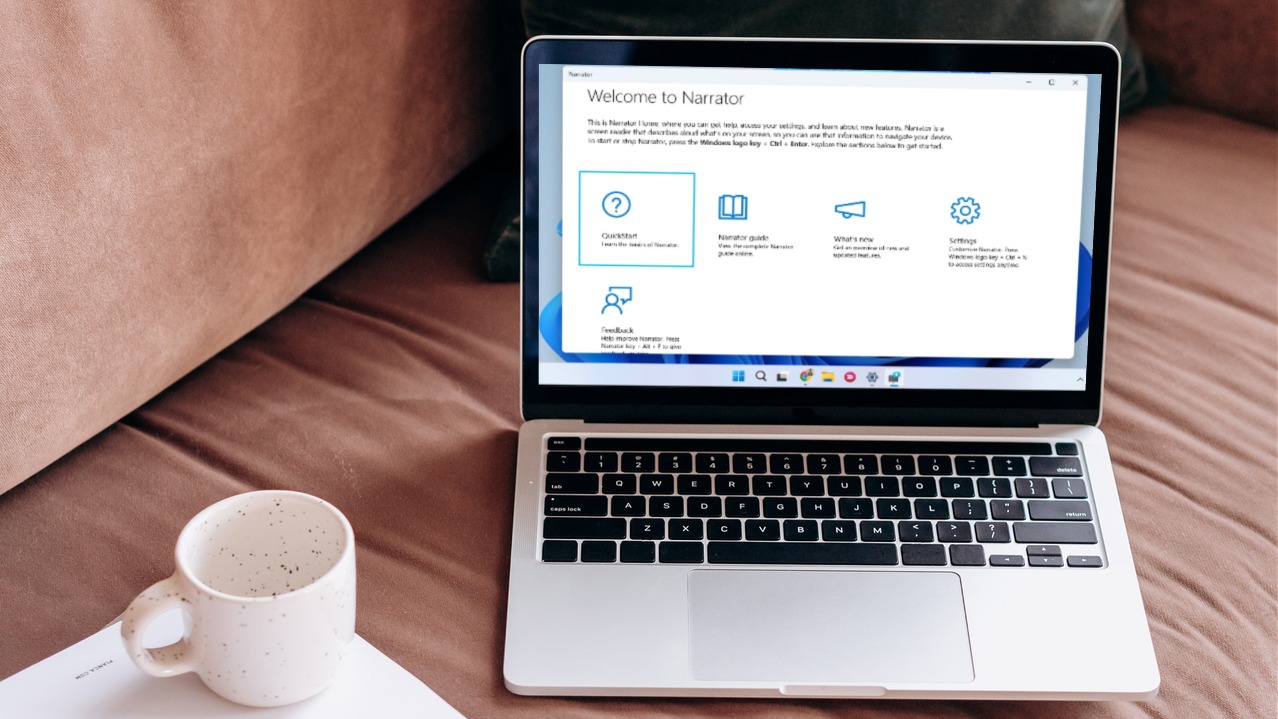A smart way to reduce screen time is to make your Android phone read the text out loud. This can also come in handy when you need to refer to a recipe while you cook or listen to the news while finishing off your morning chores.
Of course, you wouldn’t want to do that and disturb others. In this post, we’ll talk about the two best ways through which you can make your Android read text to you. So, let’s check them out.
1. Ask Google Assistant to Read Text Out Loud
Google Assistant stands true to its name when you want it to read aloud web pages, text messages, documents, and more. Of course, you’ll need to ensure that you’ve enabled Google Assistant on your phone. If you haven’t ever used it on your Android, here’s how to set it up.
Enable Google Assistant
Step 1: Open the Google app on your phone. Tap on your profile picture in the top right corner and select Settings.

Step 2: Tap on Google Assistant.
Step 3: Scroll down to tap on General and enable the toggle for Google Assistant from the following menu.

Step 4: Return to the Google Assistant settings page and tap on ‘Hey Google & Voice Match.’ Then, enable the toggle for ‘OK Google’ option.

Ask Google Assistant to Read
After you enable Google Assistant on your phone, you can ask it to read your screen out loud. To try it out, open a web page on your phone. Then, summon Google Assistant with ‘Hey Google’ or ‘OK Google’ wake words. When Google Assistant shows up, say ‘Read it’ or ‘Read this page.’
Google Assistant will open the web page in a custom browser view and start reading the web page out loud. At the bottom, you’ll see a few media controls to play/pause and move forward or backward. You can also change the playback speed.

Additionally, Google Assistant allows you to choose from various voices. To access them, tap the three-dot menu icon in the top right corner and select Read aloud voice. Then, scroll through the available voices to select the one you like.

If the webpage you’re reading isn’t in your native language, Google Assistant can also read it in a different language. To hear the translated version of the article, tap the three-dot menu icon in the top right corner and select Translation. Select your preferred language and Google Assistant will start reading the web page in the specified language.

You can make Google Assistant read articles aloud from the Google app, Google Chrome, and Google News app. Since the feature is primarily designed to read web pages, it doesn’t work well with third-party apps. If you can ask Google Assistant to read your WhatsApp messages or tweets from the Twitter app, you can not move forward or backward, change voices, or enable live translation in those apps.
2. Use Android’s Select to Speak Function
Select to Speak is an accessibility feature on Android that you can use to make your phone read text out loud. The feature is part of the Android Accessibility Suite, which is available for phones running Android 6.0 or later. Here’s how you can enable it.
Enable Select to Speak on Android
Step 1: Open the Settings app on your phone and scroll down to tap on Accessibility.
Step 2: Go to Installed apps and tap on Select to Speak from the following menu.

If you don’t see Select to Speak, you’ll need to download the latest version of the Android Accessibility Suite from the Google Play Store.
Step 3: Toggle on the switch next to ‘Select to Speak shortcut’ and tap on Allow.

Use Select to Speak on Android
Once you enable Select to Speak, you’ll see a floating Accessibility on your screen. Open any app or page you want Android to read out loud and tap on the Accessibility icon to activate Select to Speak. Then, tap on the Play button to hear everything on your screen.

Alternatively, you can select a specific sentence or paragraph and your Android will start reading it. The media controls at the bottom will allow you to move forward/backward and stop playback.

You can also change the voice language, accent, pitch, and more. To do so, tap the gear icon and select ‘Text to speech Settings’ from the following menu.

Choose from the available languages and adjust the sliders for Speech rate and Pitch to achieve the desired voice output.
Select to Speak also includes a couple of experimental features. Enabling the ‘Read in background’ feature allows you to switch between apps while Select to Speak reads. Similarly, when you enable ‘Read text on images,’ Android will try to read text from images.
Give Your Eyes a Break
These were the two best ways to make your Android read text out loud without relying on any third-party app. While Google Assistant can help, getting it to read web pages can easily let you cut down screen time.
Last updated on 02 August, 2022
The above article may contain affiliate links which help support Guiding Tech. However, it does not affect our editorial integrity. The content remains unbiased and authentic.