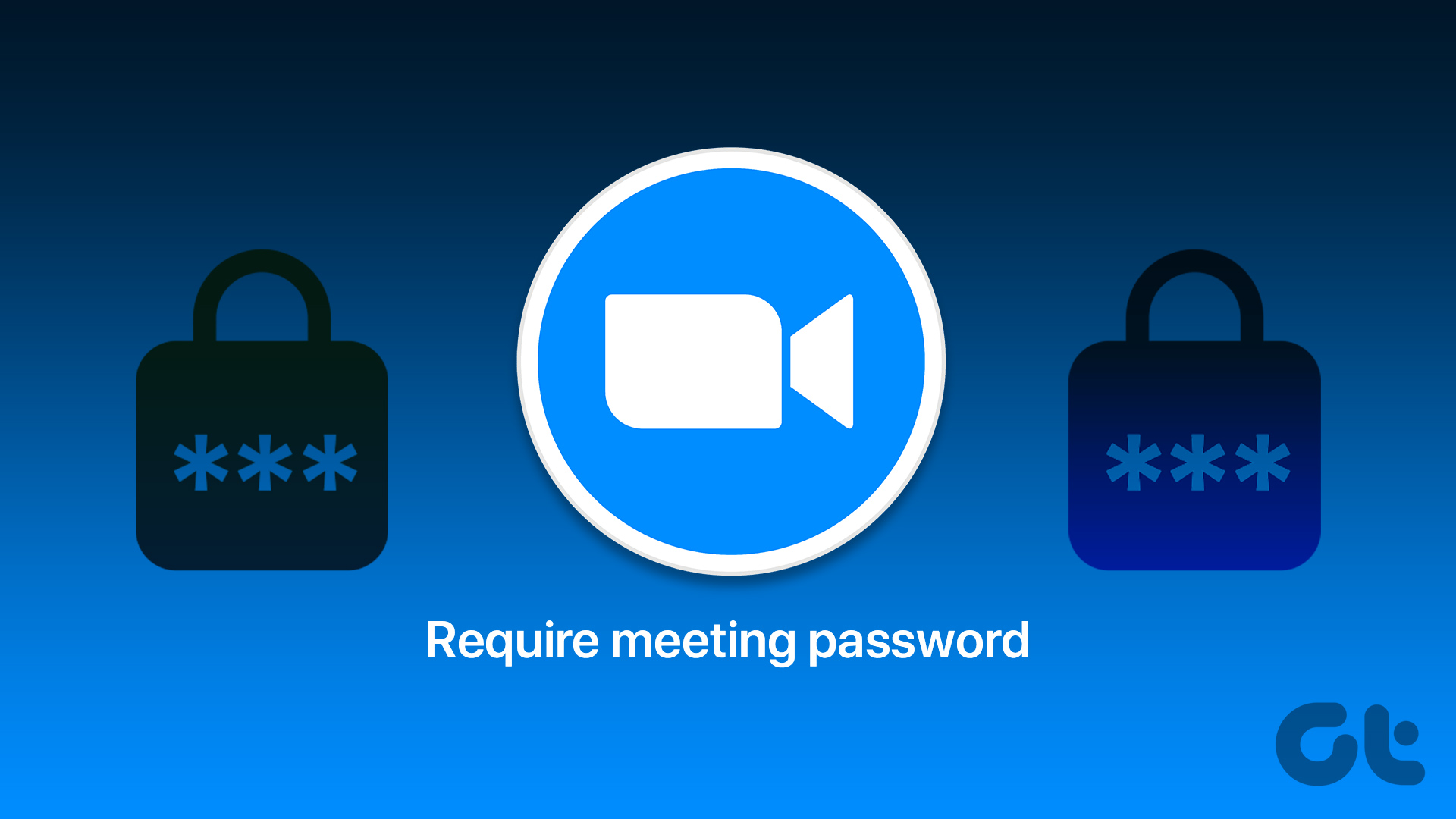Google Lens is an AI-powered visual recognition tool that can help you identify objects and text within an image. Google has integrated this tool into several apps and services, including Chrome. With it, you can identify unfamiliar objects, places, text, and other elements in an image while browsing.
Google Chrome’s Lens search feature can easily go unnoticed, even if you use the browser daily. You can certainly make the best of it. Here’s how to use the Google Lens search feature in Chrome for desktop and mobile. So, let’s get right to it.
How to Use Google Lens Search in Chrome for Desktop
Although you can use Google Images to reverse search for an image on your PC, Google Lens integration in Chrome simplifies the process significantly. Let’s see how you can use Google Lens search in Chrome for Windows or Mac.
Step 1: In Google Chrome, go to the image you want to know about.
Step 2: Right-click on the image and select ‘Search image with Google.’ This should open a Google Lens panel on your right.
Step 3: You can view the search results in the side panel or open them in a separate tab by clicking the ‘Open in a new tab’ button in the top right corner.
You can manually adjust the focus section with your mouse if you want Google Lens to focus on a specific object in the image. Once you do, the search results will update automatically.
Extract or Translate Text From an Image With Google Lens
Google Lens can also help extract text from an image and translate it. For that, click the Text option right below the image. Google Lens will detect any text in the image and allow you to copy it.
If you want to translate the text into another language, switch to the Translate tab and select your preferred language option.
Once you select the language, Google Lens will display the translated text on your image.
Search Multiple Images Simultaneously With Google Lens
Google Lens also lets you search multiple images at once. To do so, right-click on a blank section on the page and select ‘Search images with Google Lens.’
Next, drag your mouse across the screen to select the images you want to search and Google Lens results will appear on the right side of the window.
How to Use Google Lens Search in Chrome for Mobile
Although Google Lens is accessible on your phone through Google Photos and Google Assistant, you can also use the tool in Chrome for Android or iPhone. Here’s how:
Step 1: Open Chrome on your Android or iPhone and locate the image you want to scan.
Step 2: Long-press on your image and select ‘Search image with Google Lens.’

Step 3: In the Google Lens window that opens, you’ll see several white dots, representing an object in your image. You can tap the white dot to focus on a particular object.

Alternatively, you can reframe the search area manually to improve search results.
At the bottom, you’ll notice various tabs such as Text, Translate, Shopping, Places, and so on. You can switch between them as necessary.
For instance, if you switch to the Text tab, you’ll get the option to copy the text within the image. Alternatively, you can tap the Listen button to make Google Lens read the text out loud.

Likewise, you can visit the Translate tab to translate the text or the Shopping tab to shop for the product in your image.

How to Disable Google Lens Search in Chrome
If you don’t find the Google Lens search option in Chrome useful, you can always disable it. For that, you’ll need to access Chrome flags on your desktop or mobile.
Disable Google Lens Search in Chrome for Desktop
Step 1: Open Google Chrome on your computer. Type chrome://flags in the address bar at the top and press Enter.
Step 2: Type Lens in the search box at the top. Then, click the drop-down menu next to ‘Enable Lens features in Chrome’ and select Disabled.
Step 3: Lastly, click the Relaunch button at the bottom.
Disable Google Lens Search in Chrome for Mobile
Step 1: Open Chrome on your Android or iPhone. Type chrome://flags in the URL bar at the top and select the first result that appears.
Step 2: Type Lens in the search box.
Step 3: Use the drop-down menu under ‘Google Lens powered image search in the context menu’ and select Disabled.

Those using Chrome on an iPhone, tap the drop-down menu under ‘Use Google Lens to Search for images’ and select Disabled.
Restart Chrome after this, and the Google Lens search option will no longer appear in the context menu. Instead, Chrome will allow you to search the image with Google Images.
The Ultimate Tool for Discovery
Thanks to Google Lens integration in Chrome, you no longer need to use a dedicated website to reverse search an image. Go through the above steps to use the Google Lens search in Chrome, and then share your experience in the comments below.
Last updated on 30 January, 2023
The above article may contain affiliate links which help support Guiding Tech. However, it does not affect our editorial integrity. The content remains unbiased and authentic.