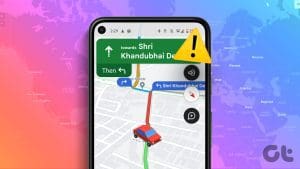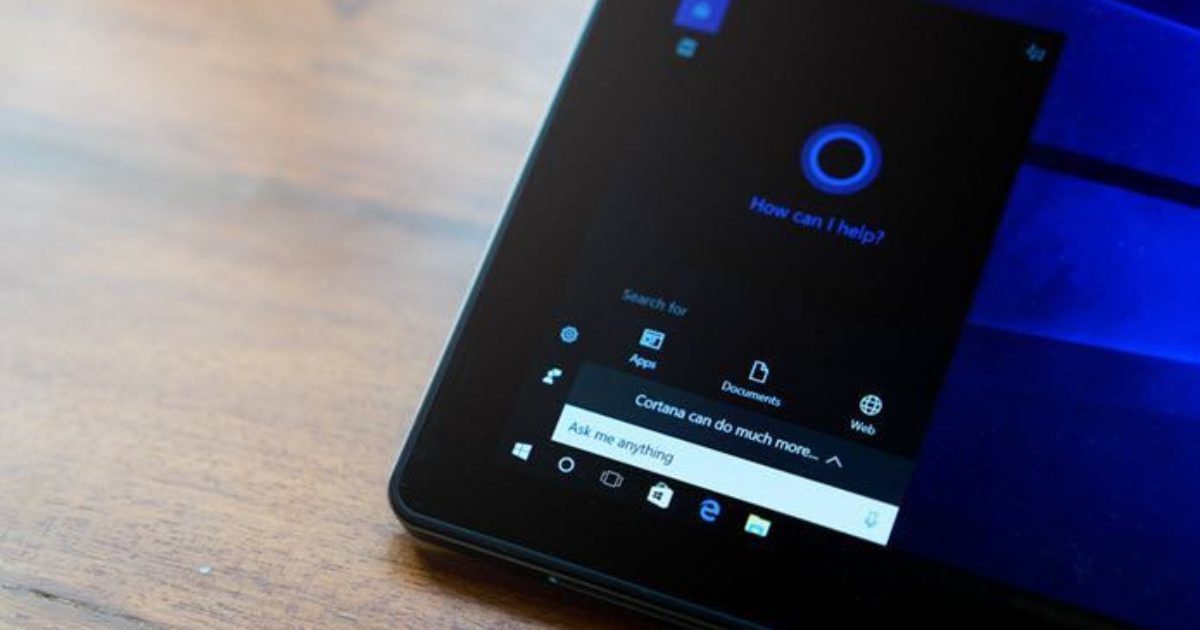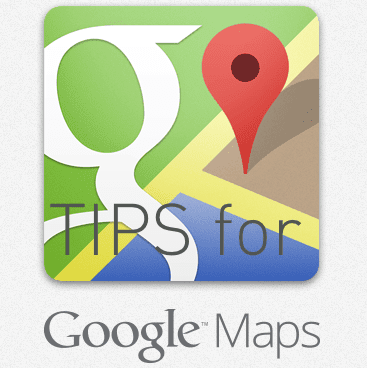
Apple’s Maps were definitely one of the lowest points of the company when it released iOS 6 a few months back. Many users were dissatisfied with it and started looking for
alternatives to the native maps app
that could provide better performance and experience overall.
In the meantime, Google started developing its own maps app that could get it back to Apple’s iOS devices. That app is now live on the App Store and ready for anyone to download and use right away.
However, despite the great effort behind this app, Google put design over usability in more than one aspect of it, making it not that obvious to figure out exactly what to do in order to use some of its most important features.
That is why this time though, instead of reviewing an app that will be thoroughly reviewed all over the web, we chose to do something different and show you how to access two of these essential features: Turn by Turn Navigation and Street View.
Let’s go ahead and take a look at them.
Turn by Turn Navigation
You have two ways to enable turn by turn navigation with Google Maps. The first is to tap on the navigation icon to the right of the search bar and choose a destination.
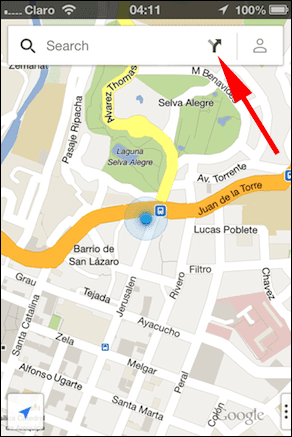
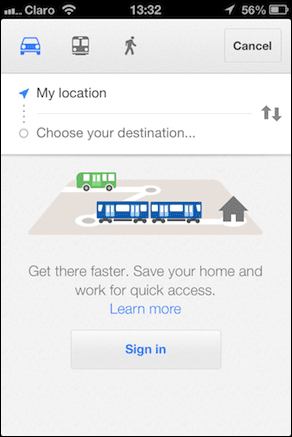
The other way is to search for a place and then tap on the car icon that shows up at the bottom right of the screen.

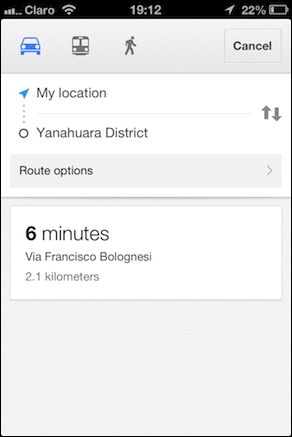
Once the app provides you with a route, tapping the Preview button at the bottom right of the screen will show you a step by step preview of the way you need to go to reach your destination.

In addition to that, when you are on the screen where you can choose to reach your destination by car, by bus or by foot, tapping on Route Options will allow you to tweak your route to avoid either highways or tolls.
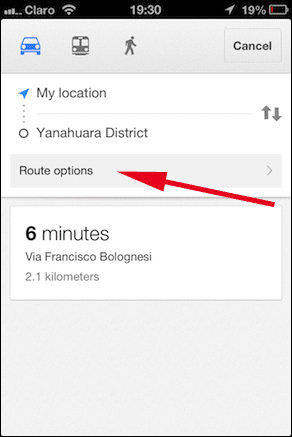
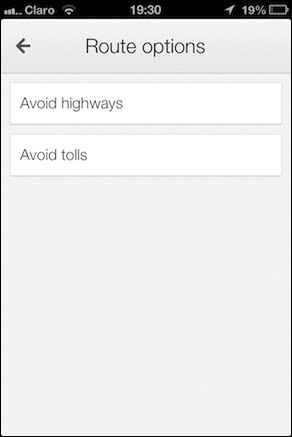
Street View
Street View is another perfect example of how Google’s focus on design when developing the app has hampered its usability. When trying to use Street View, your first impulse will likely be to zoom in on the map. This will not work tough.
Instead, to enter Street View you will have to choose your destination first. Once there, you have to tap and hold on that location until a location mark pins down on it.

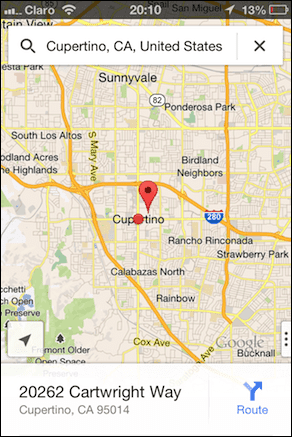
When it does, you will notice the exact address point will show up at the bottom of the screen. Slide it up and you will see the option to enter Street View. Tapping on it will take you to the street view of your chosen location.

Once you are there you will be able to navigate along the streets and locations in the traditional way by using your fingers. In addition to that though, you can tap on the screen once to display a circular arrow icon at the bottom left of it. Tapping on that arrow icon will allow you to navigate through Street View using your iPhone’s gyroscope.


And there you go, two different options offered by the new Google Maps that are not that easy to figure out. Keep exploring the app and see what else you can find out!
Last updated on 03 February, 2022
The above article may contain affiliate links which help support Guiding Tech. However, it does not affect our editorial integrity. The content remains unbiased and authentic.