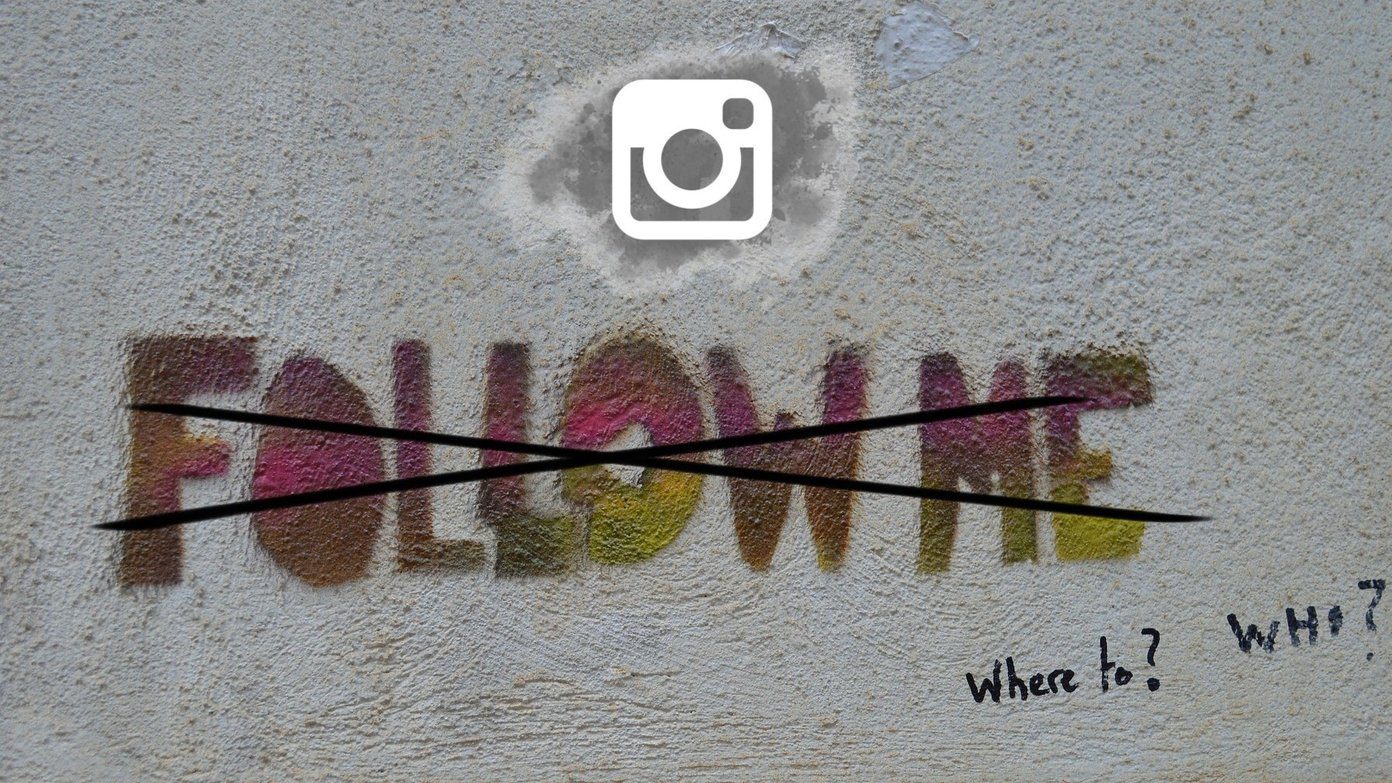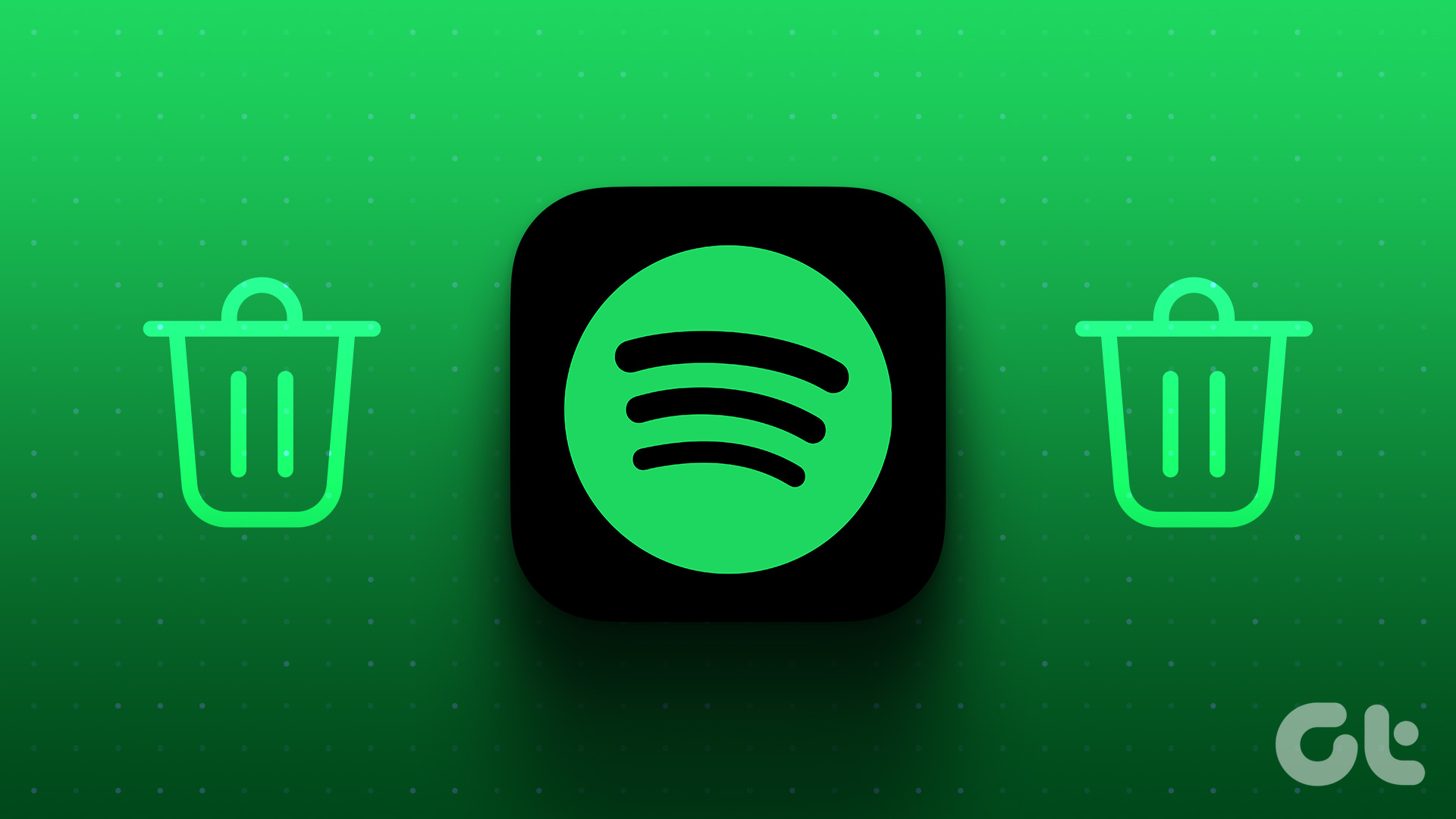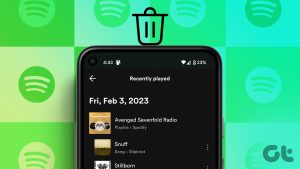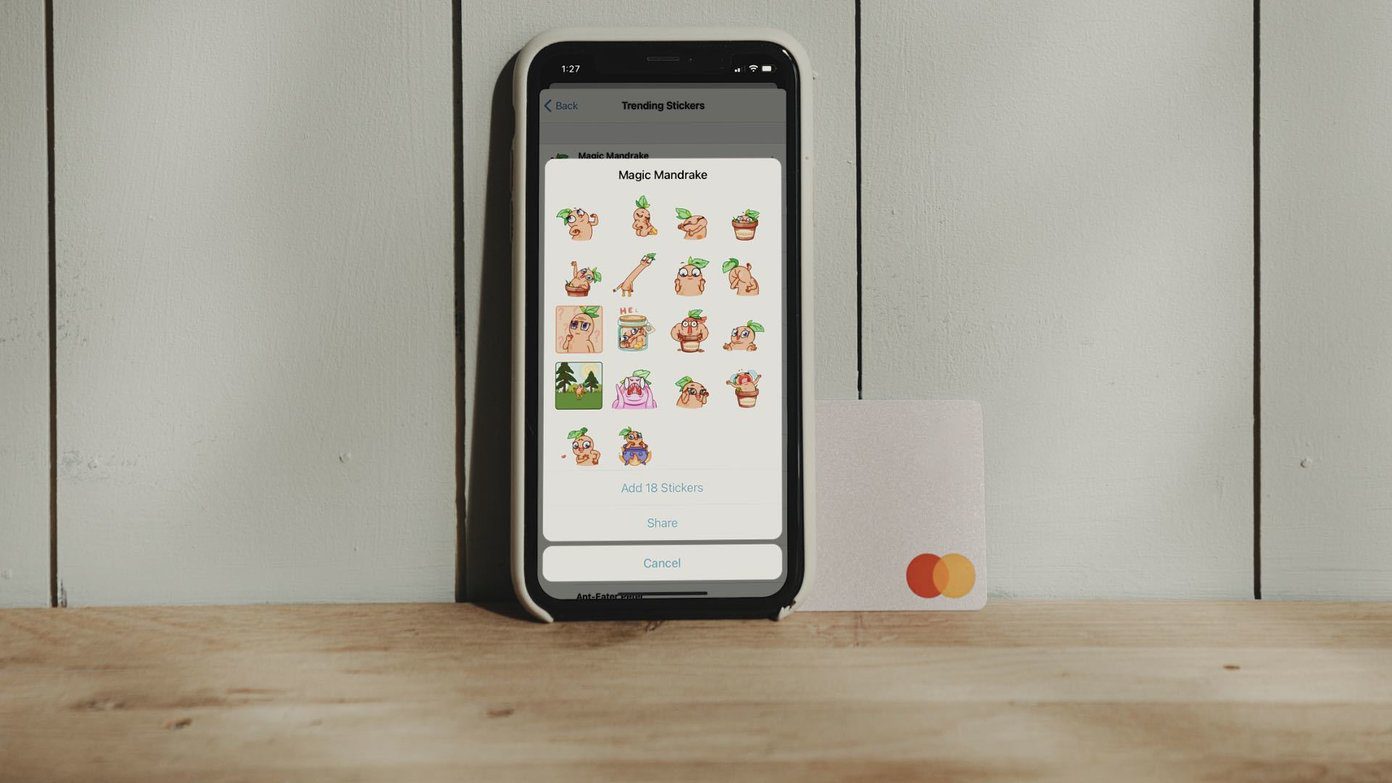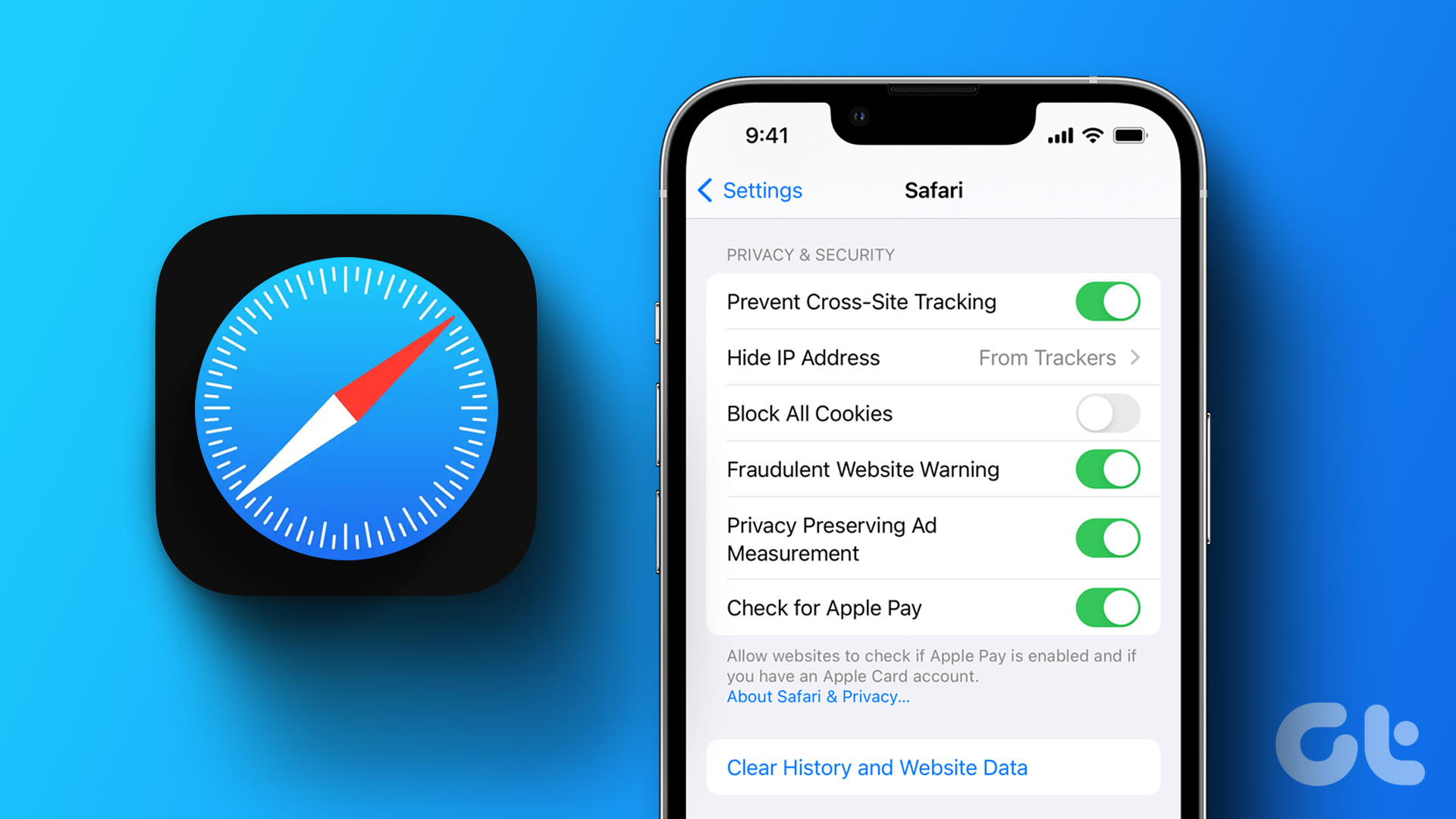Over time, Spotify has become more than just an app to play music. You can create and share your playlists, follow your friends to see what they’re listening to, and even create collaborative playlists with them. But what happens when some unknown users pop up in your followers list? Can you remove followers on Spotify? Read on to know all about it.
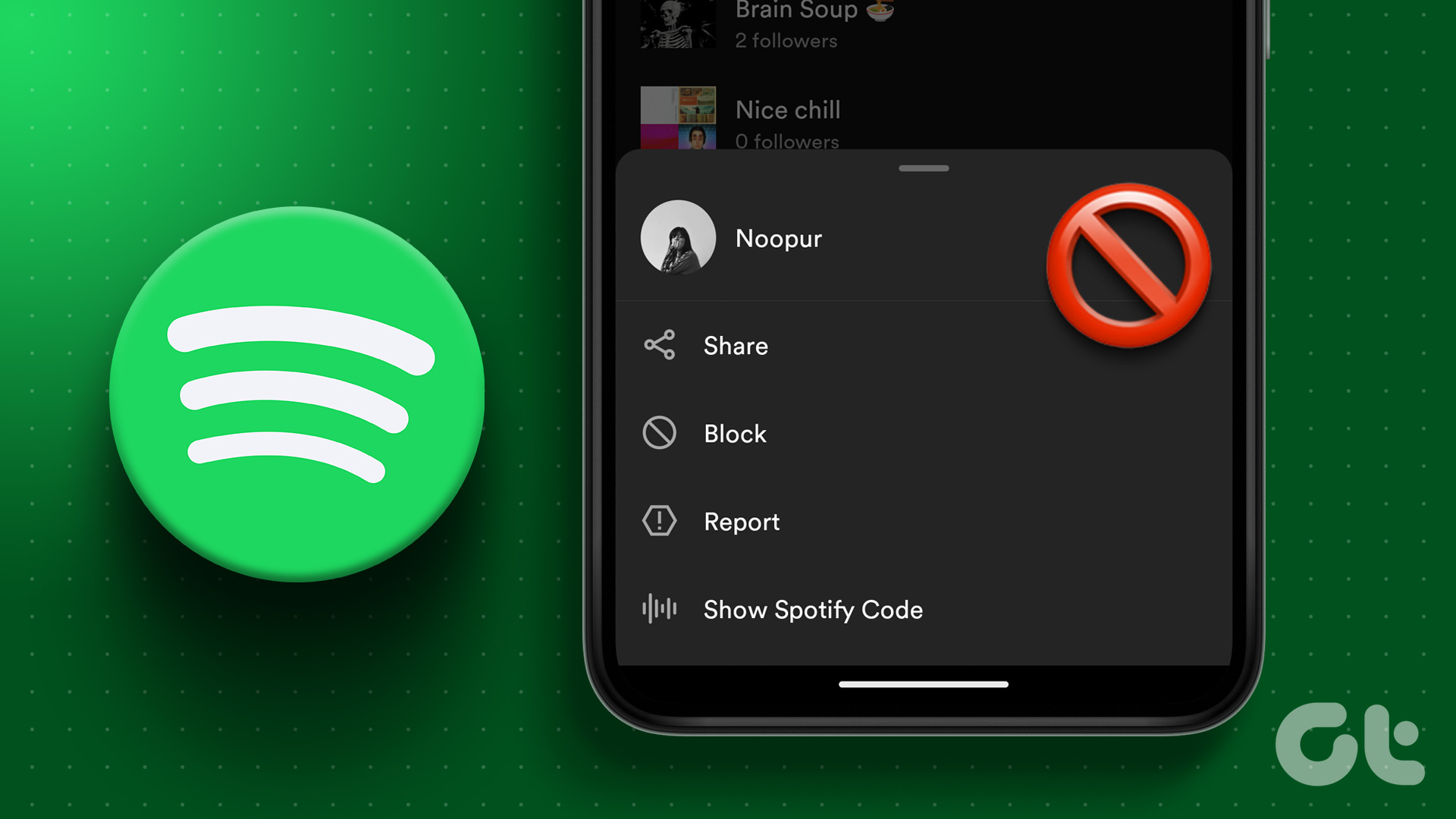
While there is no direct way to remove Spotify followers, there is a workaround that might work for you. If you want a soft ban, i.e. just want to restrict their access to your listening activity, try hiding your listening activity. However, to completely cut off someone’s access to your profile, blocking their account is the way to go. Let’s have a look at how to do both using the Spotify desktop and mobile app.
How to Remove Followers Using Spotify Web
Using the Spotify web or desktop app, you can restrict access to your account by hiding listening activity and blocking user accounts. This can help you gain more control over who can access your account information. Follow the below steps to it.
1. Hide Listening Activity
While hiding your listening activity on Spotify will not remove followers, it can help limit others’ access to your account’s listening information. You can go for it if you want the follower to see your profile but not your listening activity. Follow the below steps to do it.
Step 1: Open Spotify and sign in, if not already.
Step 2: Click on your profile icon.
Step 3: Then, select Settings.
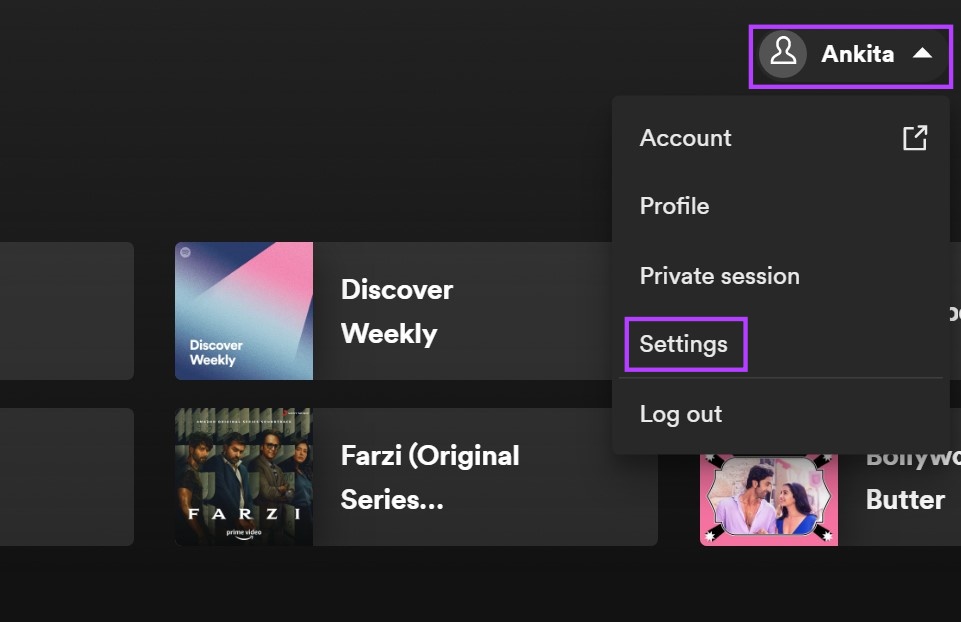
Step 4: Scroll down to the Social section.
Step 5: Here, turn off the toggle for ‘Share my listening activity on Spotify’. This will make your listening activity private.
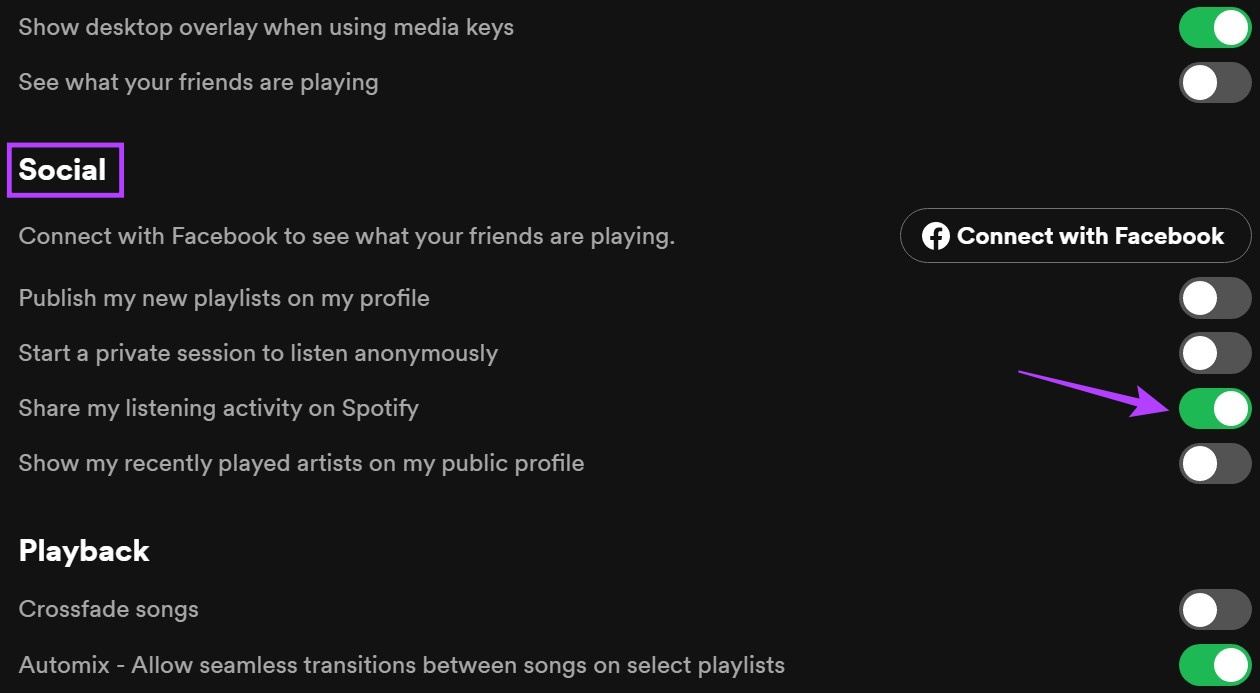
Step 6: Alternatively, you can also turn on the toggle for ‘Start a private session to listen anonymously’.

Once done, a lock icon will appear on top of the screen. This means your profile activity is now private and you can listen anonymously on Spotify. This is, however, not a permanent fix as sessions last only until you have the app open. Once you close it, the session will expire.
If you want a more permanent fix, consider blocking the user. Read on to know how.
2. Block User
Now, if you don’t want a user to access your profile regardless of your listening status, block their profile on Spotify. Doing this will also remove the user from your followers’ list and make them incapable of accessing your playlists or other account activity. Here’s how to do it.
Step 1: Open Spotify and click on your profile icon.
Step 2: Here, select Profile.
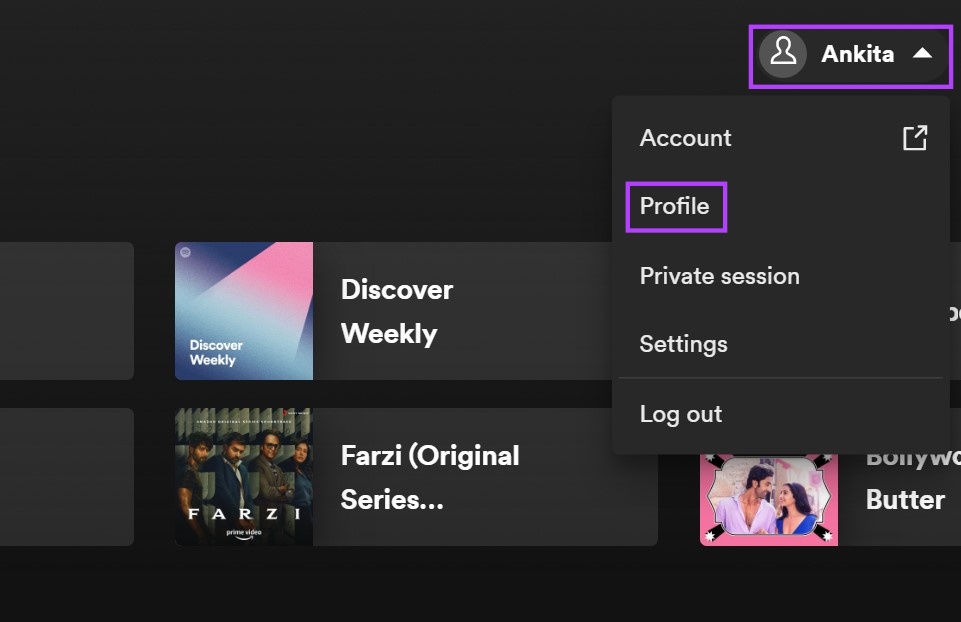
Step 3: Click on the follower count visible right under your profile name.
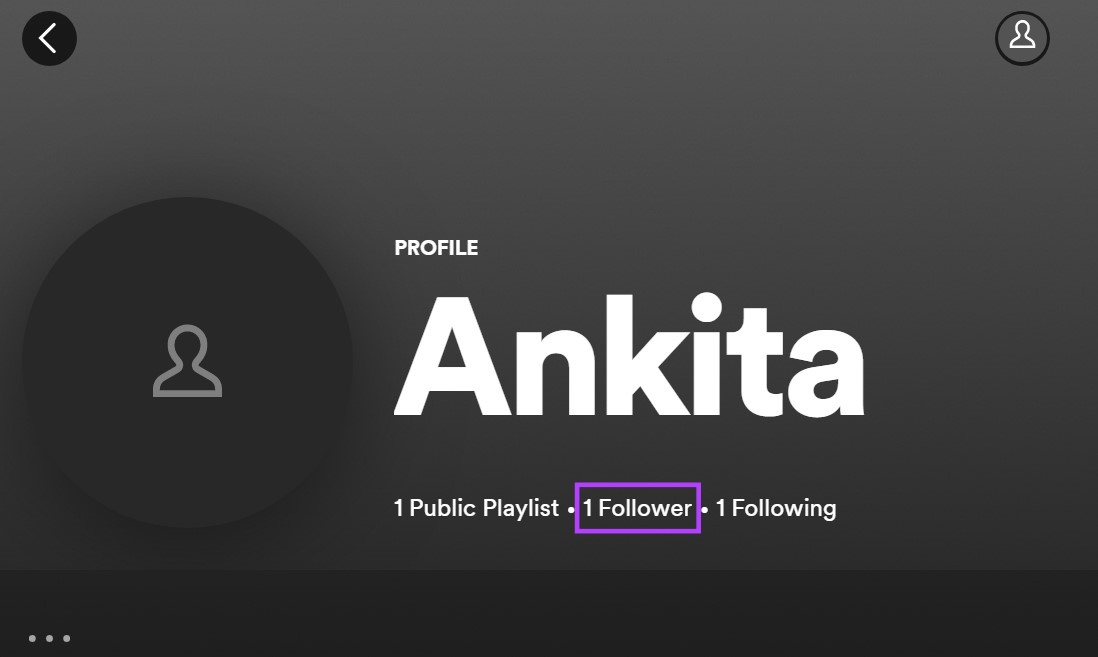
Step 4: Here, click on the follower you wish to block. This will redirect you to their profile.
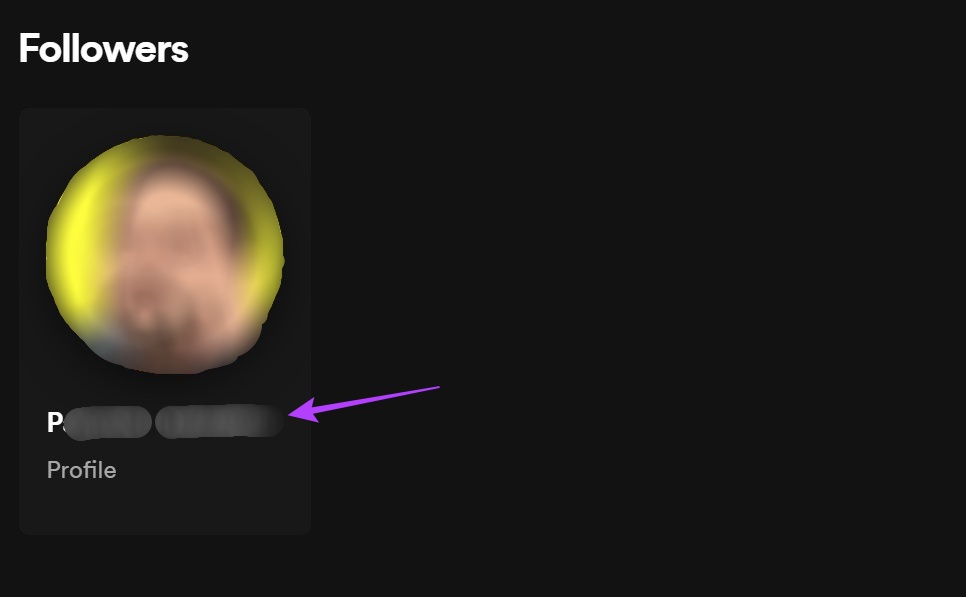
Step 5: Click on the three dots icon. Then, click on Block.
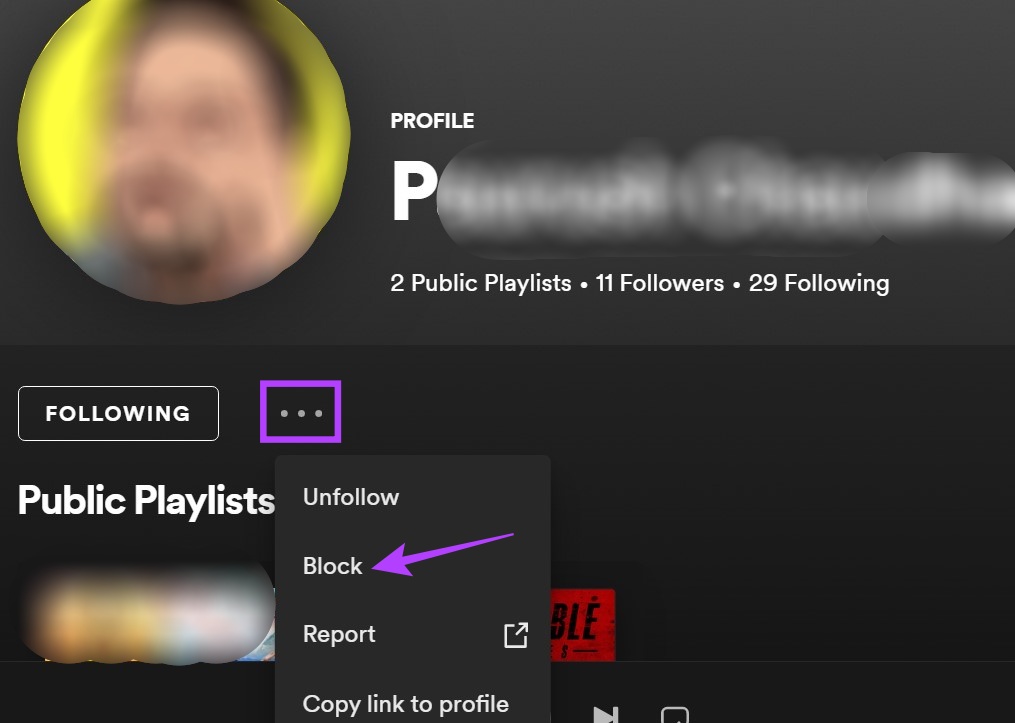
Step 6: Again, click on Block.
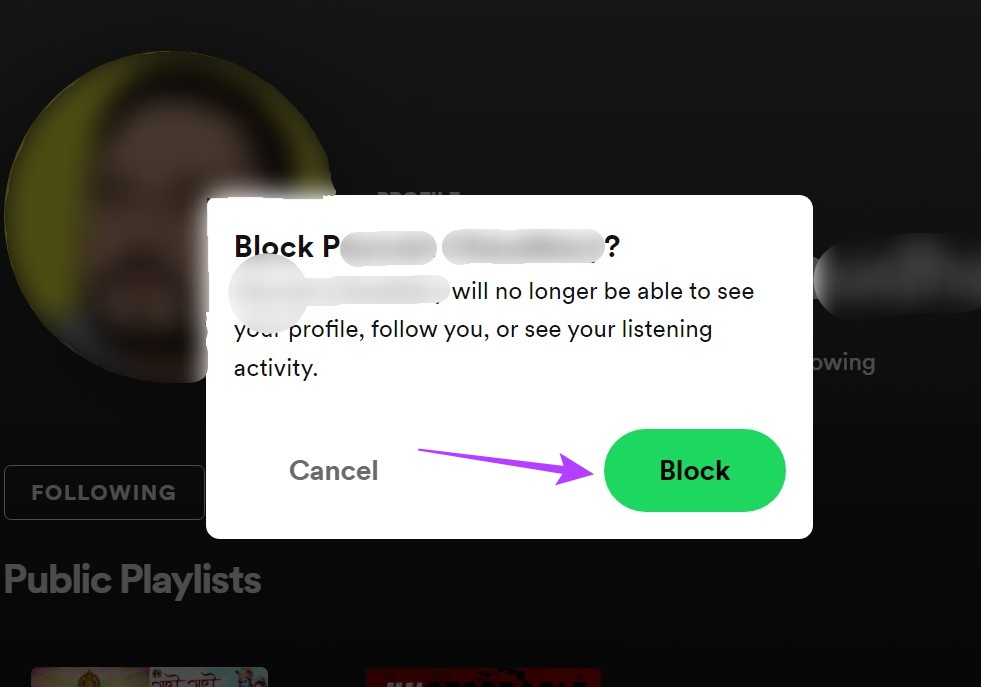
This will completely block and remove the Spotify follower from your profile. Additionally, if you have any specific user you wish to block, you can use Spotify search to look for them. Once you’re on their profile page, use the above steps to block them on Spotify.
How to Use Spotify Mobile App to Remove Followers
Similar to using Spotify on the web, you can make your session private and block users using the Android and iOS apps of Spotify as well. This will allow you to restrict and remove followers from your profile. Follow the below steps to do it.
1. Make Listening Activity Private
Step 1: Open the Spotify mobile app.
Step 2: Tap on the cogwheel icon to open Settings.
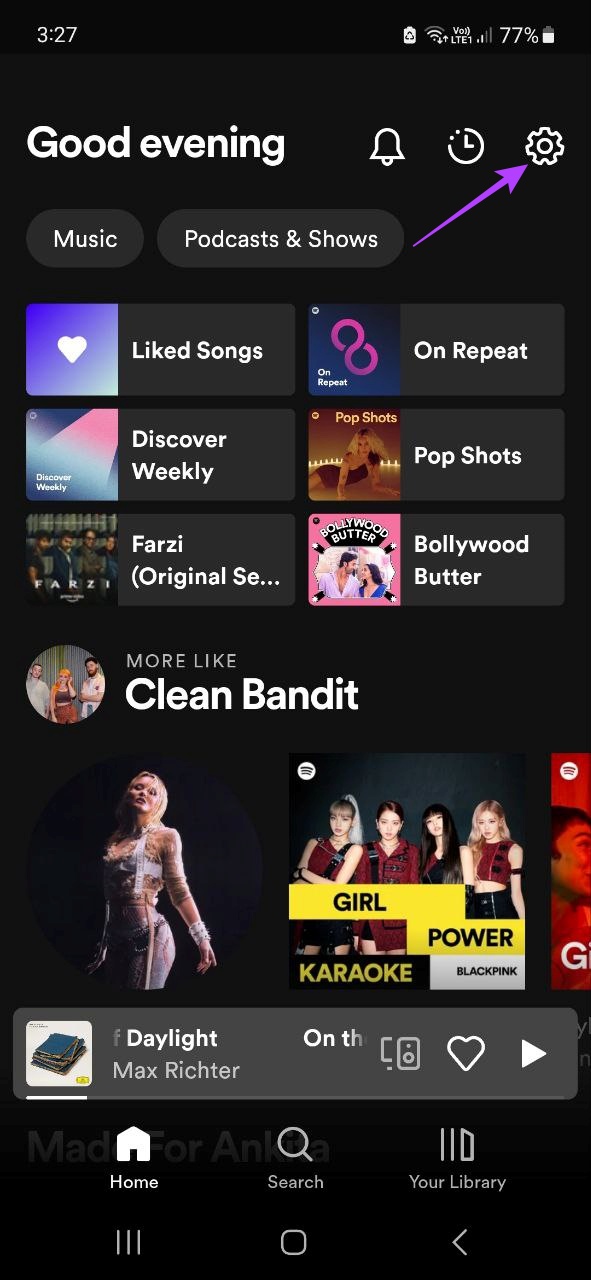
Step 3: Scroll down to the Social section and turn off the toggle for Listening Activity.
Step 4: Additionally, you can also tap on the Private session toggle to turn it on.
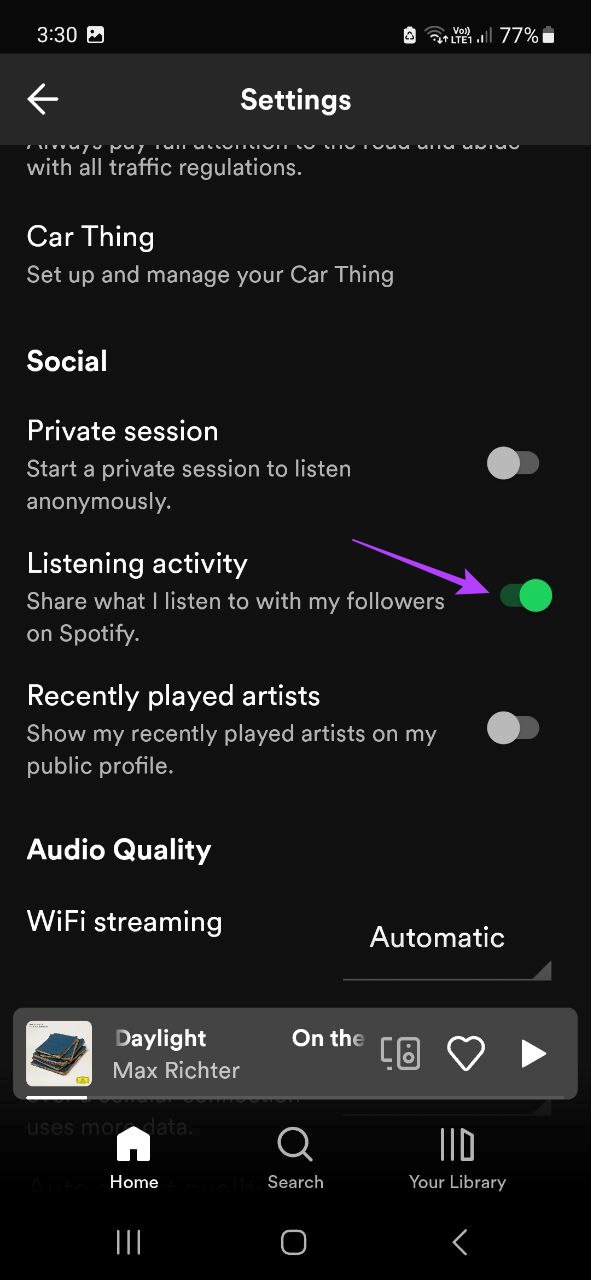
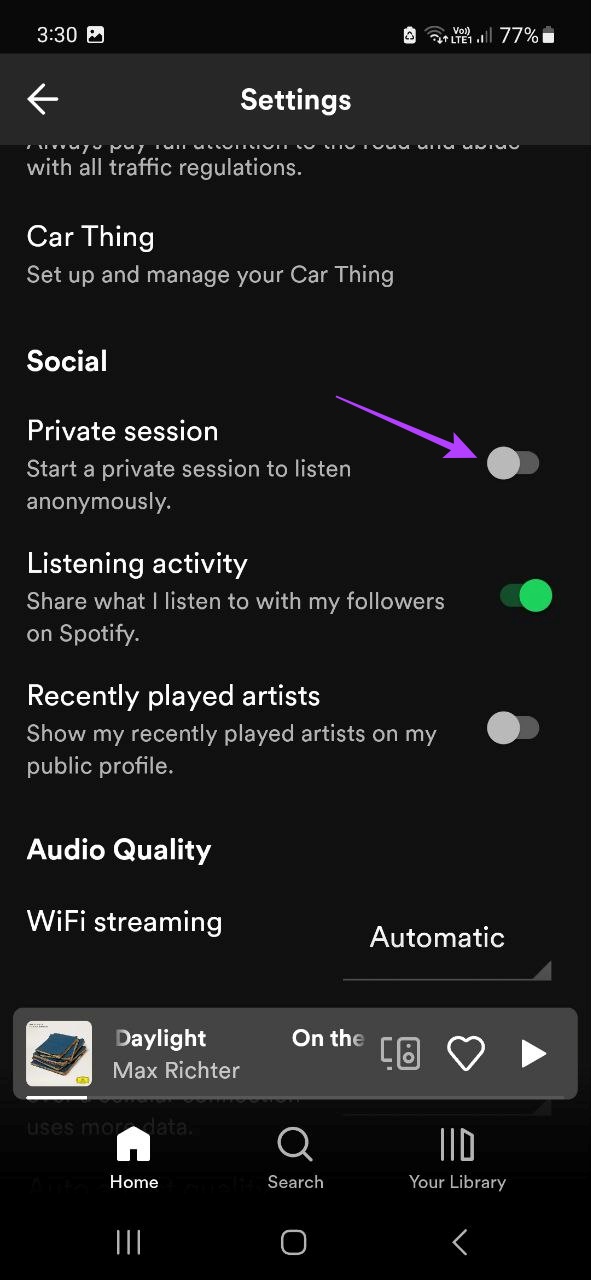
This will automatically disable Listening activity and also hide your listening session.
2. Block Followers on Spotify
Step 1: Open the Spotify mobile app and tap on the cogwheel icon.
Step 2: Then, tap on View Profile.
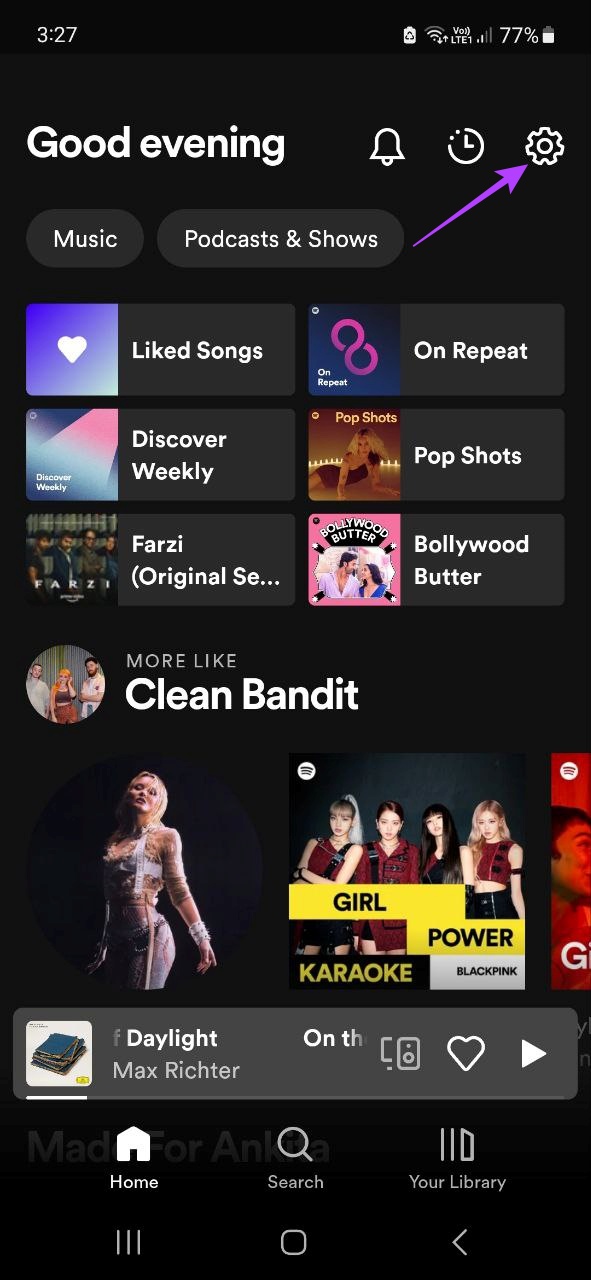

Step 3: Here, tap on the followers option under your profile name. This will open a list of your followers. Here, tap on the user you wish to block.
Note: If you’re blocking a user from your followers’ list, skip straight to Step 6.
Step 4: Alternatively, if the user doesn’t appear on your followers’ list, tap on Search from the menu icons. Here, tap on the search bar and type the name of the user you wish to block.
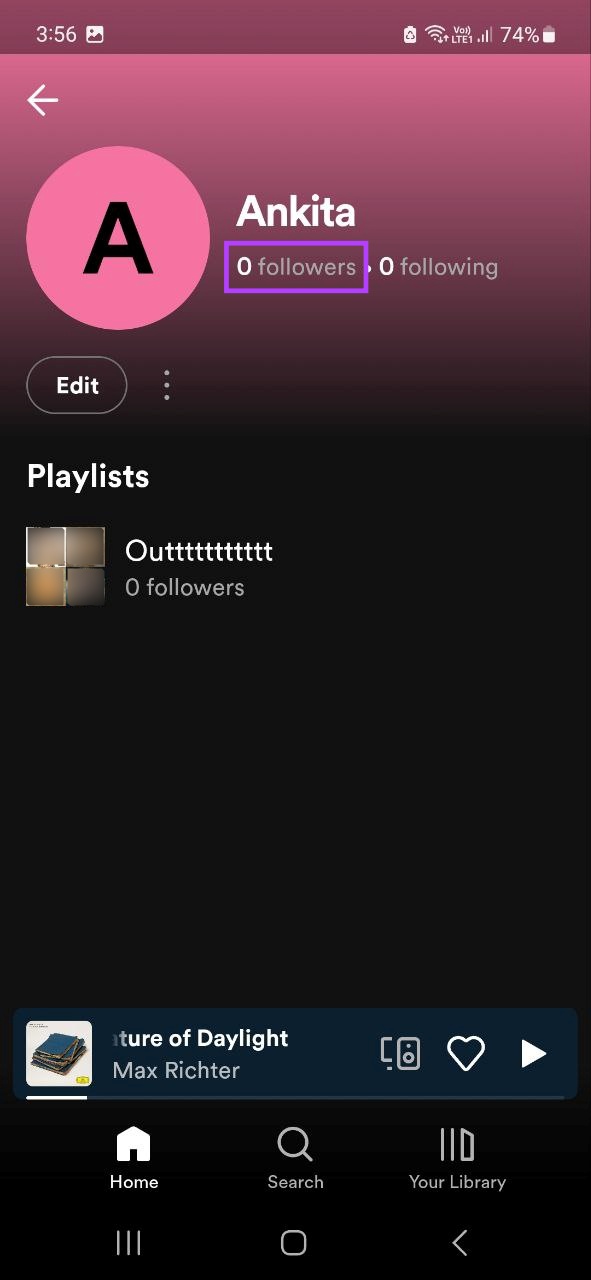

Step 5: Then, tap on the username from the search results.
Step 6: Once the profile page opens, tap on the three-dot icon.
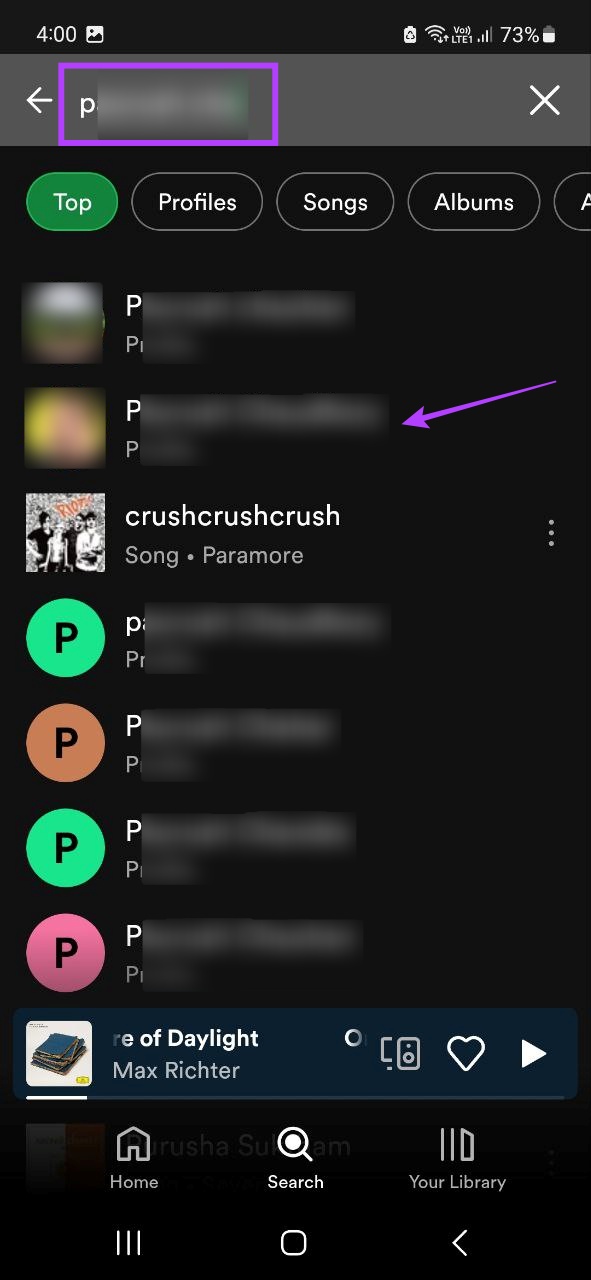

Step 7: Here, tap on Block.
Step 8: Tap on Block again to confirm.


This will block the follower and remove them from your Spotify profile.
FAQs for Removing Followers on Spotify
No, you cannot block someone who has already blocked you on Spotify.
Yes, after a period of inactivity, Spotify will purge inactive accounts. This can end up affecting your follower count as well.
No, currently, the only way to remove followers on Spotify is to block them.
Once you unfollow someone on Spotify, they will be removed from your following list. While they will not receive any notification saying you have unfollowed them, they might still access your profile by manually searching for it.
Remove Unwanted Followers on Spotify
While public playlists on Spotify are a good way to listen with your friends, it can be annoying when people start joining in uninvited. So, we hope that this article helped you better understand how to remove followers on Spotify. Check out our other article if you wish to clear the queue on Spotify.
Last updated on 11 April, 2023
The above article may contain affiliate links which help support Guiding Tech. However, it does not affect our editorial integrity. The content remains unbiased and authentic.