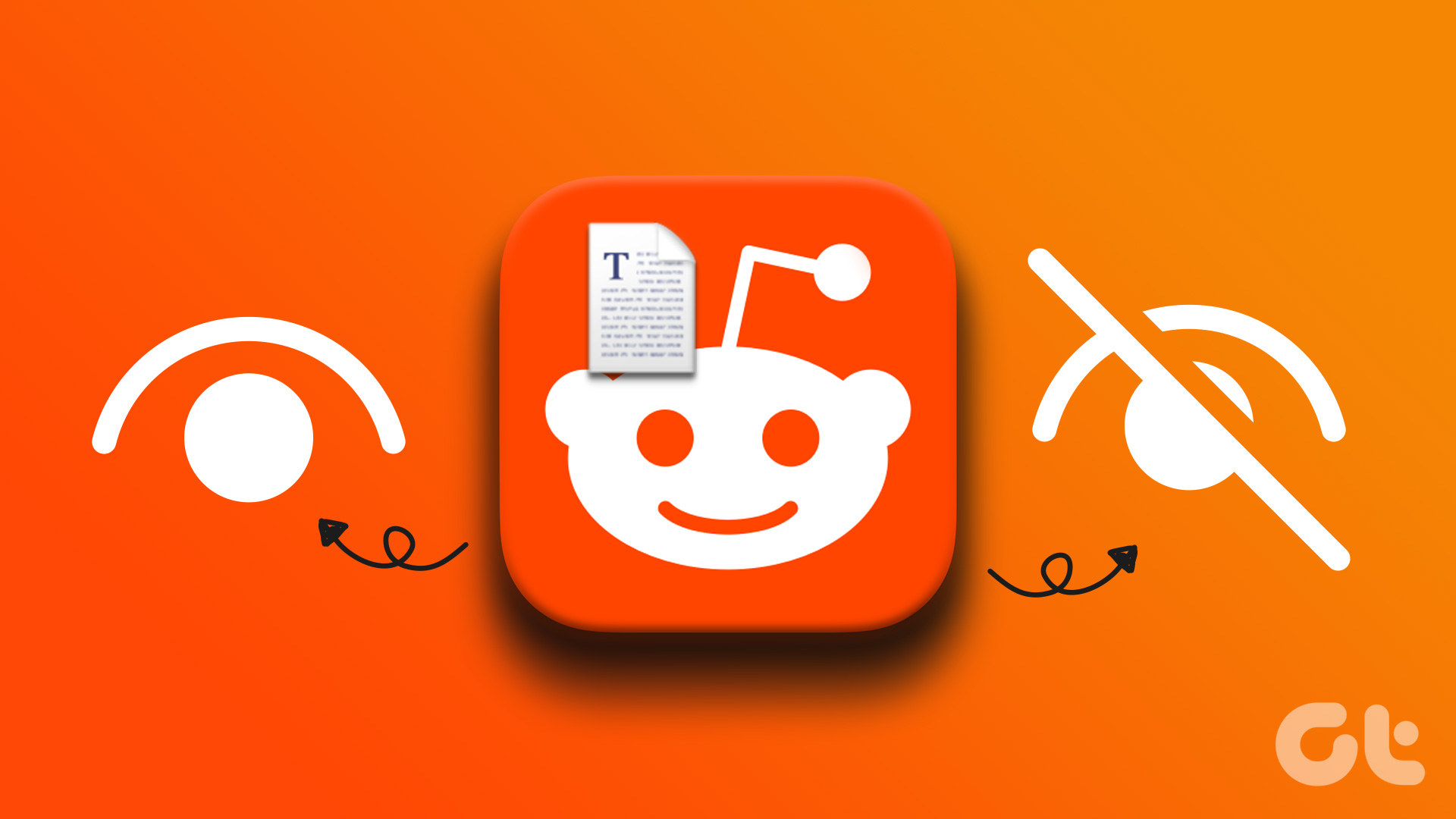Once upon a time, one needed to root their Samsung phone to hide the apps. Now you don’t need to root your phone, install any third-party or disable apps to hide apps on your Samsung phone as the feature is baked in. Let’s learn how to hide and unhide apps on your Samsung Galaxy handsets such as S series, Note, M, and A series.
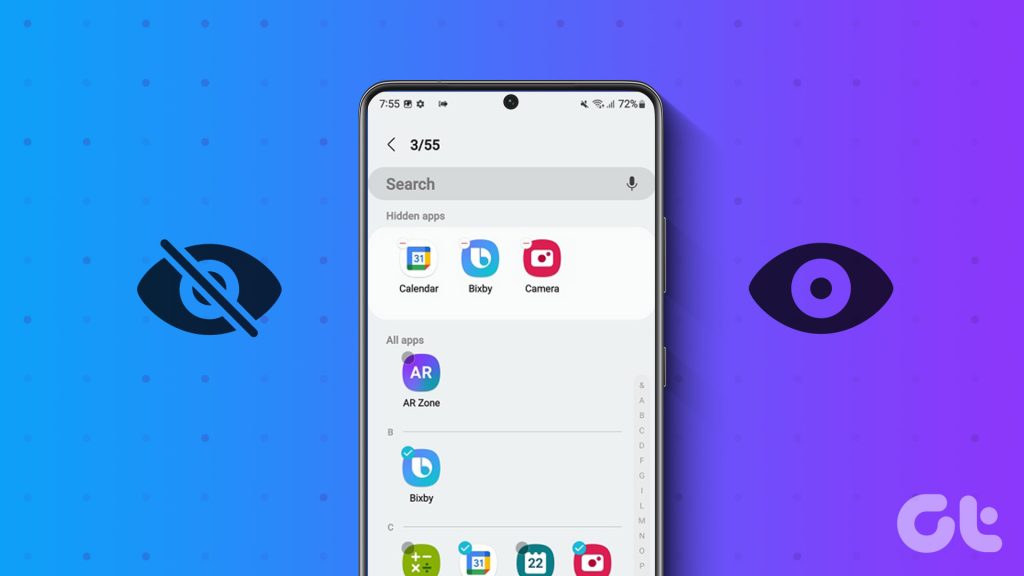
Whether you want to hide dating apps like Tinder, games such as PUBG, or social media apps such as TikTok, Instagram, etc., the following methods will come in handy. We have also covered multiple ways to open and unhide hidden apps. Let’s get started.
How to Hide Apps in Samsung
You can hide apps on a Samsung Galaxy phone in the following four ways:
Method 1: Hide Apps from Both Home Screen and App Drawer in Samsung
Samsung One UI Launcher comes with a built-in feature to hide apps from both your home screen and app drawer.
Follow these steps to hide apps using the Samsung One UI Launcher:
Step 1: Touch and hold any empty space on the home screen. Select Settings at the bottom. Alternatively, go to phone Settings followed by Home screen.
Step 2: Scroll down in the Home screen settings and tap on ‘Hide apps on Home and Apps screen.’

Step 3: Select the apps that you want to hide by tapping on them. For instance, I have selected WhatsApp. The selected apps will appear at the top. Tap on Done to confirm and hide the apps.

When you use this method to hide apps on your Samsung phone, the apps disappear from both the home screen and the app drawer. However, they aren’t uninstalled. So the apps will still appear in the search. You will also get notifications from the hidden apps. To turn off notifications for apps, go to Settings followed by Apps. Tap on the app name and go to Notifications. Then, turn off the notifications.
Hidden apps will also show up on the Recent Apps screen if you use them. To remove the app from the Recent apps screen, swipe it away.
Method 2: How to Hide Apps from the Home Screen Only
If you want to hide or remove an app from your phone’s home screen only, Samsung offers a way to do that as well. Please note that the app will still be visible in the phone’s app drawer, search, and Recent apps screen.
To do so, touch and hold the app icon on your phone’s home screen. Tap on Remove.

Method 3: Add Apps in a Folder
Another unique way to hide apps on your Samsung Galaxy phone is by adding them to a folder instead of placing them directly on the home screen. It must be noted that this method isn’t foolproof as the hidden app can be accessed by opening the folder or from a search as well.
Step 1: Remove the app from the home screen.
Step 2: Create a folder in the app drawer of your phone by dragging one app on top of another app.
Step 3: Give the folder a boring or vague name such as settings, pre-installed apps, etc. Then add the apps that you want to hide in this folder.

Step 4: Alternatively, put several regular apps in this folder. Once the folder reaches the maximum number of apps that can be put on the first page, start adding apps that you want to hide. The idea behind this is that the person would have to first open the folder and then swipe on the apps’ list to view hidden apps. Rarely, someone would do that.
Tip: You can also use the Game Launcher on your Samsung handsets to hide games from the app drawer and home screen.
Method 4: Hide Apps in Samsung Using a Password
If you want to hide apps behind a password in Samsung Galaxy phones, you will have to use the Secure Folder feature. It’s a privacy feature that lets you hide apps and files from prying eyes. Anything that is added to the Secure Folder can be accessed only via a PIN.
To hide apps using the Secure folder, follow these steps:
Step 1: First, you need to enable Secure Folder on your Samsung Galaxy phone. For that, go to Settings followed by Security and privacy. Tap on Secure Folder.
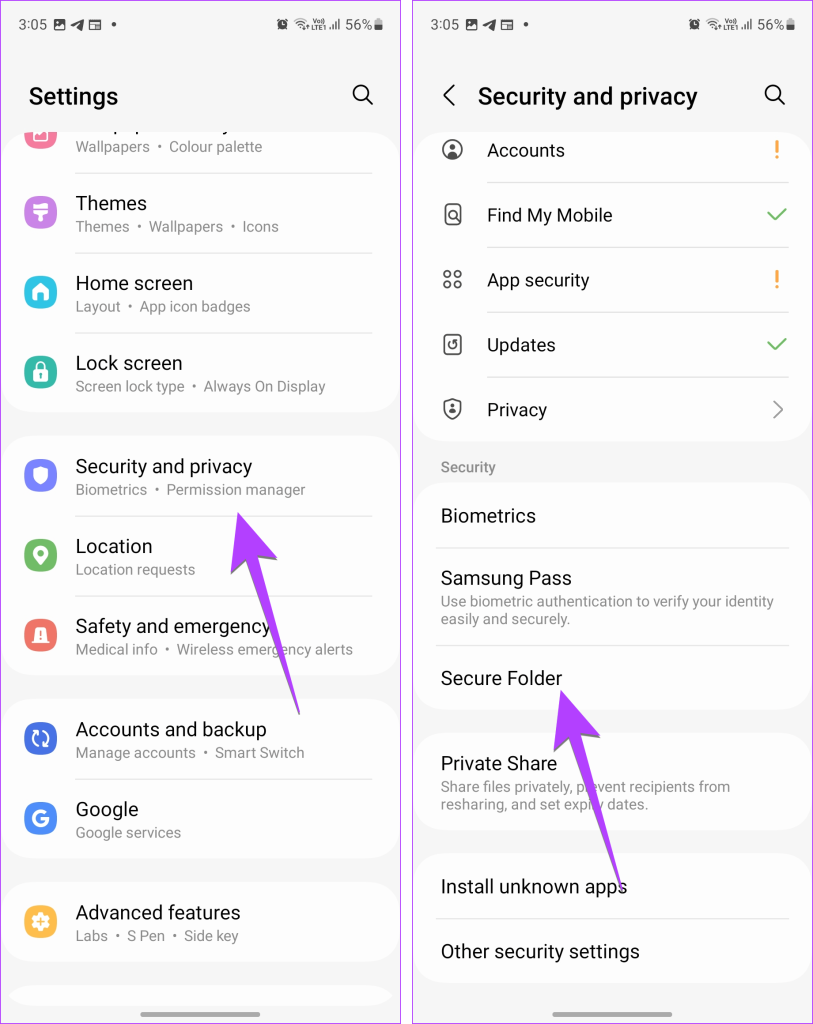
Step 2: You might be asked to sign in with your Samsung account to create a Secure Folder. You will also be asked to set up a PIN. You can further customize when the folder should lock automatically or how the apps should show notifications in Secure Folder settings.

Step 3: Once the folder is created, tap on Secure Folder on your phone’s home screen or in the App drawer.

Step 4: By default, you will see some Samsung apps there. Tap on the + icon.
Step 5: Select the apps that you want to hide and tap on Add to move them to the secure folder. It must be noted that the apps hidden using the Secure Folder can be accessed only from the Secure Folder itself.
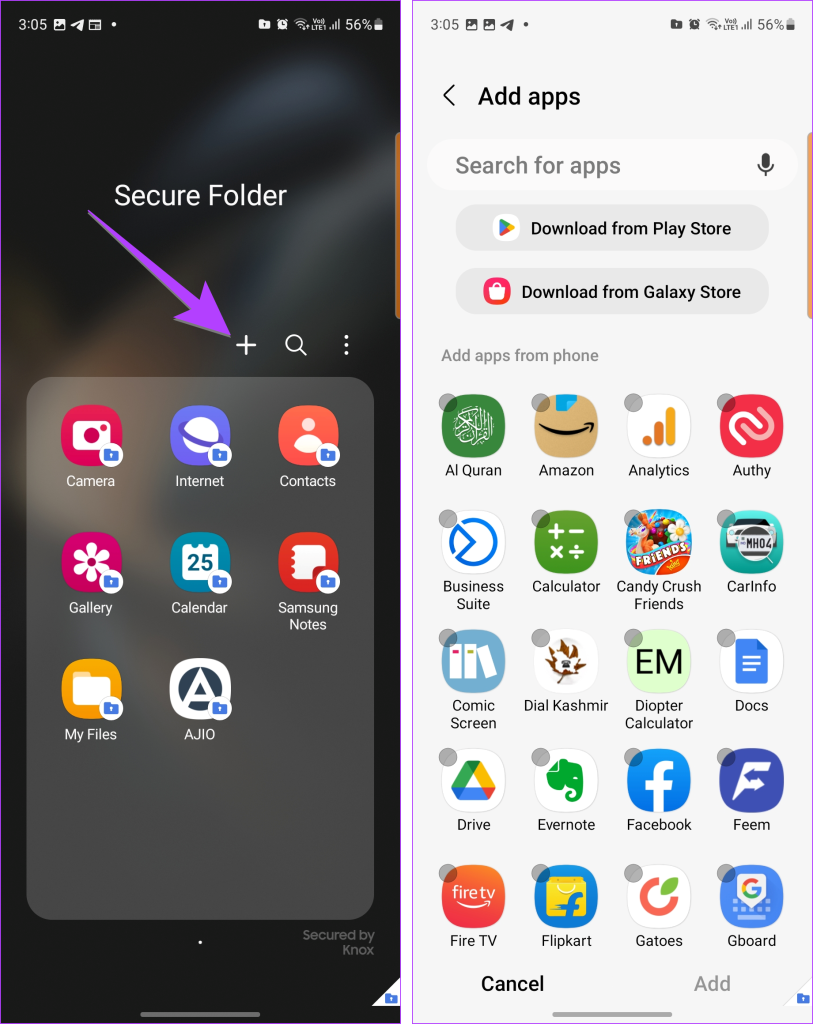
Tip: Learn how to transfer the Samsung Secure folder to a new phone.
How to Find Hidden Apps on Samsung
Once you have hidden the apps on your Samsung Galaxy phone, you must be wondering how to use hidden apps without unhiding them. There are several ways to see and open hidden apps in Samsung.
Method 1: From Search
Step 1: Open the app drawer on your Samsung phone.
Step 2: Tap on the search bar at the top. Type the name of the hidden app that you want to open.
Step 3: Tap on the app name or icon to open the hidden app.

Method 2: From Settings
Step 1: Go to Settings followed by Apps.
Step 2: Look for the app that you have hidden. Tap on it.

Step 3: You will see the Open icon. Tap on it to open the app.

Method 3: From Play Store
Step 1: Open Google Play Store on your Samsung phone and search for the hidden app.
Step 2: Tap on the Open button under the app.

Method 4: Using Google Assistant
You can also use Google Assistant to open the hidden app. Just give the command, Open XYZ, where XYZ is the app name.
Method 5: Using Secure Folder
If you have hidden apps inside Secure Folder, simply find the Secure Folder in the list of installed apps in the App Drawer. Tap on it and enter your PIN. You will see the hidden apps.

How to Unhide Apps on Samsung
There are multiple ways to unhide apps on a Samsung Galaxy phone depending on how they were hidden.
Method 1: Using Home Screen Settings
Follow these steps to unhide apps on the home screen and app drawer:
Step 1: On your phone, go to Settings followed by the Home screen.
Step 2: Tap on ‘Hide apps on Home and Apps screen’ inside the Home screen settings. You will see the list of the hidden apps at the top.

Step 3: Tap on the Remove (-) icon on the hidden app to remove it from the list of hidden apps. Finally, tap on Done to save your changes.

Once you unhide an app, it will appear in the app drawer. You will need to manually place it on the home screen if you want to.
Method 2: Unhide App from Folder or App Drawer
If you have added an app to a folder or removed it from the home screen but want to add it back to the home screen, just tap and hold the app icon and drag it outside of a folder.
To add the app icon to the home screen from App Drawer, long press on the icon and select Add to Home.

Method 3: Unhide Apps from Samsung Secure Folder
To unhide an app from Secure Folder, you must uninstall it from the Secure Folder. For that, follow these steps:
Step 1: Open Secure Folder on your phone. It will be in the list of apps in the App Drawer.
Step 2: Long press the app icon that you want to remove. Tap on Uninstall. The app will be uninstalled from the Secure Folder but if the original app exists on your phone, nothing will happen to that.

FAQs About Hiding Apps on Samsung Galaxy Phones
Yes, if you have hidden apps using the native Hide Apps option or put the app in a folder or App Drawer, then you will receive notifications from the hidden app. But if you have hidden the app in a Secure Folder, then you can customize the notification setting of each app.
To see the list of all the apps installed on your Samsung phone, open App Drawer by swiping up on the home screen. Alternatively, go to Settings followed by Apps.
Let’s Hide Everything
In addition to the above methods, you can even use third-party launchers with built-in support for hiding apps. And for the unaware, Samsung also offers built-in features to hide photos and videos.
Last updated on 25 June, 2023
The above article may contain affiliate links which help support Guiding Tech. However, it does not affect our editorial integrity. The content remains unbiased and authentic.