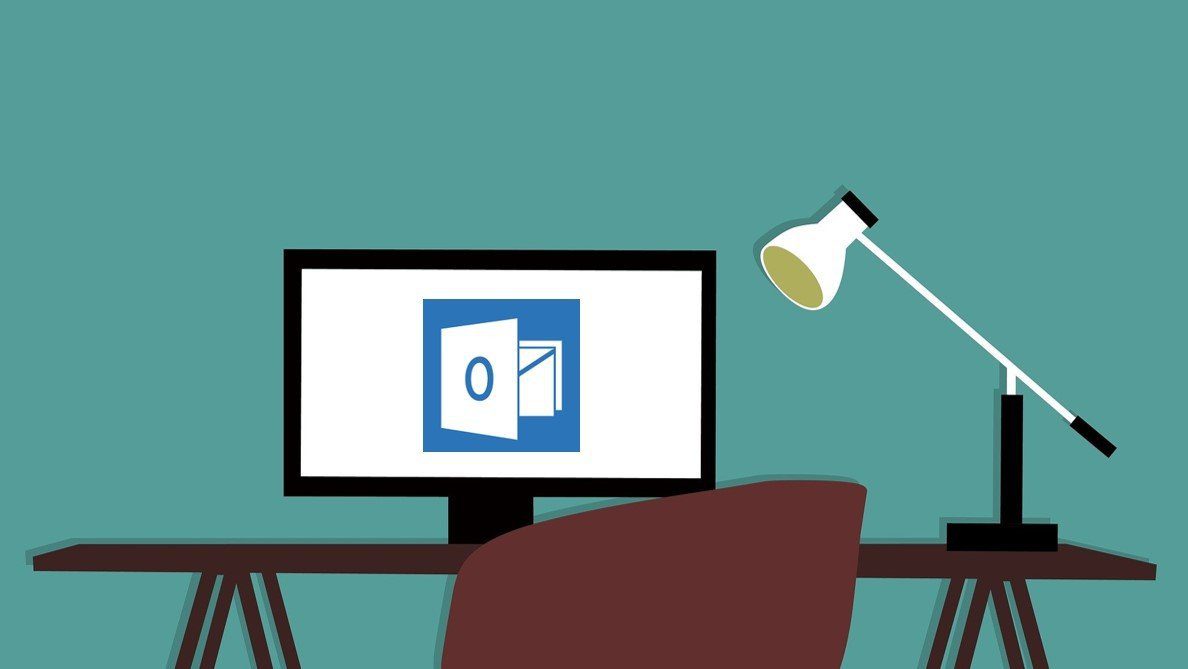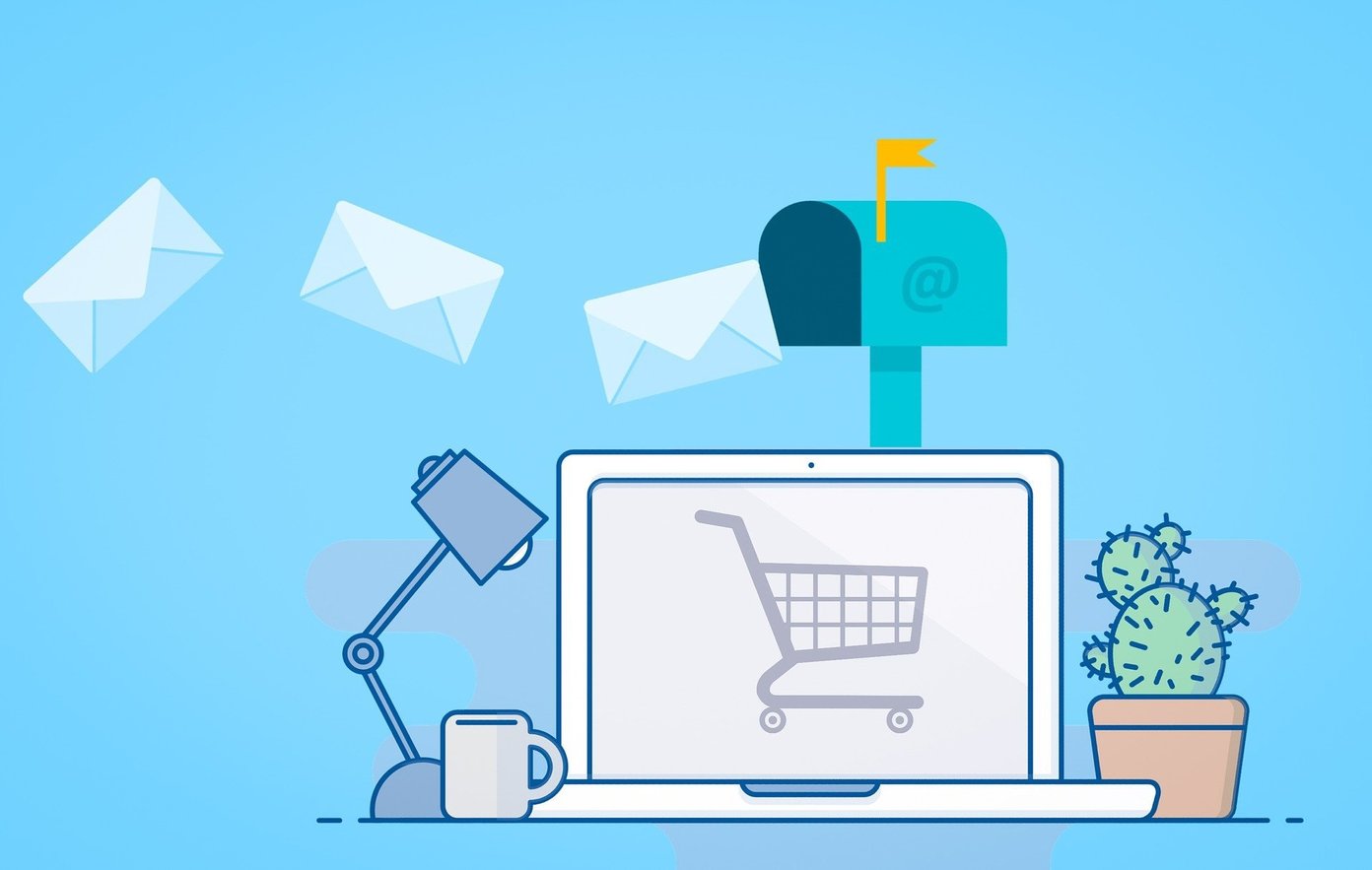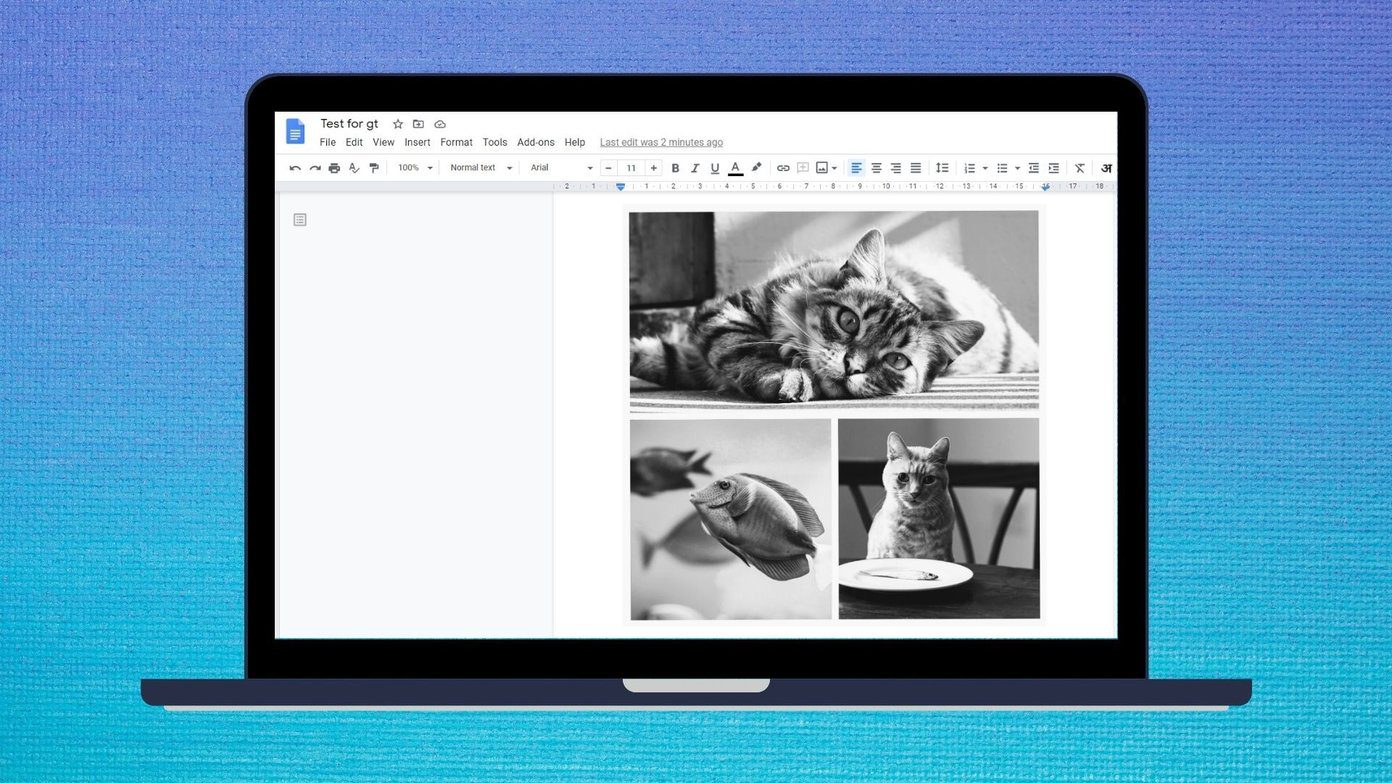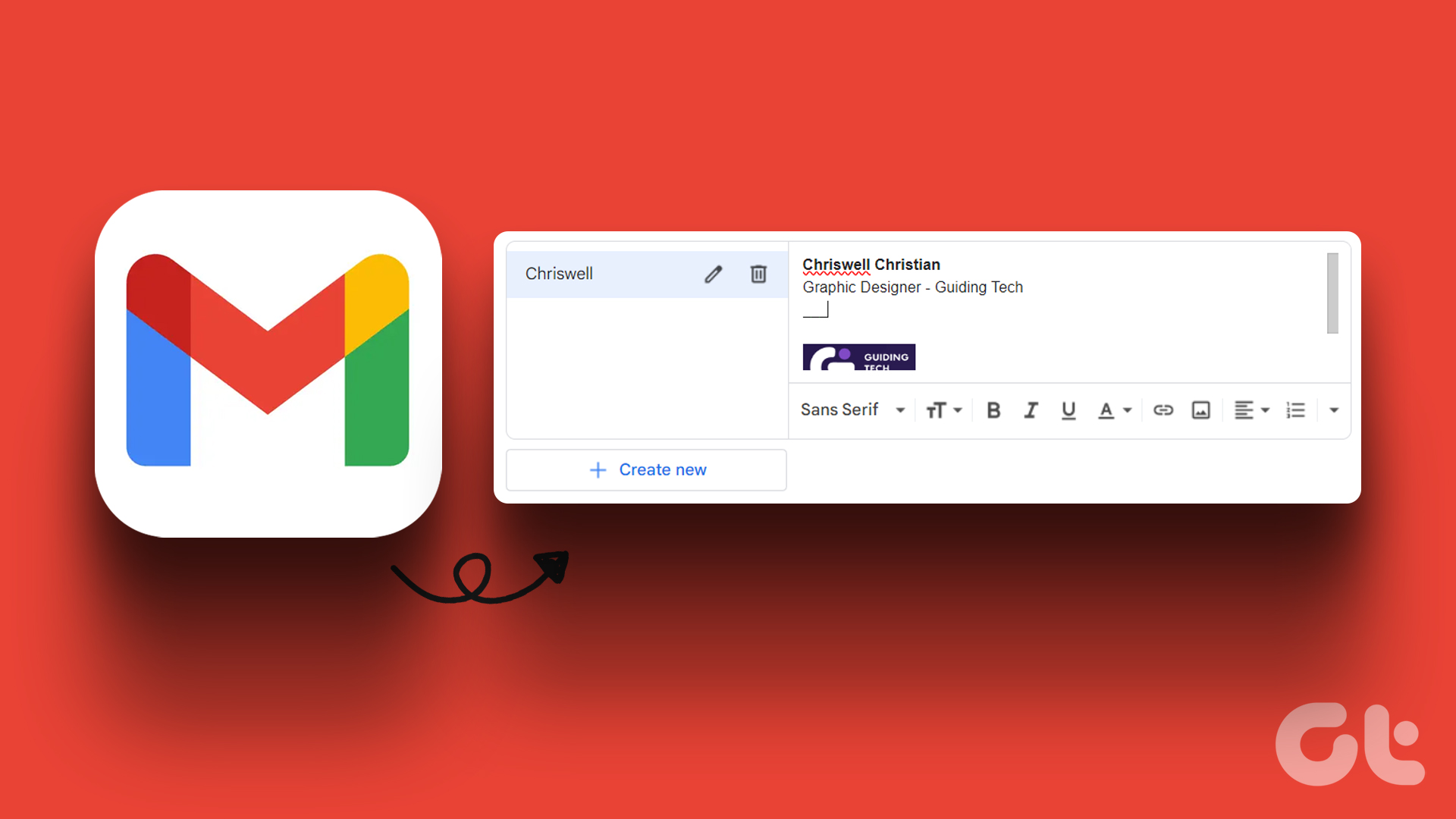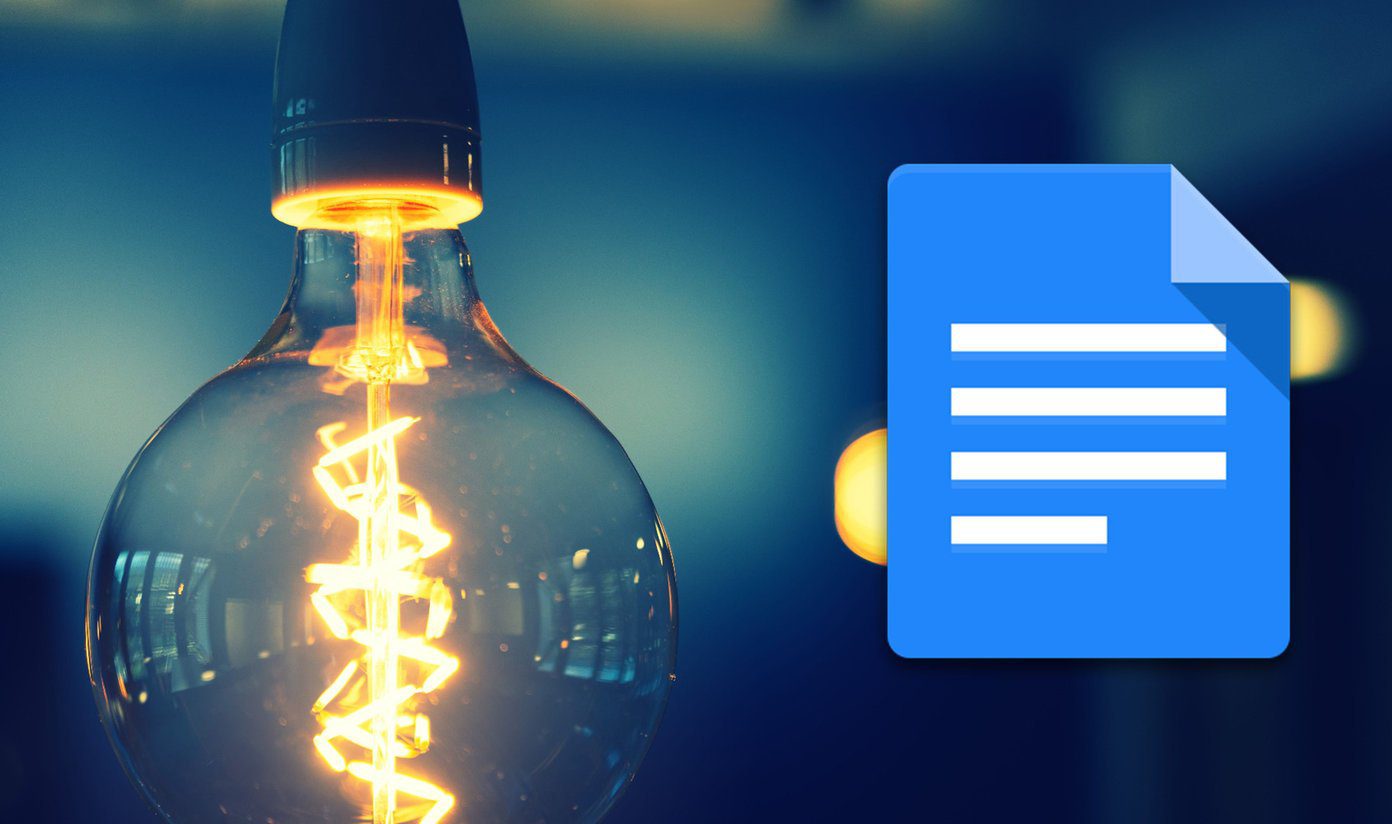My last few months with Microsoft Outlook and Lotus Notes have been quite interesting. I was never a fan of desktop email clients, but when I started using these apps, I could never go back. One of the most helpful features these clients provide is the ability to create email templates, also known as stationery, that can send daily emails where most of the email body is same way too quick. Whether it’s a daily report or just an acknowledgement email, a pre-made template can save a lot of time.

I have seen people search through their Sent folder for an email and then forward it after doing the editing. Practically speaking, this does work better than recomposing the entire email from memory, but changing the subject line and editing the address can take some time.
Also, chances of errors increase when manual work is involved. So to make things better, I’m suggest using an extension for Chrome called Gorgias Email templates that can help you create and use email templates on Gmail, Yahoo, Outlook, and other popular email clients.
Getting Started with Gorgias
After you install the extension, click on the icon on the extension bar to open the configuration page.

Gorgias comes with 4 default templates to give you a basic idea of what you can do with the extension. To create a new template, click on the New Template button and start by giving it a name. Thereafter, you can start typing the body of the email in the Template Content field. If you wish to add the subject field also in the template, click on the configure fields and check the Subject option.

Features of Gorgias Email Templates
The real power of the extension lies in the ability to use variables while filling the template. Suppose you need to auto-fill the name of the person. In that case, click on the Insert Variable button and select the To: First Name option. When you insert the template, the extension will auto-fill these variable names from the contact details of the email and make it easier to compose similar emails for various contacts.
Another interesting feature is Text Shortcut and using this particular option you can trigger the completion of a template by using the tab key.

After you have created a few templates, it’s time to insert one into an email. Open the Gmail Compose Window and you will notice a Gorgias button on the right hand side. The extension will list all the templates you have saved and a single click will insert them in the email body. You can also use the text shortcut and press the tab button to ease things up.

Cool Tip: Forward a sent email and right-click on the compose window to create a template from the existing emails. Isn’t this cool?
The free version of the extension limits the templates to a single device and there’s no option to sync the templates using an online account.
So if you have two or more devices you work on, you’ll have to create templates individually on each system unless you purchase the paid app. Also, you live with the risk of losing the data if you uninstall Chrome or the extension, or reinstall Windows. But for $4.99 a month, you can get the sync feature with team template sharing.
Conclusion
Gorgias is an amazing app if you work on similar kind of emails on a daily basis. I have already given it a 5 star on the Chrome Webstore. I have also contacted the developers to add some additional variables in the templates like time and date. Try it out today and share your views with us.
Last updated on 03 February, 2022
The above article may contain affiliate links which help support Guiding Tech. However, it does not affect our editorial integrity. The content remains unbiased and authentic.