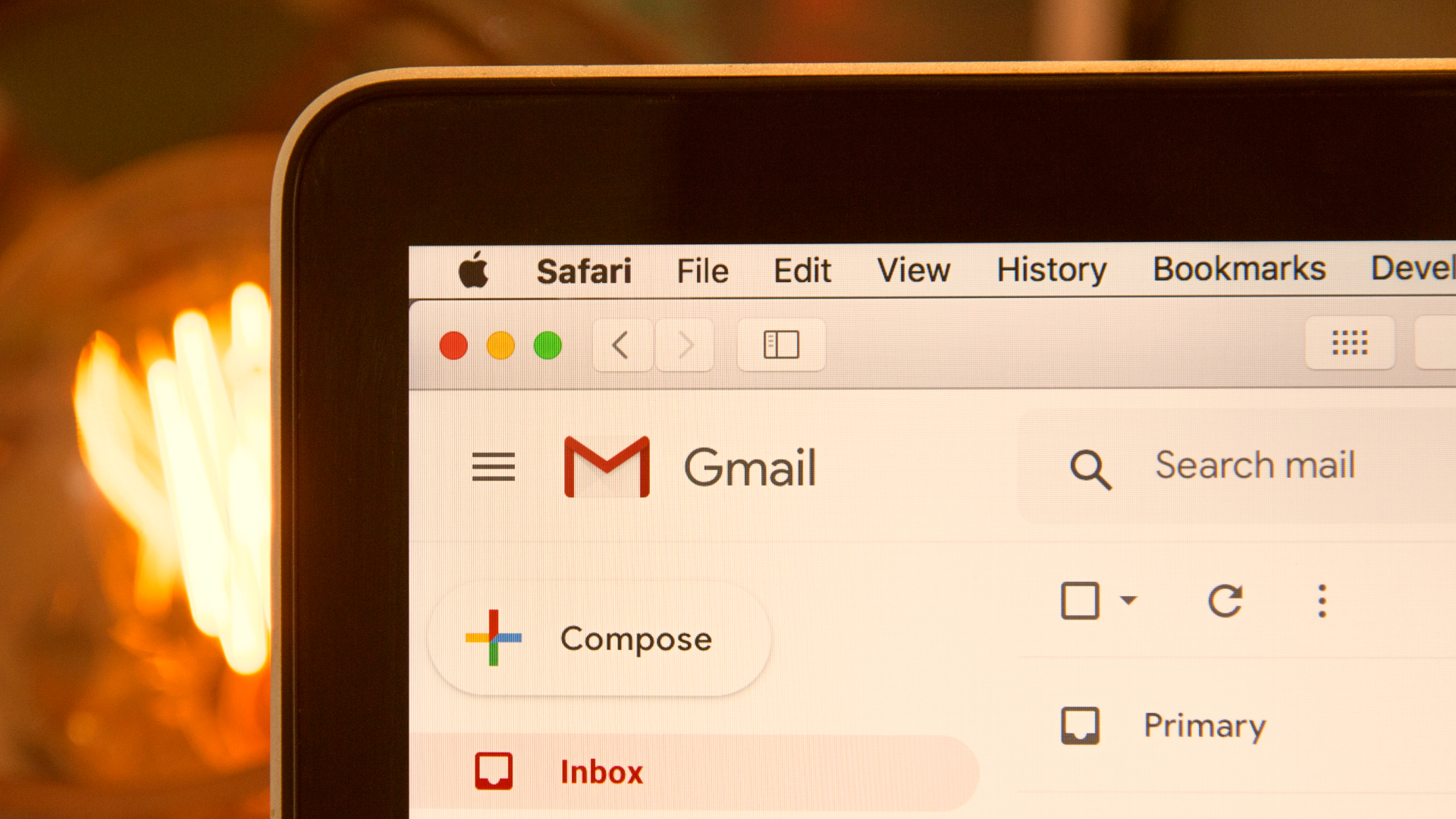Despite being heavily popular, Google Chrome is prone to bugs and issues. Recently, Chrome was in the news due to serious vulnerabilities in the app. However, a simple update was required to fix the issue. You can pause the updates or simply look for the latest one. So in this post, we shall tell you how to update Chrome and why you should keep it updated.

While Google Chrome, the web browser comes pre-installed on most of the Android phones, you need to install it on other devices wherever you want to use it. Once installed, the app will receive regular updates from Google.
But how to get those Chrome updates? Let’s find out the answer in this post, where we will tell you how to update Chrome on Windows, macOS, Android, and iPhone.
What Does It Mean to Update Chrome Browser
Updating the Chrome browser or any other app means installing the updated version of the app. The updated version usually contains new features, security patches, and bug fixes.

Now updating the app involves two things — installing the new version and removing the previous version. Both things happen simultaneously and automatically when you update the app. But for that, you don’t need to uninstall the Chrome app. You just need to press the Update button, and rest happens automatically.
Note:Why Is It Important to Update Chrome Regularly
It’s quite important to update your default browser regularly. That’s because updating it helps you in remaining safe from malicious attacks, fixes the issues caused by various bugs, and introduces new and interesting features.
Therefore, you must keep a tab on the Chrome updates. And, while doing so, sometimes you might stumble upon news regarding a certain version of Chrome. At that time, you might wonder — what’s the version number of Chrome on your device? Let’s see how to find out the Chrome version installed on your device.
What Version of Chrome Do I Have
Here’s how to know the version number of Chrome browser on computer and mobile.
Check Chrome Version on Windows and macOS
Step 1: Open the Google Chrome browser on your computer.
Step 2: Click on the three-dot icon at the top-right corner and select Help. Then, choose About Google Chrome.

Step 3: You will find the version number listed in the About Chrome section.
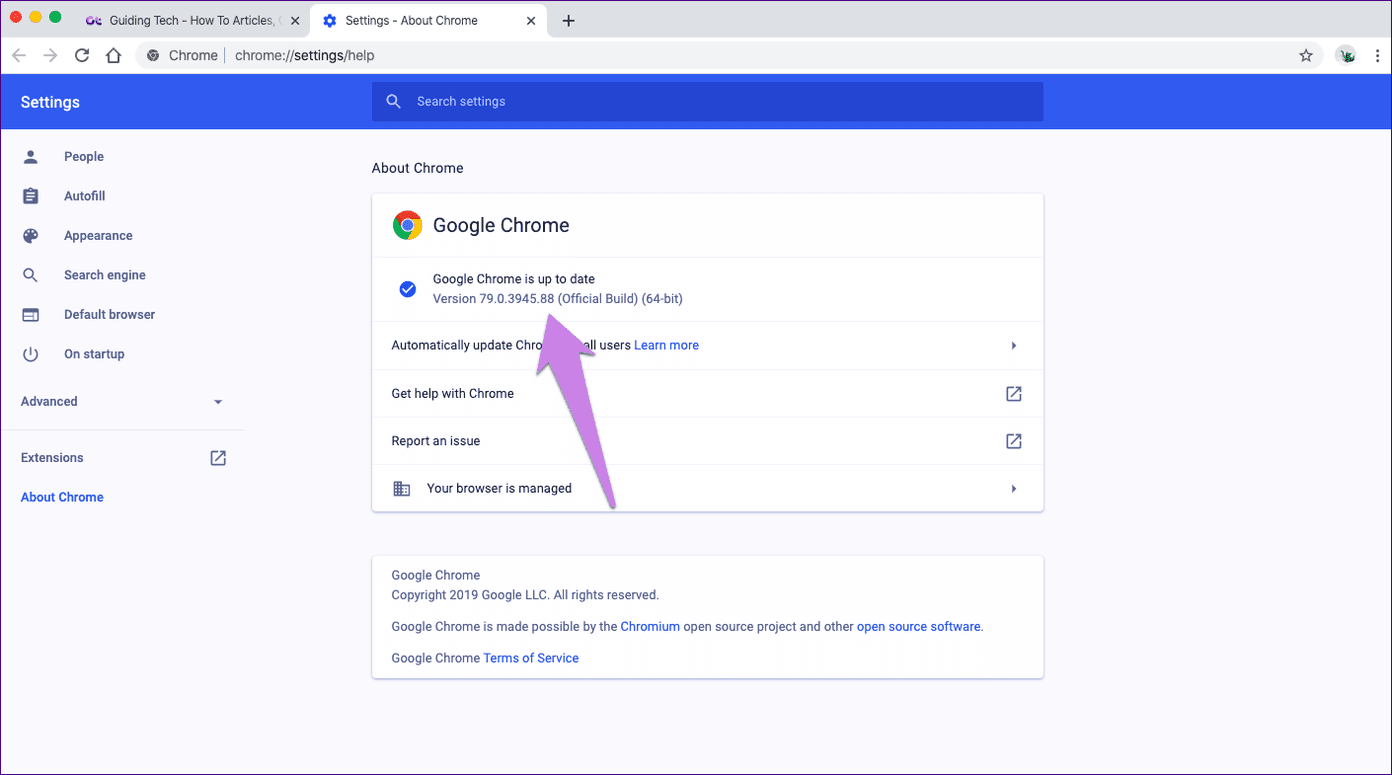
Check Chrome Version on Android
Step 1: Launch the Chrome browser and tap on the three-dot icon at the top. Tap on Settings.

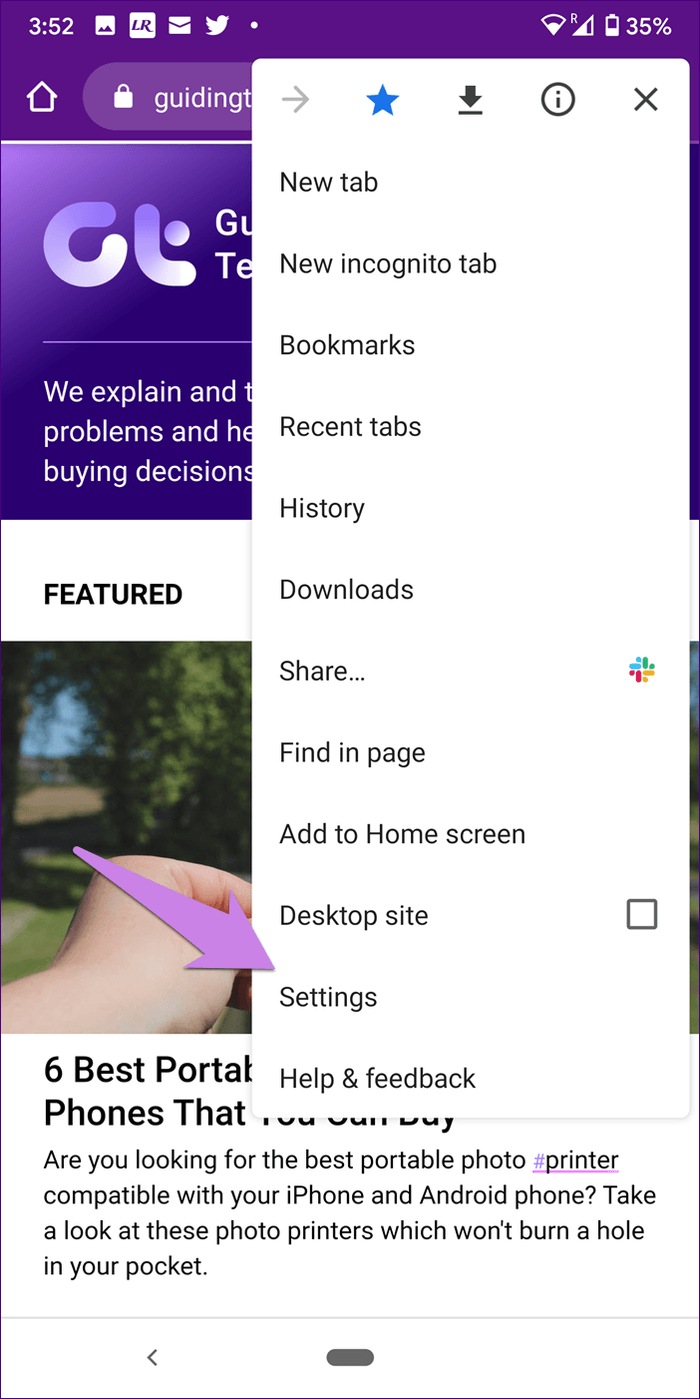
Step 2: Scroll down and tap on About Chrome. The version number will be shown under the Application version.

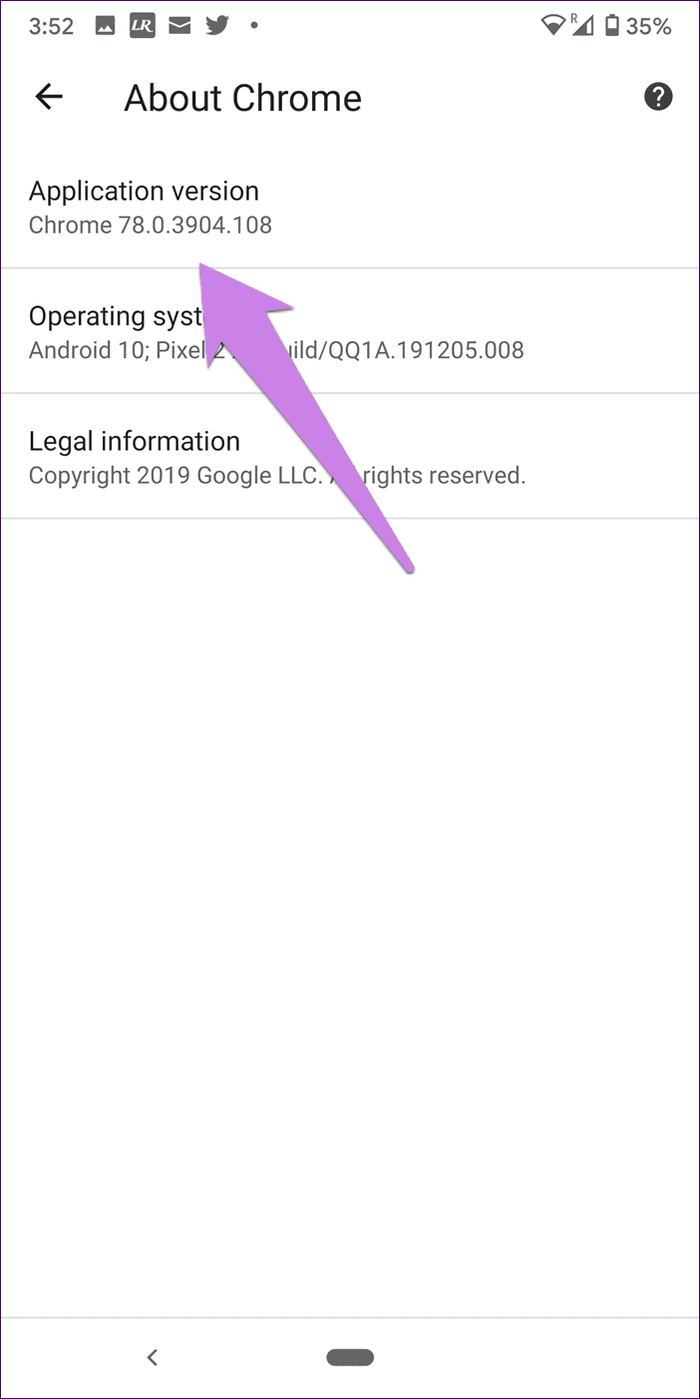
Check Chrome Version on iOS
Step 1: Open Chrome and tap on the three-dot icon at the bottom. Then tap on Settings.

Step 2: Tap on Google Chrome. On the next screen, you will see the version number.


How Do I Know If the Chrome on My Device Is up to Date and How to Update It
Here’s how to know if Chrome requires an update on your device. And if it does, the steps are mentioned for computers and mobile phones both.
Note: Before you update your Chrome manually, save your work. Even though Chrome will reopen the existing tabs1. Update Chrome on Mac and Windows
Typically, Google updates the Chrome browser automatically on your computer. It happens in the background when you close and opens the browser. However, when an update is installed successfully, you won’t be notified about it. Only when new features are applied, you might notice certain changes. Otherwise, things will remain unchanged on the front end while Google keeps on pushing updates.
In case you haven’t closed Chrome in a while, you might be warned about a pending update. That is done by showing a colored exclamation icon at the place of the three-dot icon where each color has a different meaning. The green color indicates the update is pending for two days, orange means four days, and red refers to a week. Whatever color you are getting from those three options, click on the icon and hit the Update Chrome button. Then restart Chrome.
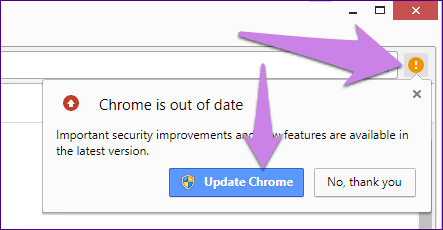
Here’s how to update Chrome, or you are unsure if you have the latest version installed.
Step 1: In the Chrome browser, click on the three-dot icon at the top. Then, choose Help followed by About Chrome. Alternatively, open chrome://settings/help.
Yes, those are the same steps that we used to check the version number of Chrome.

Step 2: If an update is available, you will notice that it starts installing automatically as soon as you enter the About Chrome screen. In case no update is available, you will see the text ‘Google Chrome is up to date.’
Step 3: Once installed, you will be asked to relaunch the browser by clicking on Relaunch.

2. Update Chrome on Android and iOS
On both Android and iOS, when automatic updates for apps is enabled, then the Chrome app will automatically update in the background. And you will not see the Update button for Chrome. However, if automatic updates are turned off, here’s how to check and update Chrome.
Update Chrome on Android
There are two methods to do. The first one involves using the official Play Store, and the second one is using an APK. Let’s check both of them.
1. Update Chrome from Play Store
To manually update Chrome, open Google Play Store, and tap on the three-bar icon at the top. Select My apps & games from it.

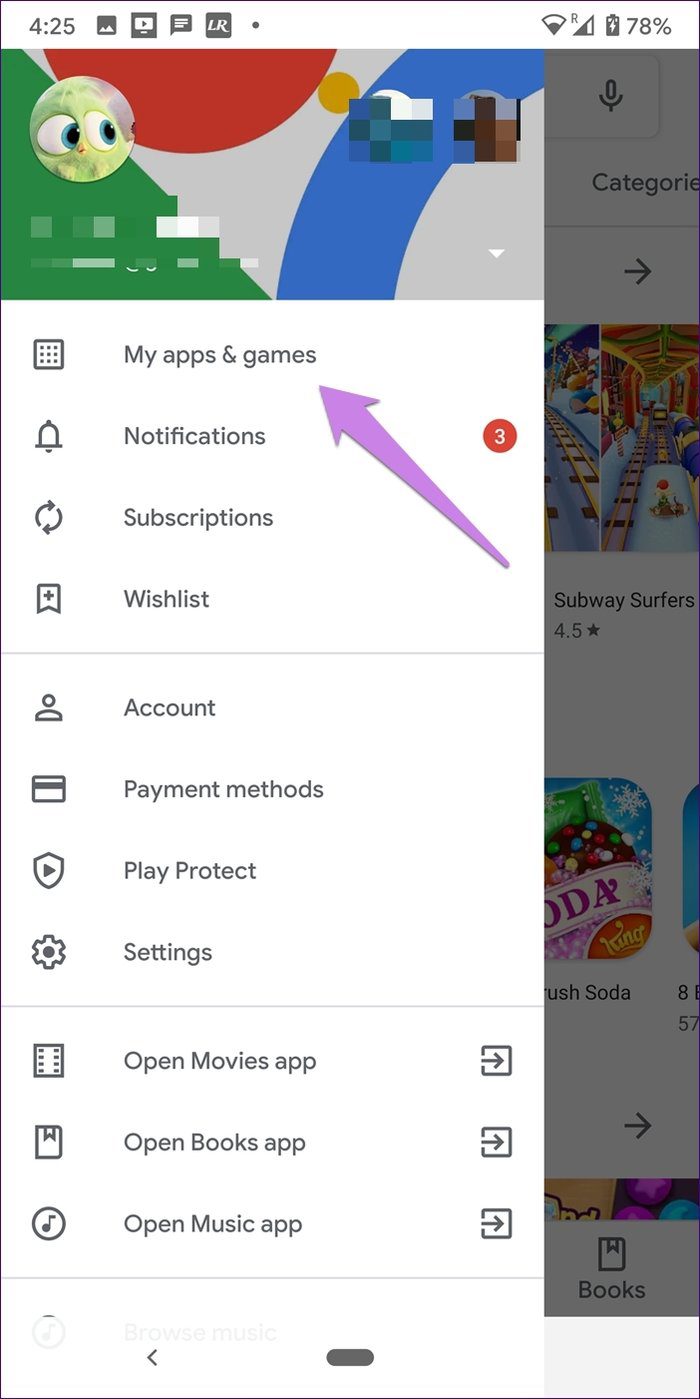
Your phone will check for available updates. If an update is available, you will see Google Chrome listed there. Tap on Update button next to it.
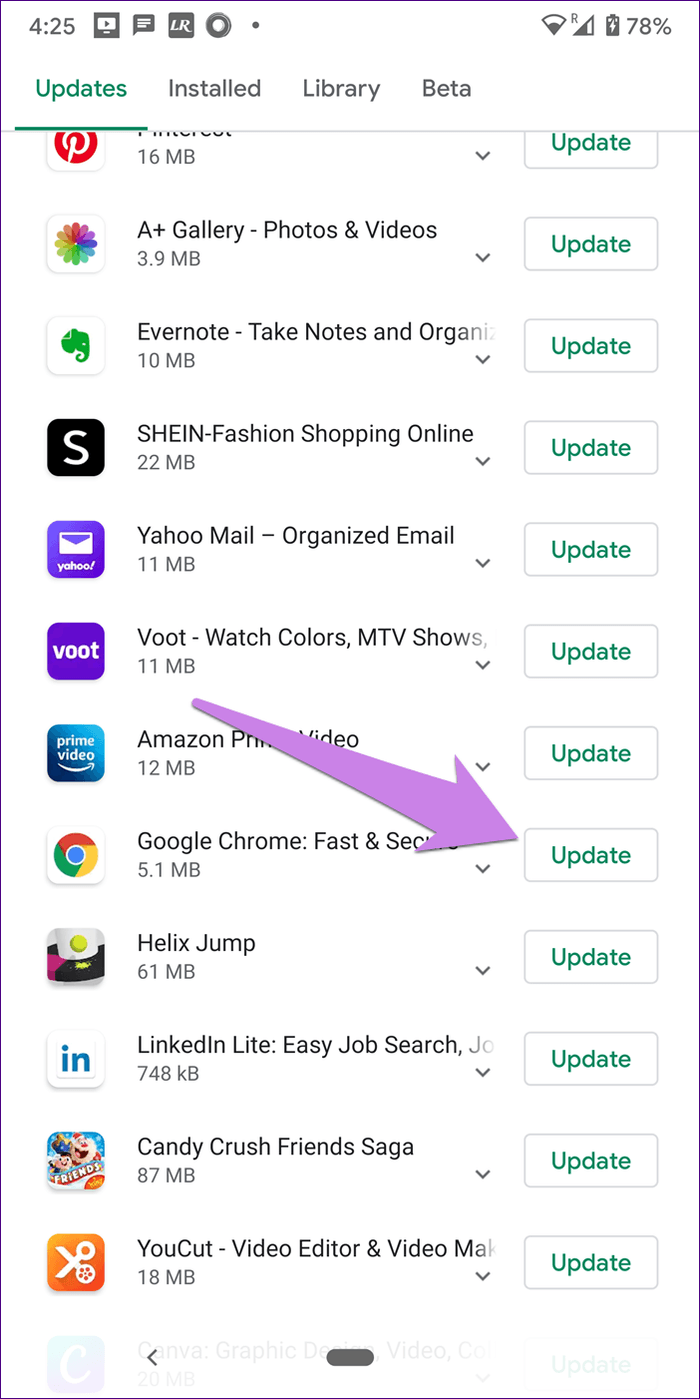
2. Update Chrome without Play Store
For that, you will need the APK file of Google Chrome. Download the APK from a trusted source such as APKMirror.com. Once downloaded, tap on it to install it. You will be asked to authorize your phone to install apps from unknown sources. Grant the required permission.
Use this method of installing apps only when the Chrome app is facing an issue, or you want to upgrade it without waiting for the official update to hit your device.
Update Chrome on iOS
On iOS 12 and below, open App Store on your iPhone or iPad and tap on Updates at the bottom. Look for Google Chrome. If an update is available, you will find Chrome. Then, tap on the Update button next to it.
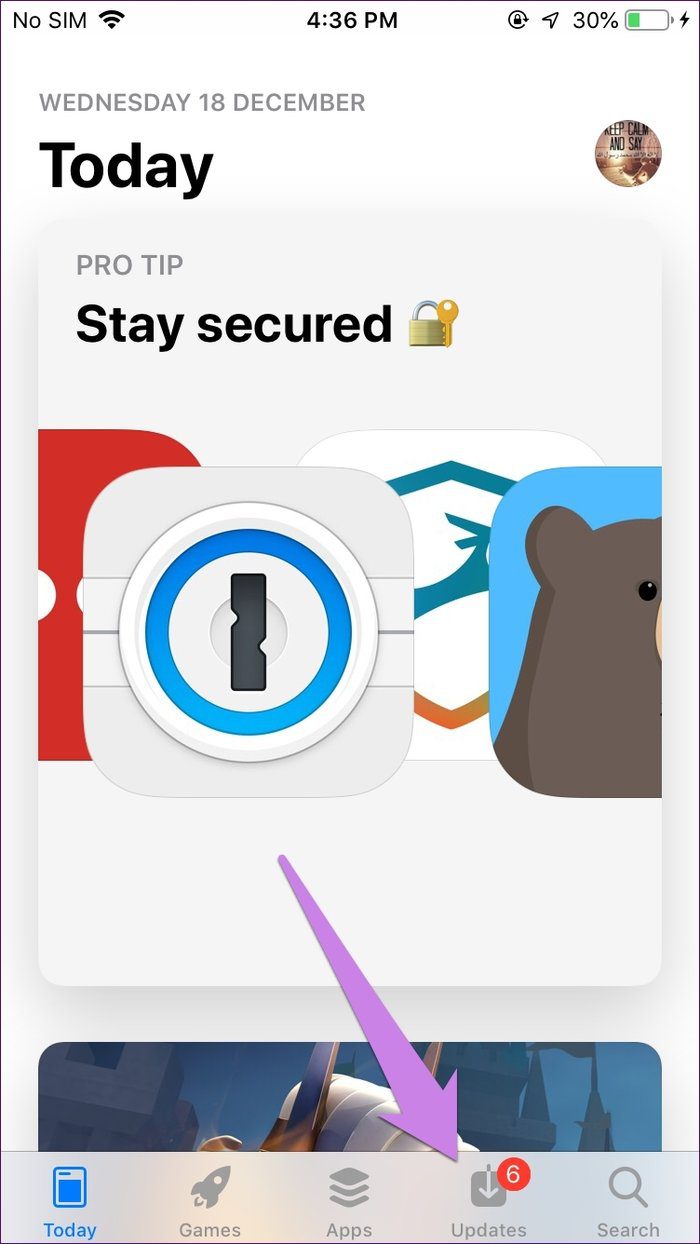

On iOS 13 and above, open App Store, and tap on the Today tab at the bottom. Then, tap on your profile picture icon at the top. Scroll down, and you will find the pending updates. Look for Chrome. If available, tap on Update to install it.
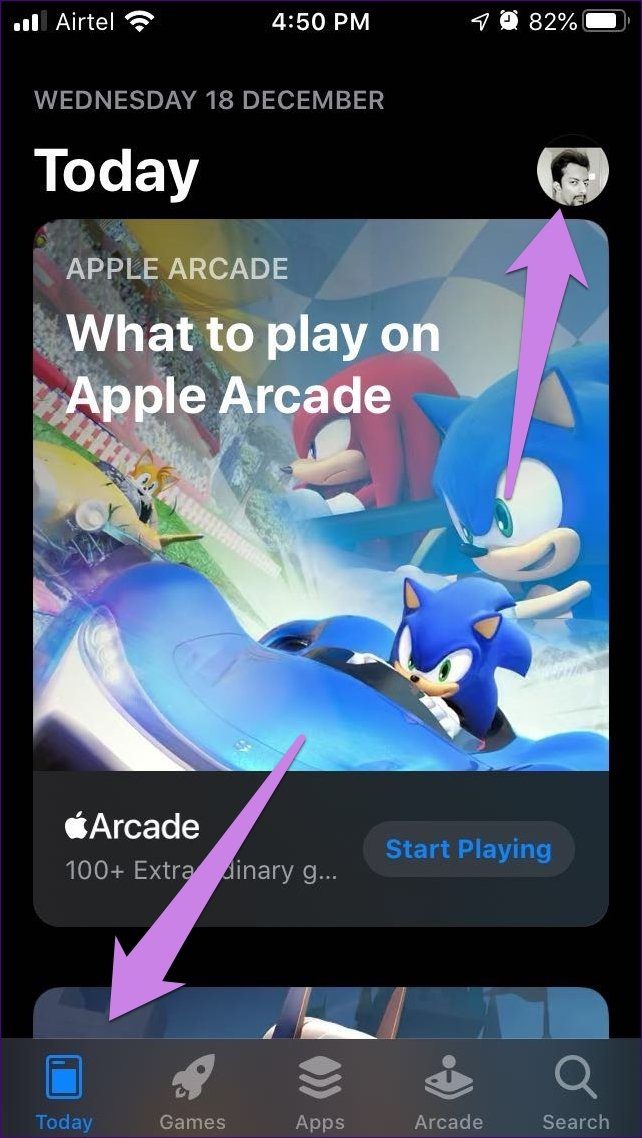

What Happens After Updating Chrome
When you update Chrome, you might not notice any major change. Some updates, as mentioned above, only bring bug fixes that take place in the background.
Other than that, don’t worry about your data. Your saved data on Chrome, such as bookmarks, passwords, history, and more, is not deleted. Even your settings remain untouched. And if you had some tabs open, they will reopen after updating Chrome. Only Incognito tabs will not open.
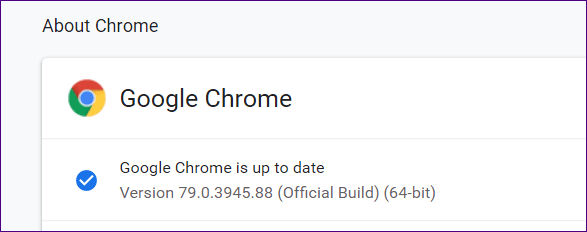
Troubleshoot: What to Do If Chrome Will Not Update on My Device
For starters, restart Chrome. Since Chrome usually updates itself in the background, restarting it might help. Besides that, you can try the methods mentioned above for updating Chrome. And if that doesn’t solve the problem, check other fixes for Chrome download stuck issue. You should also take a look at the solutions provided by Google itself.
Be Careful of Fake Updates
Sometimes, you might get fake pop-up messages saying — ‘Update Chrome,’ ‘Urgent Chrome update,’ ‘Chrome update pending,’ etc. Beware of such messages and do not click on them.
You must be wondering how to identify such fake messages. In most cases, they arrive as pop-ups on the center of the screen. That’s not how Chrome informs you about the official updates. You will be notified via a symbol on the top-right side on Chrome on your PC or Mac. And on mobile phones, you will see the update in the respective app stores on Android and iPhone.
Next up: Is the latest Chrome update giving you trouble? Fix it by resetting Chrome settings. Know what happens when you reset Chrome from the next link.
Last updated on 03 February, 2022
The above article may contain affiliate links which help support Guiding Tech. However, it does not affect our editorial integrity. The content remains unbiased and authentic.