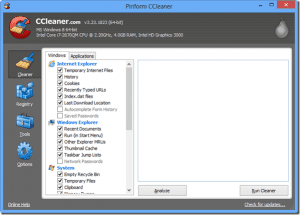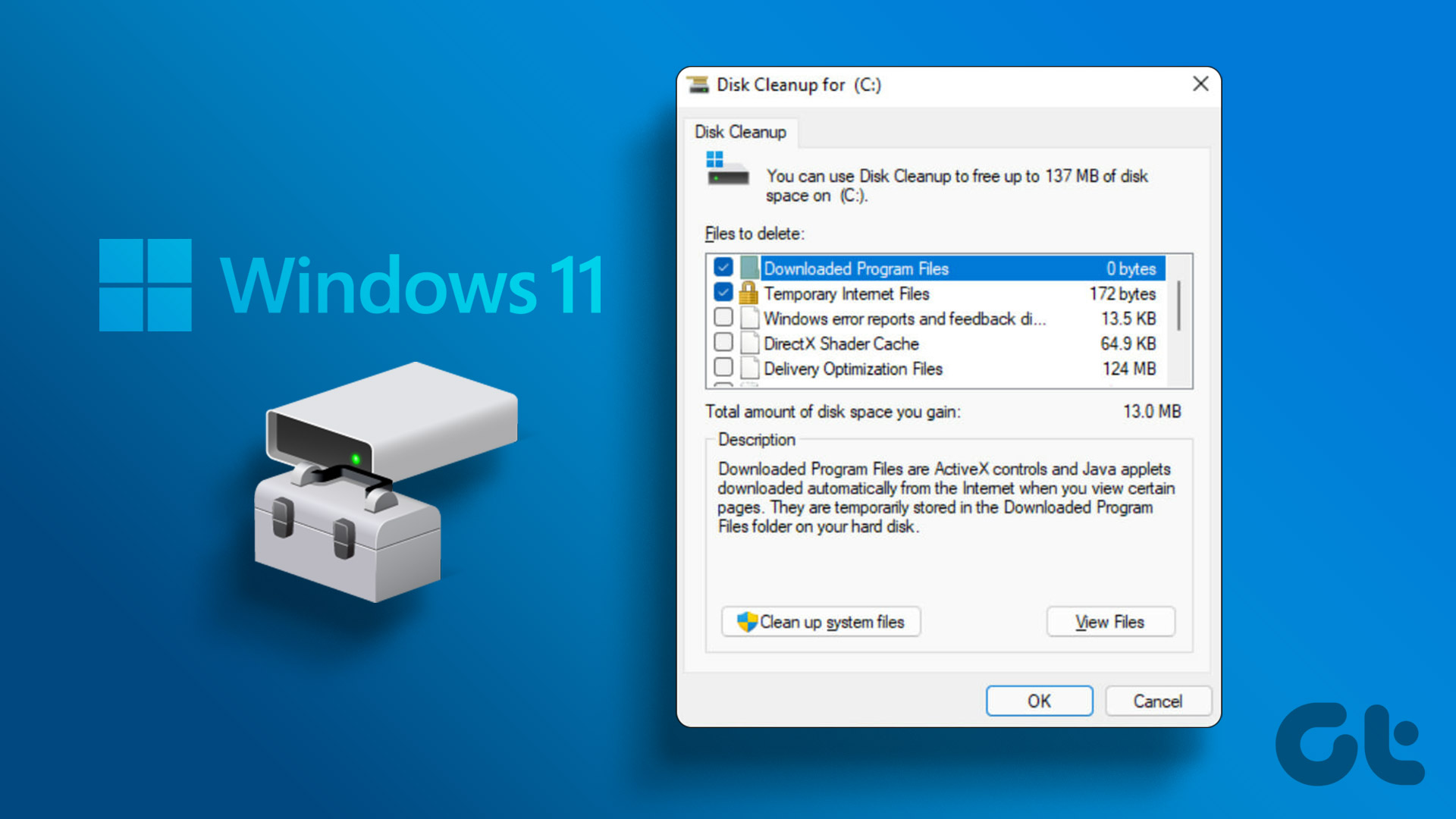Like other web browsers, Chrome too faces all sorts of issues with malicious extensions and other forms of potentially unwanted software. And for a long time, you had to jump through various hoops to rectify things in case something terrible happened. Most often, a complete reset or re-install was almost always on the cards. The release of the Chrome Cleanup Tool changes everything.

Download and run the Chrome Cleanup Tool to get rid of adamant extensions and other forms of harmful malware. It was effortless, but Google didn’t keep it around for too long. In an attempt to make things even more convenient, Chrome now integrates the tool inside.
Did you manage to locate it yet? How does it work and when should you use it? Understandably, the questions can be many. So without any further ado, let’s check out how you must use the Chrome Cleanup Tool, and then discuss when you need to use that.
Finding and Removing Harmful Software
The Chrome Cleanup Tool, after it’s direct integration with Google Chrome, is now aptly listed as an option labeled ‘Find and Remove Harmful Software’ deep within the browser’s Advanced Settings panel.
In action, the tool works quite simply — command it to run, and it automatically scans for and removes unwanted extensions, improper configurations, malicious system processes, and other potentially unwanted software on your computer.
Unlike a dedicated anti-virus application, the cleanup tool only removes software which directly affects Chrome. So don’t consider it a replacement for system-wide protection.
So how can you get to it? Type ‘chrome://settings/cleanup’ in the address bar of a new tab, and then press Enter to open the tool immediately.

To scan for harmful software, click Find. But before you do that, consider turning off the slider next to Report Details to Google if you don’t want the tool to transmit results of any malicious software or extensions found on your system to the Chrome development team.

Once you initiate a scan, the entire process does take a while to complete. The tool will ask you for permission to remove if it finds any harmful software. Click Remove when prompted to do that.

As you see, there’s nothing complicated about the whole thing, and you should have a much stable and secure browser afterward.
When to Find and Remove Harmful Software
Over the years, Chrome has improved considerably at maintaining its integrity against malicious attacks. Hence, rarely would you have to even consider running the built-in cleanup tool. The checklist below should help you figure out instances where you need to take matters into your own hands.
Extensions That Refuse to Uninstall
Did you download an innocent-looking extension that doesn’t work as expected? If you can’t remove it, then it most likely has malicious intent. Go ahead and initiate the cleanup tool and the extension should be deleted automatically.
In the future, make sure to check out Web Store user reviews and ratings for extensions before you install them. That way, you avoid installing malware that masquerade themselves regarding their true nature.
Note:Hijacked Homepage and Redirecting Links
Did your Chrome Homepage change all of a sudden? Or are you receiving queries from a search engine that you’ve never even heard of before? If attempting to revert to your default Homepage or search engine isn’t possible anymore, then you’ve got a hijacked browser on your hands. And the solution? Initiate a scan for harmful software.
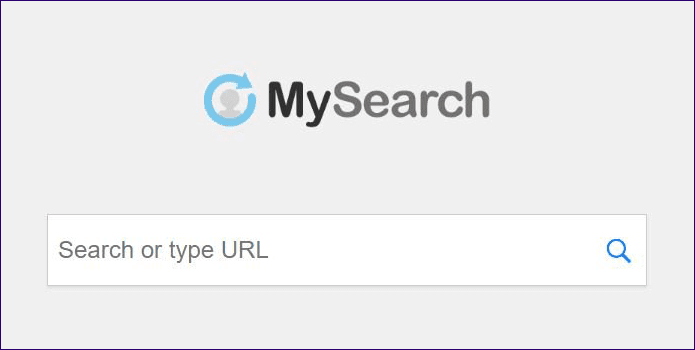
MySearch, for example, is a notorious browser hijacker that generates poor or malicious search results. Usually, things like this happen due to questionable bloatware that installs alongside free programs. Hence, always make sure to uncheck any additional tools or utilities that certain installation wizards attempt to slip through by unnoticed.
Weird Pop-ups or Constant Ads
Are you frequently receiving pop-up notifications or weird-looking advertisements? In particular, those that nag you to download some security tool or want you to claim a prize from a draw that you didn’t even participate in?
If they start appearing even on sites that you trust, then it’s best to go on a cleaning spree. And to prevent these sort of issues from recurring, refrain from downloading and installing suspicious extensions or software from disreputable sources.
Chrome Runs Considerably Slowly
If Chrome runs slower than usual, then it might be due to a malicious process that consumes system resources by running in the browser background. You should definitely consider using the cleanup tool in such instances.

Other unusual behavior patterns, such as constant freezes or crashes, should also alert you to the fact that it’s time to get the cleanup tool up and running.
Kudos, Google!
Google Chrome’s built-in cleanup tool is a time-saver since you don’t have to fix stuff yourself manually. Of course, there can still be instances where a browser reset might be on the cards, but for most issues, prompting Chrome itself to find and remove harmful software should do the trick just fine.
But before you call it a day, also consider running a dedicated malware scanner in case you do find harmful software. The cleanup tool may not remove all traces of a malicious program, so it’s always better to be on the safer side.
Last updated on 03 February, 2022
The above article may contain affiliate links which help support Guiding Tech. However, it does not affect our editorial integrity. The content remains unbiased and authentic.