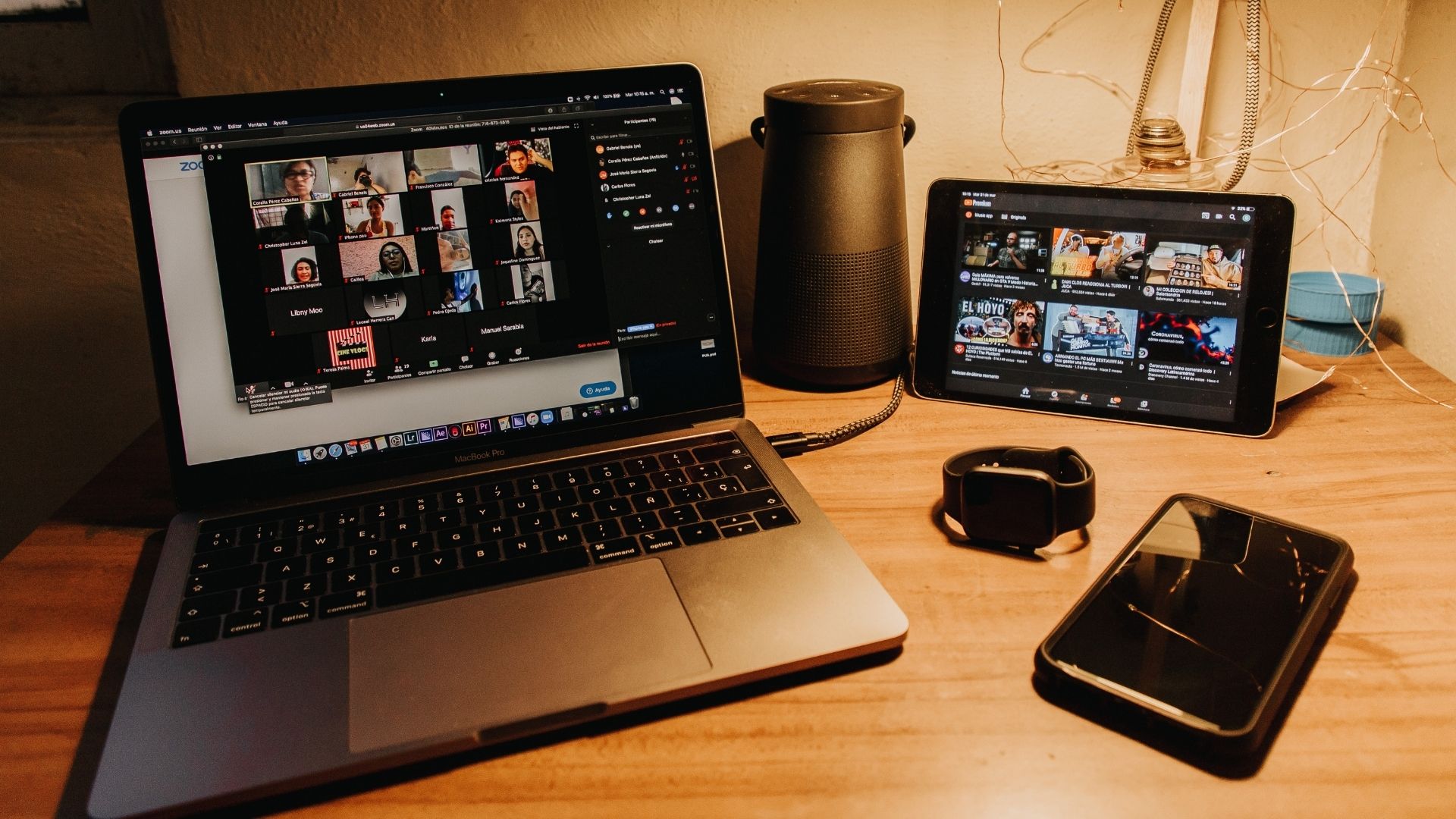iTunes

Oh man, iTunes is one behemoth of an app. We could probably do a whole ultimate guide on it (alternative title: 366 ways of doing the same thing in iTunes). But we won’t. Instead we’ll give you an overview on just how or why you should be using iTunes.
iTunes on Mac is not that bad of an app. Unlike the Windows client, I find the Mac app to be swifter and better (I know, duh). And the album view is great for playback.
If you’ve got your songs from your old Windows machine in a USB drive or an external drive, just open iTunes and drag the folders in the iTunes window. All the songs will be imported to your machine, along with the metadata and album art. The songs will be copied to the iTunes sub folder in the Music folder.
Just Switched to a Mac? Get our eBook – The Ultimate Guide to OS X Yosemite for a Mac Beginner. It is the perfect eBook for people who want to get a hang of a Mac and how to get the most out of it.
iTunes is not great when it comes to managing video files, ebooks or audiobooks not bought from iTunes itself, so I suggest you just use it for music playback.
And of course, to sync your iPhone, iPad or iPod Touch.
Talking about the UI, iTunes 12 in Yosemite got the same flat and clean UI update as the rest of the OS.
There are three important parts in the iTunes app. The playback area up top, the single navigation bar below that (which is responsible for almost all actions in iTunes) and finally the main content area.

You’ll see icons for Music, Movies, TV shows in the left-hand side of the navigation bar. Clicking the menu will show more options. You can rearrange the layout of these buttons using the Edit option.
Clicking the Music icon for instance will change the main navigation menu and the content area. You’ll get access to your albums, playlists and more. iTunes defaults to albums view (which is my favorite) but if you want to change to songs or artists view, click the button on the far right on the navigation bar.
Playlists is the only view that will bring up a sidebar. You can click the +button to create a new playlist and drag in the songs.
READ: Here are some cool iTunes tips and tricks you should know about.
iPhoto
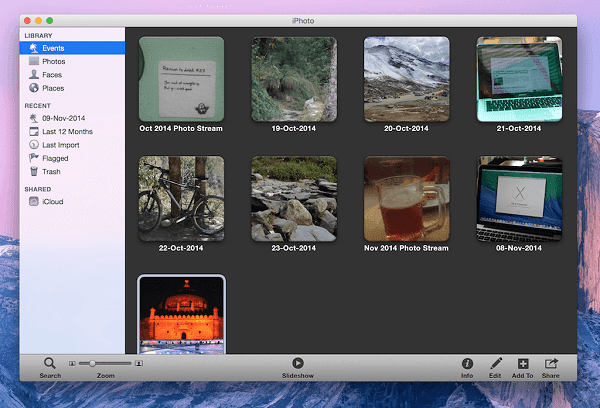
iPhoto, soon to be replaced by iCloud Photo Library, is the $9.99 photo editing app from Apple that came for free with your new Mac. That’s great because outside Adobe Lightroom, it’s one of the best ways to manage your photos and it ties in with iCloud pretty well.
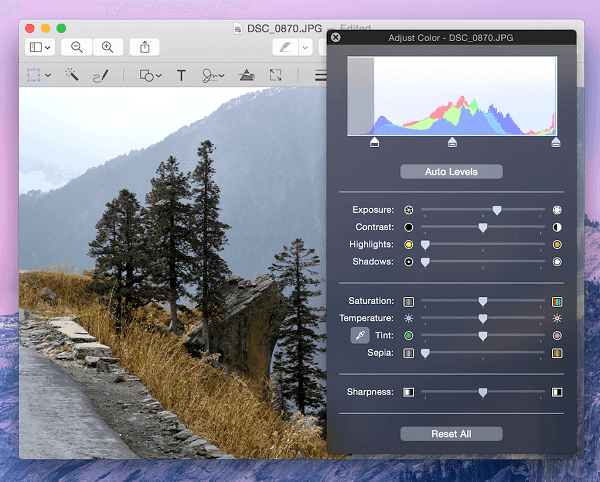
There are couple of different ways to get your photos into iPhoto for editing and management.
- If you use PhotoStream or iCloud Photo Library on your iPhone or iPad, those photos should show up in the iCloud section once your iOS device is synced over Wi-Fi.
- When you connect a camera, phone or SD card to your Mac, iPhoto usually springs up like a puppy waiting for its owner at the end of a long day.
Once you see your device in iPhoto, you can either choose to import all the photos at once or select things manually. Click the thumbnail previews to get a bigger image, this will help in the selection process.
When it comes to importing photos, there are two schools of thought.
Either import everything to iPhoto first and then use the Remove feature to delete the photos you don’t need or carefully select just the photos you need when importing them.
Choose which suits you best. For a beginner, the former is better but if you’re not prompt with the deletion, your hard drive can fill up pretty fast.

Once the photos are in, it’s time for some organization.
Here are a couple of ways to do that:
- iPhoto recognizes faces and allows you to name them. Each person then gets their own category.
- If your phone/camera does not support geo-location, you can pool in all the pictures from one trip and assign a location.
- Lastly, we have the good old albums feature.
QuickTime
QuickTime is the built-in video player in OS X, like Windows Media Player on Windows.
While QuickTime supports formats like MPEG-4, it won’t play MKV or even AVI files. For basic playback of mov files, QuickTime is fine but anything more than that and you’ll need a dedicated media player.
My advice is to let QuickTime be. And download VLC Media Player. It will play everything from MKV to the most obscurely encoded MPEG video file. And I’ve already written an Ultimate Guide on it to get you started.
Preview
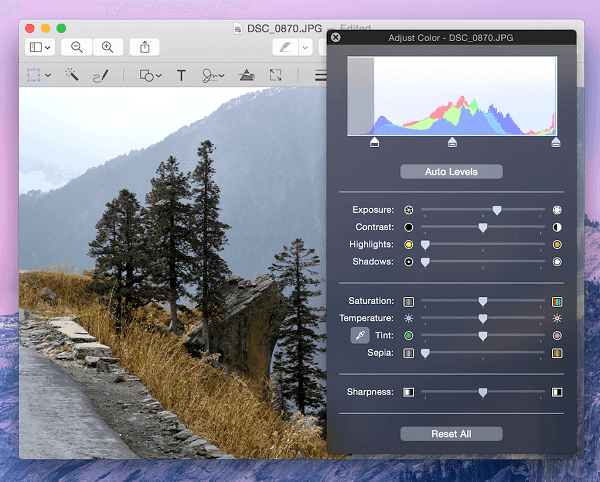
Preview is one of Mac’s under-appreciated gems. It does everything from displaying images and PDFs to batch resizing images, converting file formats to annotating them.
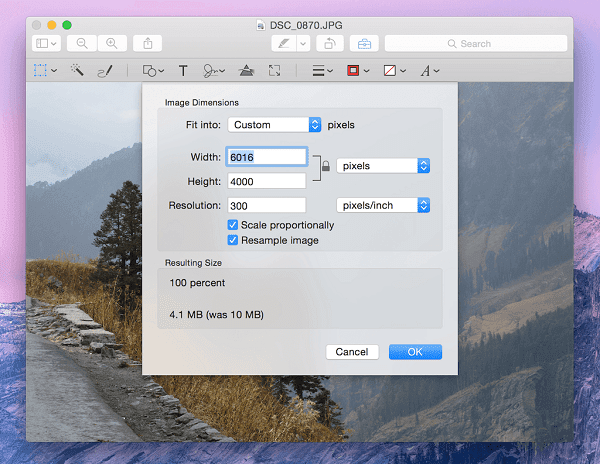
Here is an overview of all the cool things Preview can do.
- View, merge, annotate and sign PDF documents (no need to pay for Acrobat Reader if you’re not a heavy PDF user).
- View, annotate and sign images.
- Resize, crop, add text and graphics over images.
- Batch process images.
- Show EXIF data of images.
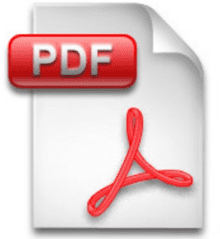
The Small Apps that You Should be Using : TextEdit, Notes And Reminders

On Windows you’ll find basic text editing apps like Notepad and WordPad. OS X’s equivalent to the Notepad is TextEdit. TextEdit saves documents in RTF format (which is cross-platform) and can export the document as PDF.

If you have an iPhone or an iPad, you must have come across the Notes and Reminders apps. Notes is a simple note taking app that automatically backs up to iCloud and syncs the data to connected devices. The same goes for Reminders.

Reminders is actually a pretty good task management system. It’s what I’m currently using. Creating lists, setting time or location based reminders and collaborating on lists with other Reminders users is really easy.
Should You Be Using the iWork Suite?
The iWork suite that consists of Pages, Numbers and Keynote came free with your new Mac. But should you be using them?
The answer, as it is with any pro software, is it depends.

Pages, the iWork equivalent of MS Word, is great for writing letters or even essays. It has great templates that are a lot more aesthetically pleasing than anything on Word. And moving an image 2 pixels to the right in Pages does not destroy the whole document formatting.
But Pages lacks some pro-level features that Word users are used to.

I personally think that Keynote is better than MS PowerPoint. Sure, it’s not as feature rich as PowerPoint but in my experience I’ve found it’s very hard to create an ugly presentation in Keynote. No matter how badly you mess it up, it just looks good. The opposite is true for PowerPoint. You can spend hours and hours trying to make something remotely presentable with PowerPoint.

Numbers though is a whole different story. If you’re used to Excel or even a small yet highly productive part of Excel, Numbers is going to disappoint you. They are just not on the same playing field. The features are too basic, the UI is clearly not made for pro-level work and when you export the spreadsheet in xls or xlsx format, it won’t look anything like it does on your screen.
TO CONCLUDE
For basic work like creating invoices or typing on a letterhead to even exporting PDFs, the iWork suite will do just fine.
But if you want to do anything more, you’ll have to get the Office suite for Mac. The current version hasn’t been updated since 2011. But Microsoft says Office 2015 is coming to Mac in a couple of months and it’s to going to be functionally and aesthetically identical to the Windows version (which, in Office’s case, is a good thing). If I were you, I’d wait till then before buying an Office licence.
LEARN MORE ABOUT THE BASICS OF IWORK SUITE: To help MS Office users get aquatinted with the iWork suite, we’ve written specific guides on the basics of Pages, Numbers and Keynote. Alternatively, you can check out Google Drive’s productivity suite which you can run offline as well if you’re using Chrome.
Just Switched to a Mac? Get our eBook – The Ultimate Guide to OS X Yosemite for a Mac Beginner. It is the perfect eBook for people who want to get a hang of a Mac and how to get the most out of it.
Last updated on 03 February, 2022
The above article may contain affiliate links which help support Guiding Tech. However, it does not affect our editorial integrity. The content remains unbiased and authentic.