Google Chrome doesn’t automatically open downloaded files by default. But it does give you the option—via the download shelf—to auto-launch files by type. So if certain files keep opening after each download, you must have specified the browser to do so (intentionally or accidentally) in the past. Likewise, you can also stop Chrome from opening your downloads automatically.
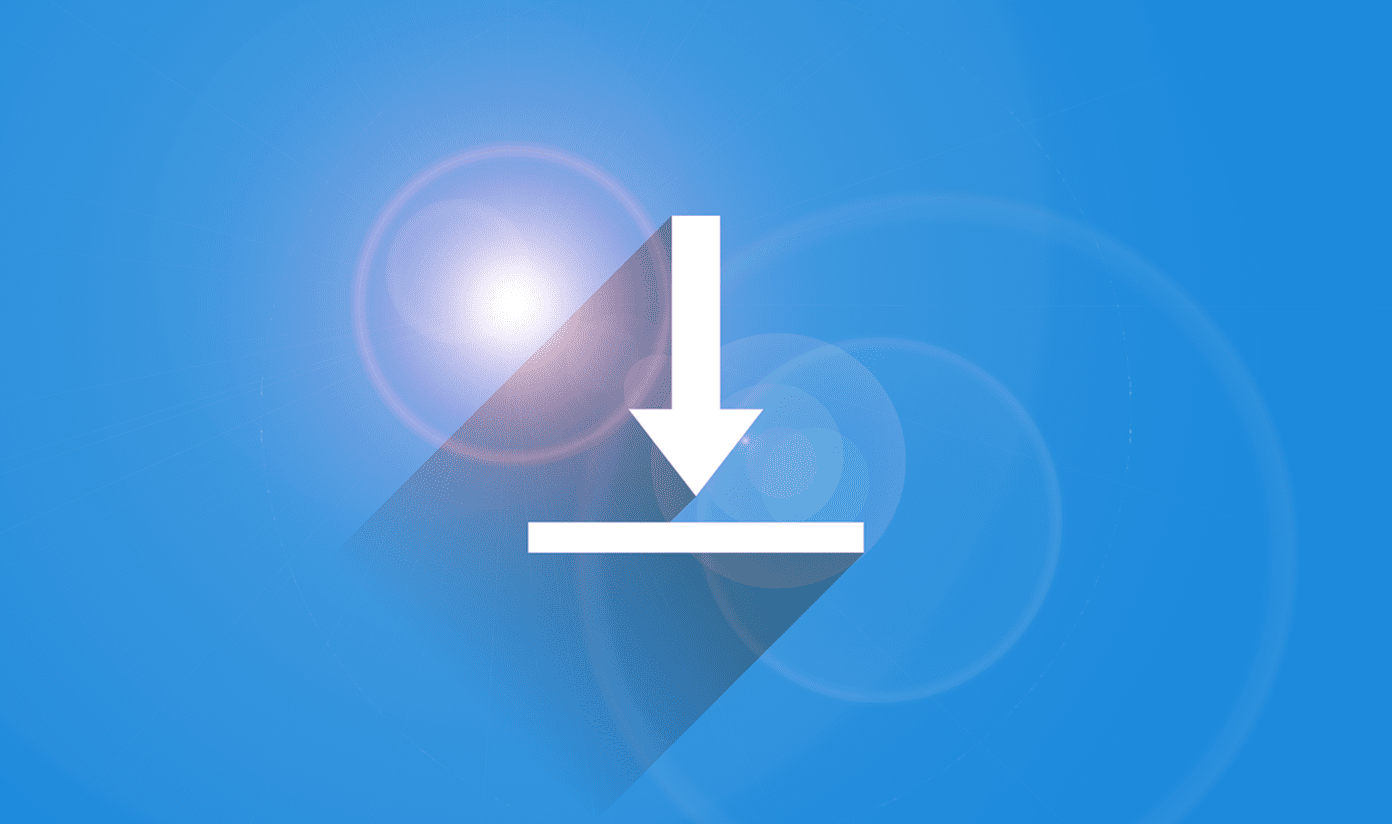
There are several ways to prevent Google Chrome from launching a file in its default program once it finishes downloading to your PC or Mac. You can either reconfigure the browser to stop it from launching a certain file type, clear all auto-open download preferences, or use Guest mode to override profile-specific download settings. Let’s check them out.
1. Stop File Type From Opening Automatically
Chrome’s download shelf lets you automatically launch files by type as soon as they’ve finished downloading locally. You can do that for almost all file formats out there; exceptions include executables (for security reasons) and PDFs (which have their own separate set of auto-open preferences).
If you want to stop the browser from launching a certain file type in its default program automatically, you must access the download shelf settings during a file download and re-configure your preferences for that particular file format.
Step 1: Open Chrome, and then initiate a download of the same file type (ZIP, MP3, FLV, etc.) that you want to stop opening automatically.
Step 2: Once the file shows up on the download shelf, quickly click the tiny arrow next to the downloading file. Act quick before the download finishes—otherwise, it will open automatically and hide the download shelf.
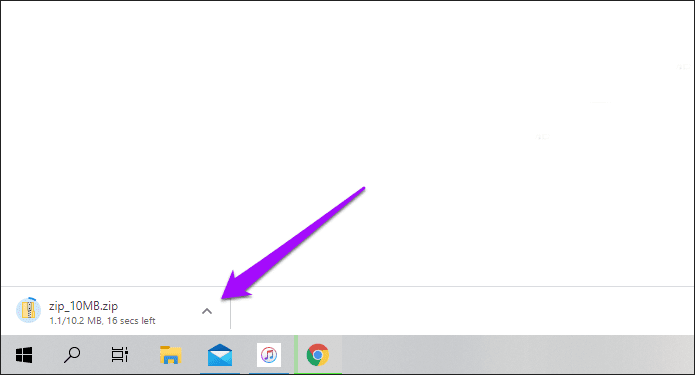
Note: If the file launches before you can do anything, try downloading a file with a larger file size or from a site where downloading a file takes a while.
Step 3: Click ‘Always open files of this type’ to uncheck the option.
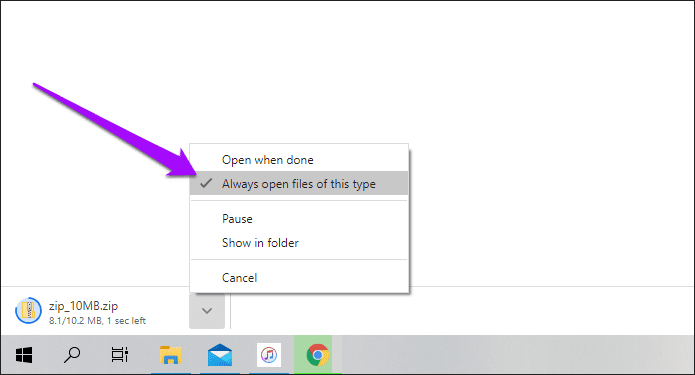
And voila! Chrome should no longer open the file type automatically after downloading. If it still does, simply restart the browser, and you should be good. Just remember that you have to repeat the process for any other file types that you want to prevent Chrome from launching automatically.
2. Clear Auto-Open Download Preferences
If you want to stop Chrome from launching multiple file types automatically, you may not have the time (or the patience) to change your preferences via the download shelf repeatedly.
In that case, you can clear your auto-open download preferences via the browser’s Settings panel. Just keep in mind that you cannot selectively remove file types from auto-launching; all files will stop opening automatically once you go through the steps below.
Step 1: Open the Chrome menu (click the icon with three dots to the upper-right corner of the window), and then click Settings.
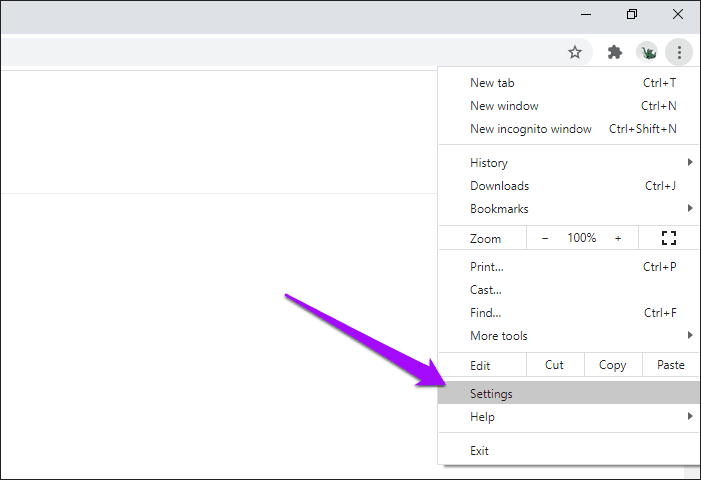
Step 2: Expand the Advanced section, and then click Downloads.
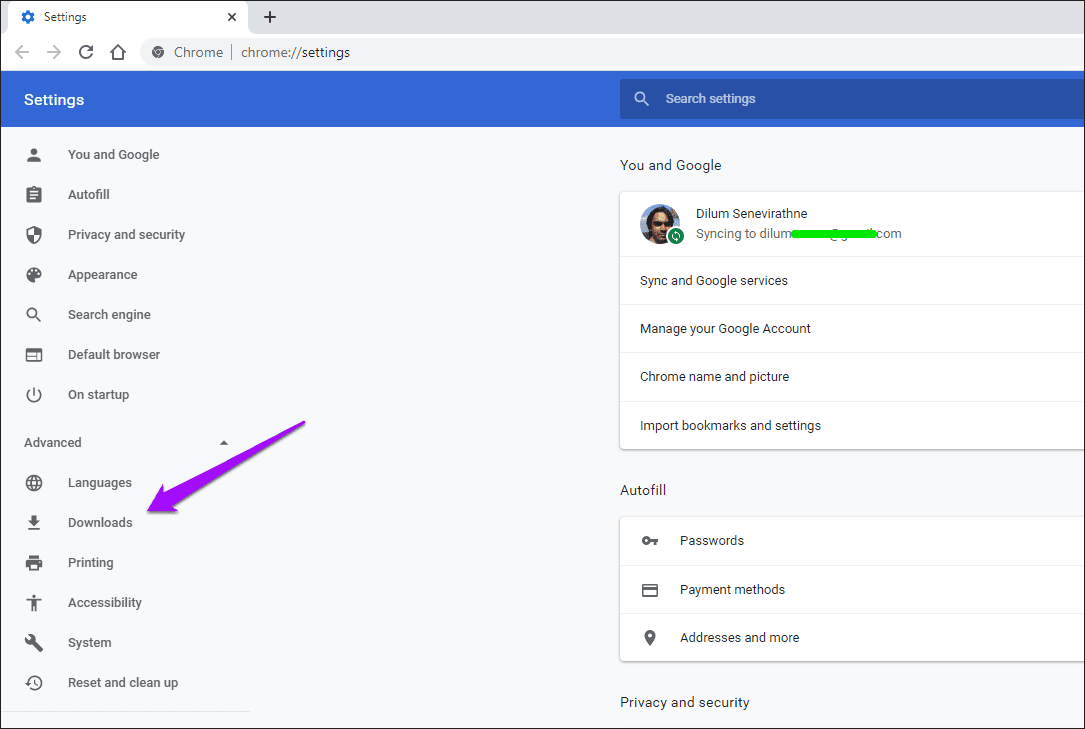
Step 3: Under the Downloads group, click Clear next to ‘Open certain file types automatically after downloading.’
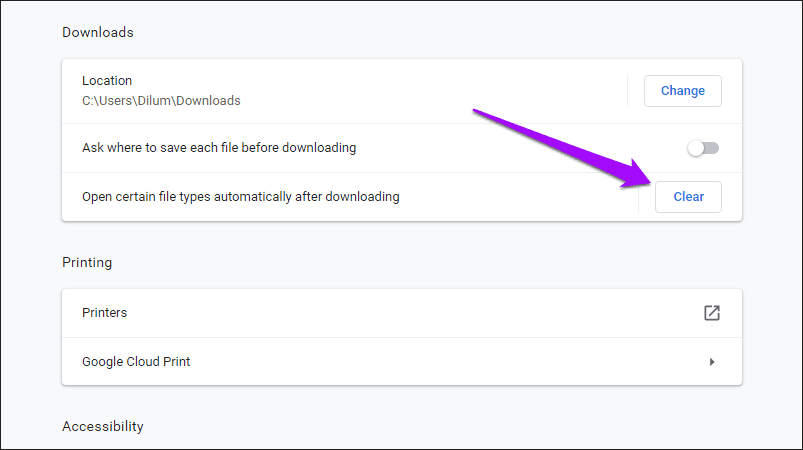
That’s it. No file type should open automatically once they’ve finished downloading from here on out.
3. Use Guest Mode to Bypass Preferences
Rather than configuring Chrome to prevent a certain file type from launching automatically or resetting the browser’s auto-open download preferences, you can simply use Guest mode to bypass the download settings. It’s great for one-off instances where you want to perform normal downloads without making any changes to your browser.
The Guest mode works outside of your Chrome profile, so it doesn’t have access to any of your preferences. While you will not have access to your browsing data (bookmarks, passwords, history, etc.) in Guest mode, you can still use your normal Chrome profile to browse the internet alongside a Guest window.
Step 1: Click your profile icon to the upper-right corner of the Chrome window.
Step 2: Click Guest to open a Guest window.
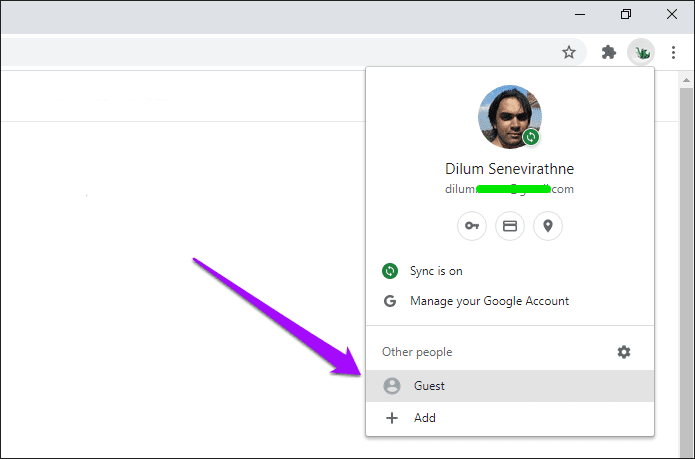
Step 3: Initiate a download. It should show up in the download shelf and normally save to the Downloads folder on your PC or Mac without automatically launching it.
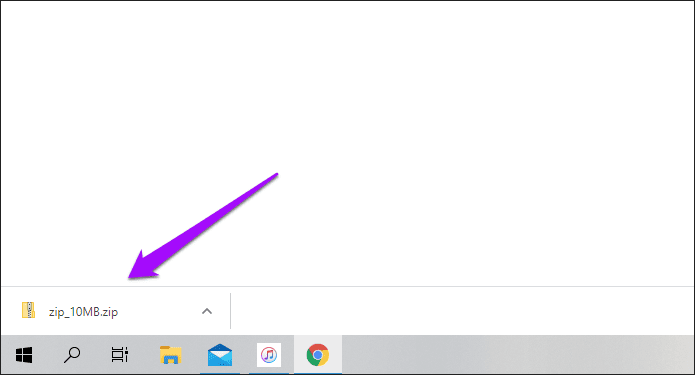
Tip: You can have a download running in Guest mode and switch to your regular Chrome window via the taskbar (PC) or Mission Control (Mac).
To exit Guest mode, close the Guest window.
Pick The Right Program
Auto-launching file downloads work a treat in cases where you don’t want to waste a second longer to open them manually. But you don’t want that to happen all the time, especially when you’re in the midst of serious work. The methods above should help you stop that—just pick the one that works the best for you.
That said, Chrome’s download capabilities do require a serious revamp. They are outdated, unintuitive, and hard to reconfigure. Aside from the annoying download shelf that nags you at every turn, how about some easy controls to manage your download speed? That would be great.
Next up: Did you know that you could bulk download images in Chrome? Click the link below to learn how to do that.
Last updated on 02 February, 2022
The above article may contain affiliate links which help support Guiding Tech. However, it does not affect our editorial integrity. The content remains unbiased and authentic.











