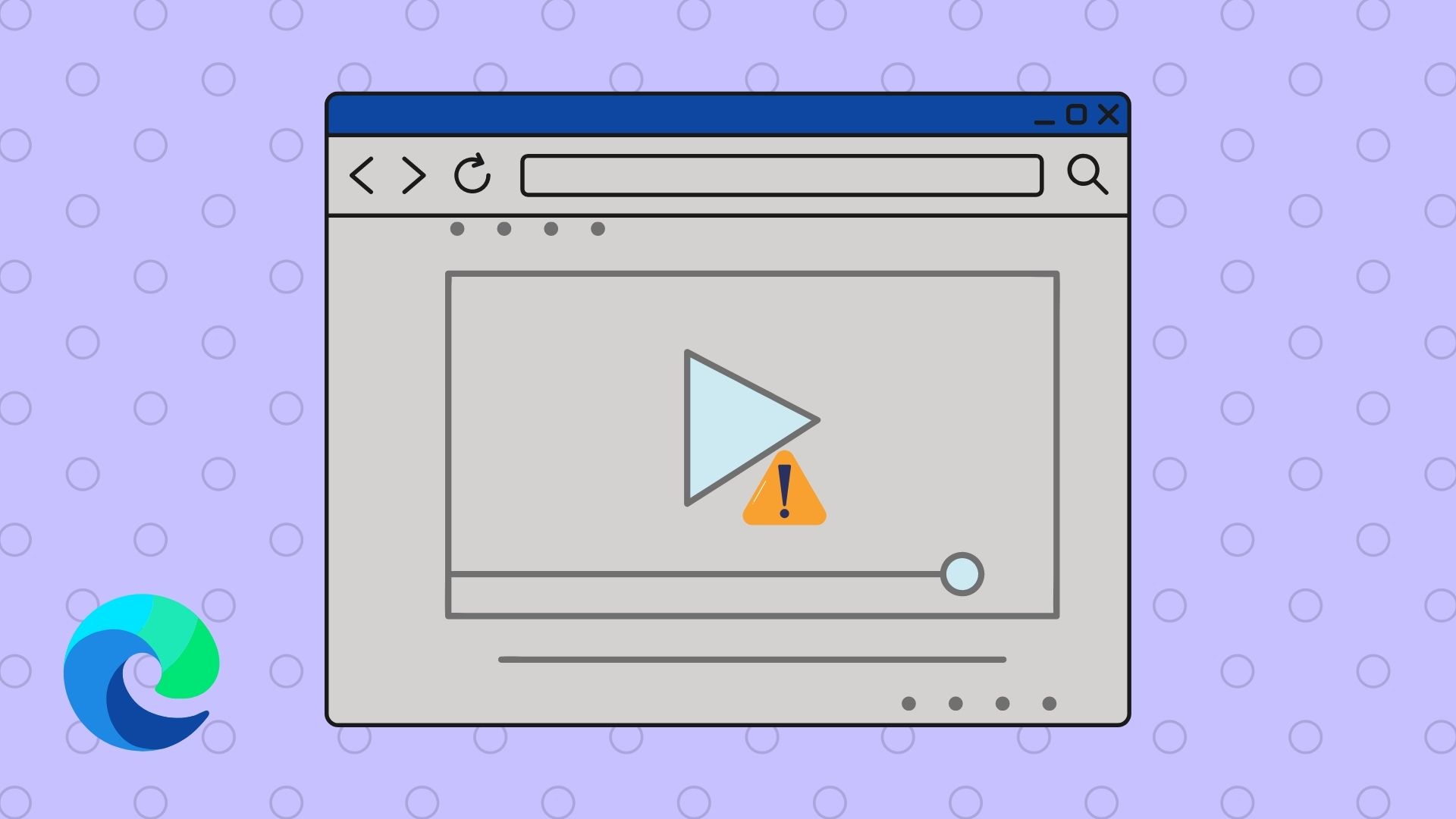With 4K video recording becoming the norm on most smartphones, it’s quite easy to record a video in large size. However, you may face issues uploading or sharing such big video files. You need to shrink the mp4 file size on the desktop. Here’s how to compress a video on Mac.
Mac users have several options to compress videos without losing quality. You can use any option below to reduce video size, and share it on social media or web without issue. Let’s start the list with the default QuickTime Player on Mac.
1. Compress Videos Using QuickTime Player
The default QuickTime Player has a handy export option to compress .MOV video files for free. We have imported a video of 111 MB in size on the Mac. Let’s check QuickTime Player in action to compress a video.
Step 1: Launch Finder app on Mac. Browse to a video file, right-click on it and select to open it with QuickTime Player.
Step 2: When the video opens in QuickTime Player, click the File menu at the top-left corner.
Step 3: From the context menu, expand Export As and select between 4K, 1080p (full-HD), or 720p (HD) resolutions.
Step 4: Assign a new name next to Export as box, confirm the export location, and click Save. The export time may differ based on the resolution you choose and your Mac model’s hardware specifications.
We successfully compressed a 111 MB video to 25 MB. We exported the video in 1080p resolution using the steps above. When we selected 4K resolution during export, QuickTime Player reduced the video file from 111 MB to 57 MB. You can also select 720p for an aggressive video compression process and shrink the size below 25 MB.
2. Reduce Video Size Using iMovie
iMovie is a capable video editor app from Apple. The app is free to download and use from the App Store. You can follow the steps below to reduce a video size using iMovie.
Step 1: Install iMovie from the Mac App Store.
Step 2: Click import and select your video file from the Mac storage.
Step 3: You can use the built-in editing options to make changes to your video. After you are satisfied with the final output, click the Share icon at the top-right corner.
Step 4: Select Export File.
Step 5: Expand the Resolution menu and select 540p, 720p, 1080p, or 4K. Set video quality to high. You need not select Best (ProRes) from the quality menu or it will bump the video file size.
Step 6: Check video file size estimate and click Next.
Step 7: Rename your video file and pick an export location on Mac.
iMovie remains one of the best apps to compress videos on Mac for free. You also get several editing options to tweak the video output.
3. Use VLC to Compress Videos on Mac
VLC is one of the best third-party video players on Mac. It’s open-source software, available on all major platforms, and lets you compress videos without breaking a sweat. Let’s check it in action.
Step 1: Download the VLC player from the official website.
Step 2: Launch Finder and right-click on a video.
Step 3: Open the video in the VLC player.
Step 4: Select File at the top and click Convert / Stream.
Step 5: You can pick from several videos preset profiles. Select H.264 + MP3 (MP4). You can click Customize and change the video codec, bitrate, resolution, and other details.
Step 6: Click Save as File.
Step 7: Select Browse and choose an output location.
Save your video, and it’s ready to use on your Mac. HandBrake is another neat capable app to compress videos on the go.
4. Use Web Apps to Shrink Video Files on Mac
If you don’t want to install a dedicated app on Mac, use web apps to reduce video file size. However, we recommend you not to upload your private or confidential video on such web services. It’s in your best interest to stick with offline native apps to compress videos on Mac. Freeconvert is one such capable online service to shrink mp4 file size. Here’s how you can use it. Of course, uploading a large video will take time depending on your internet connection’s strength.
Step 1: Visit Freeconvert in a web browser. Select Compress.
Step 2: Select Choose file and find a video from the Mac.
Step 3: Check the video output type. Click the Settings gear to change the video codec, file size, and more.
Step 4: Click Compress Now! and the service starts the uploading and compressing process.
Step 5: Hit Download when it’s ready to save on your Mac.
Freeconvert supports up to 1 GB of video for free. The service deletes the uploaded video after four hours to protect your privacy. In our testing, the service successfully compressed 111 MB of video to 59 MB.
Shrink Video Files on Mac
The default QuickTime Player and iMovie should be enough for most to compress videos on Mac. Which option do you prefer to reduce video size? Share your pick in the comments below.
Last updated on 04 April, 2023
The above article may contain affiliate links which help support Guiding Tech. However, it does not affect our editorial integrity. The content remains unbiased and authentic.