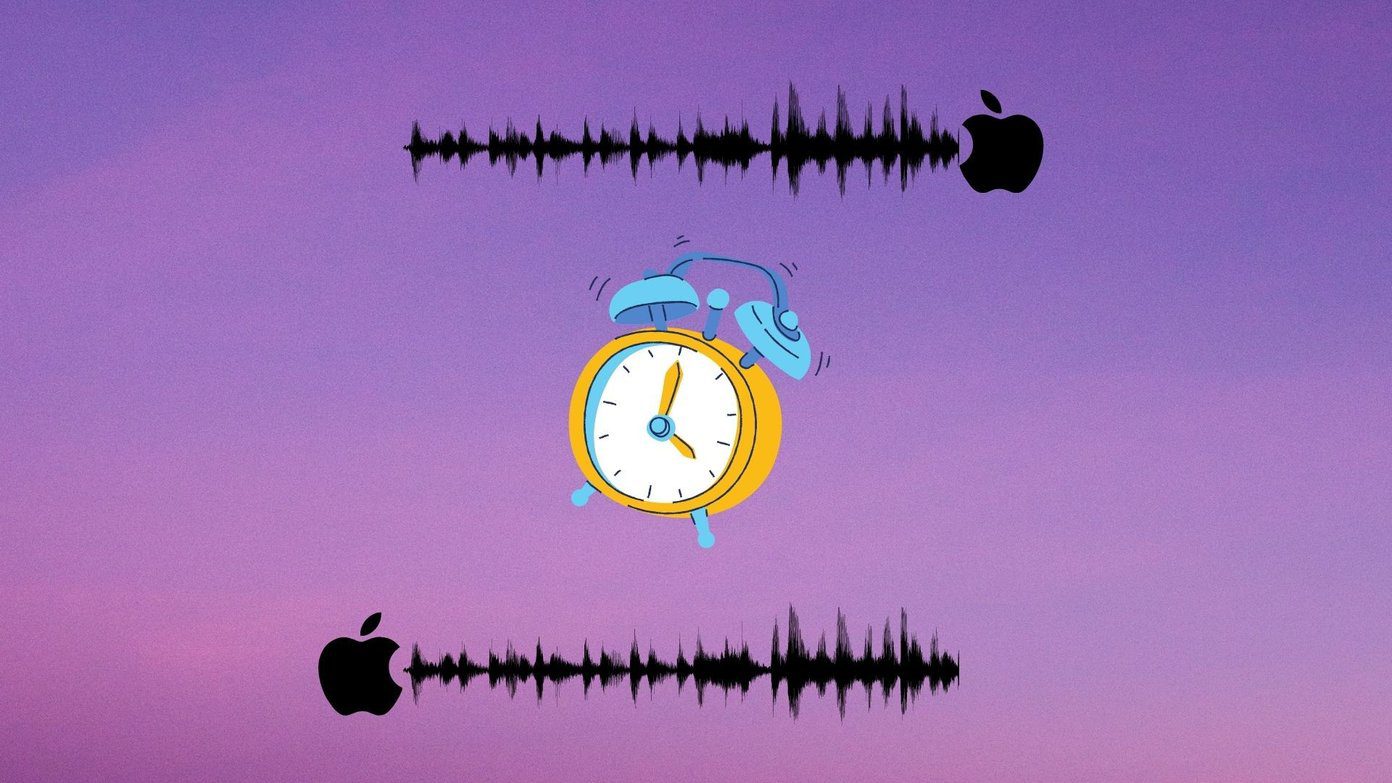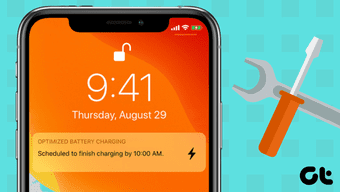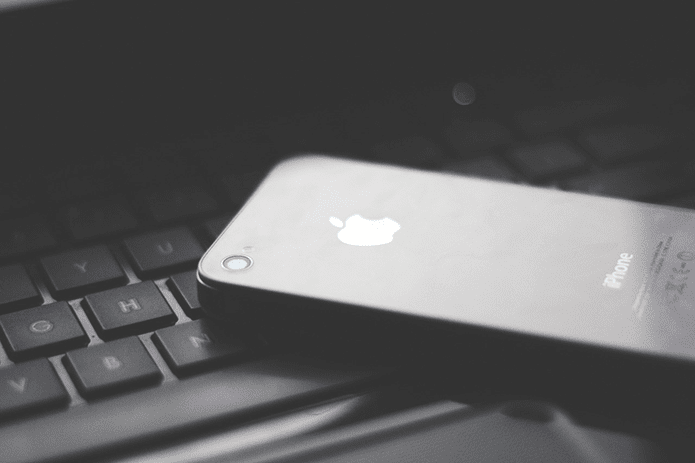AirDrop is one of the best ways to share files between devices in the Apple (iOS and macOS) ecosystem. We have detailed guides and explainers breaking down the technology and how it works. This time, we’ll walk you through some things to do when AirDrop malfunctions. If you’ve been trying to send media files or documents from your iPhone to Macbook via AirDrop, but to no avail, you should check out the troubleshooting fixes in this guide.

Of course, we’re assuming here that you have fully functional devices and have used the AirDrop at least once earlier. If you are running the iOS 14 beta builds, then it could be a temporary glitch. Restarting both devices (iPhone and Mac) is a great preliminary measure that could help. If you’ve tried that and nothing changes, proceed to the solutions listed below.
1. Re-Enable Bluetooth
The AirDrop functionality requires both the sending and receiving devices to have Bluetooth and Wi-Fi enabled. If your iPhone doesn’t send files to your Mac, run a check on both devices to make sure Bluetooth and Wi-Fi are enabled. If they are enabled, but you still can’t transfer files via AirDrop, turn them off and back on again.
2. Move Devices Closer

Yes, as livid as this sounds, proximity plays a huge role in the wireless file transfer. For AirDrop, Apple recommends that you have both devices within 30 feet (approx. 9 meters). So, you can either move your phone closer to the Mac or vice versa and try sending the files again.
3. Disable Personal Hotspot
Personal Hotspot is another feature that renders AirDrop unusable. If you’re sharing your iPhone’s cellular data with other devices, you need to turn off Personal Hotspot temporarily. Otherwise, you won’t be able to transfer or receive files via AirDrop. You can disable Personal Hotspot from your iPhone’s Control Center or the Settings menu (Settings > Personal Hotspot > toggle off ‘Allow Others to Join.’


4. Disable Do Not Disturb on Mac
When you AirDrop files to your Macbook from an iPhone, the macOS should show you a notification prompt to accept or reject the incoming file(s). If you have ‘Do Not Disturb’ enabled could silence/hide this notification. Here’s how to check and disable ‘Do Not Disturb’ on your computer.
Step 1: Tap the Notification Center icon at the top-right corner of the menu bar.
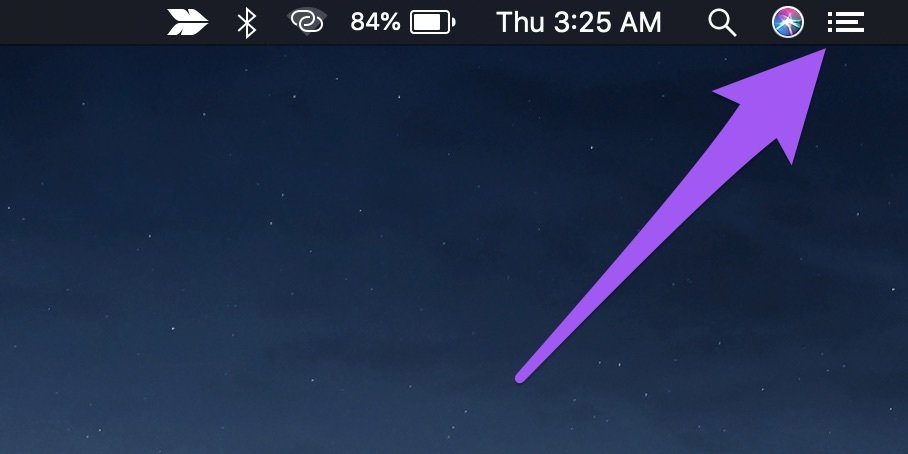
Step 2: Scroll down (to the top) to reveal the hidden options and toggle off ‘Do Not Disturb.’

4. Modify Macbook’s AirDrop Discoverability
You also want to check that your Macbook’s AirDrop is configured to receive requests from the iPhone.
Step 1: Tap the Finder icon on the menu bar—the top-right corner of the screen—and type AirDrop into the search bar.
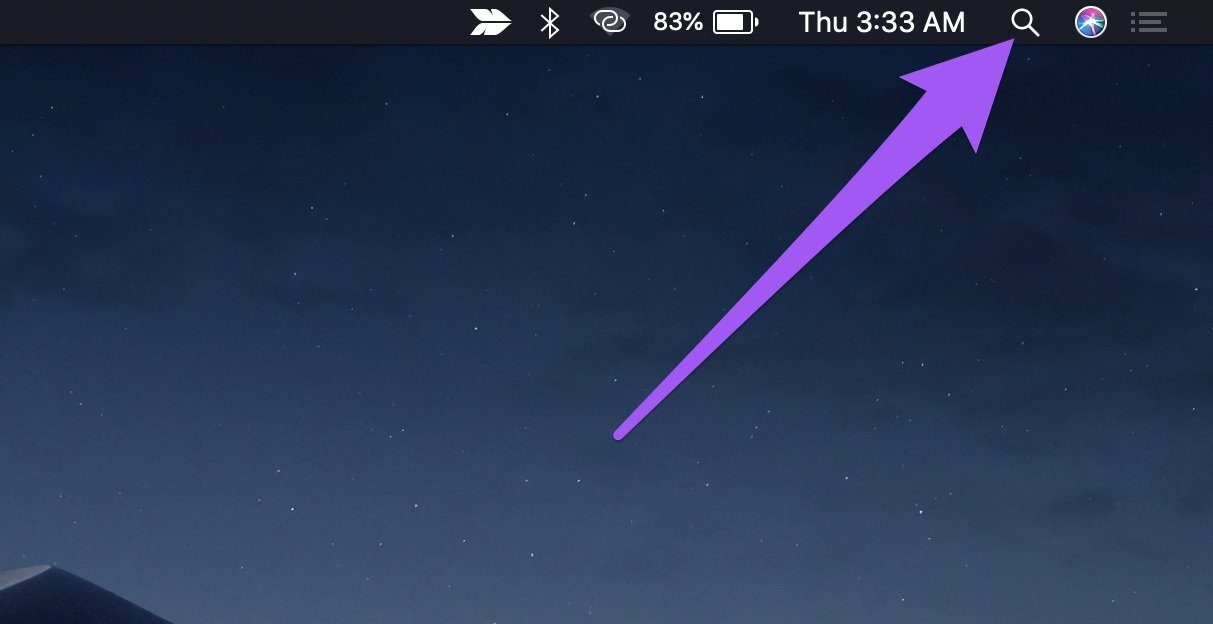
Step 2: Double-click on AirDrop to open the AirDrop console.
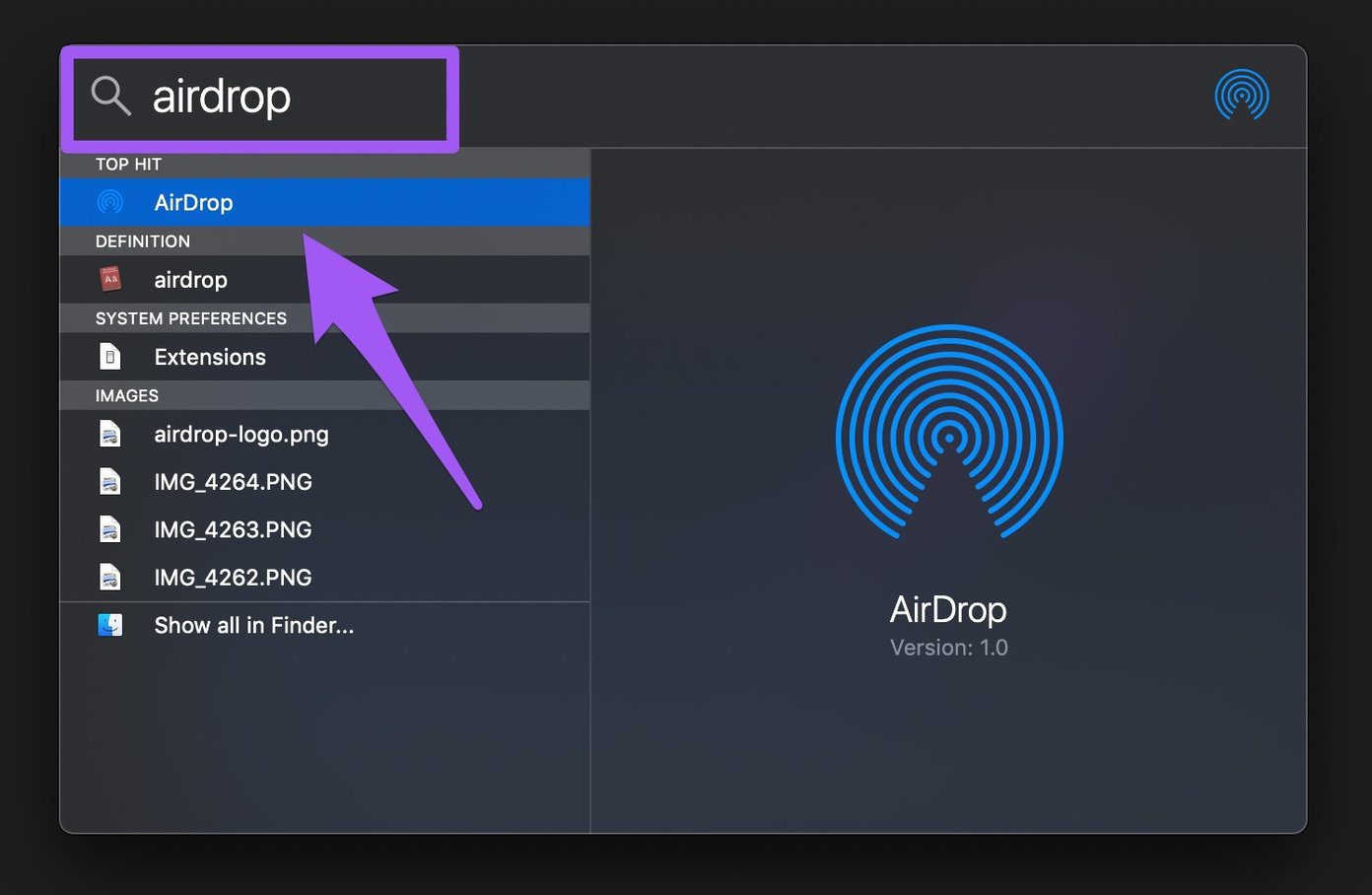
Alternatively, you can quickly launch the AirDrop menu by tapping Go on the desktop’s Apple menu and select AirDrop.

Step 3: Tap the drop-down button next to the ‘Allow me to be discovered by’ option and select Everyone.

If your AirDrop’s discoverability is set to Contacts Only, the iPhone must be signed into iCloud. Additionally, the phone number or email address associated with your iPhone’s Apple ID must be saved in your Macbook’s Contacts app. That’s a lot of conditions to be met; ergo configuring your Macbook’s AirDrop to be discoverable by all devices is a much better and faster option.
5. Unblock Incoming Connections on Mac
Another thing you should check is your Macbook’s Firewall configuration. Transferring files from your iPhone to your PC vis AirDrop might be impossible if your Macbook’s Firewall is occluding incoming connections. Go to your Macbook’s Firewall settings and check that all incoming connections are permitted.
Step 1: Tap the Apple menu icon and select System Preferences.
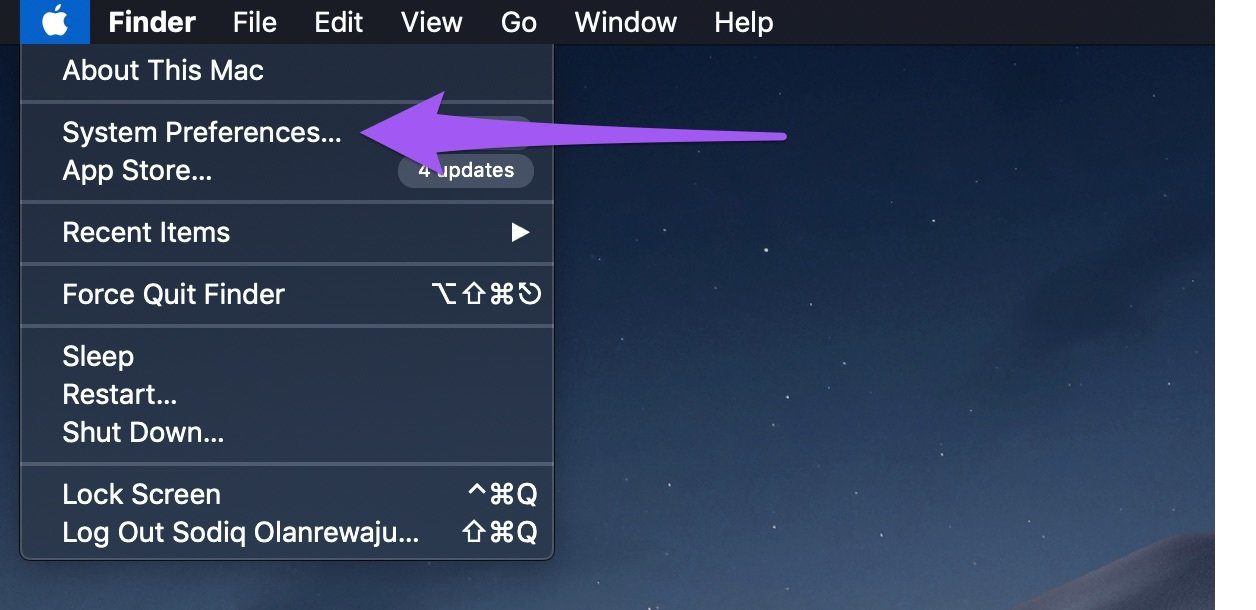
Step 2: Select ‘Security & Privacy.’

Step 3: Navigate to the Firewall tab.

Step 4: Tap the lock icon at the bottom-left corner of the page.
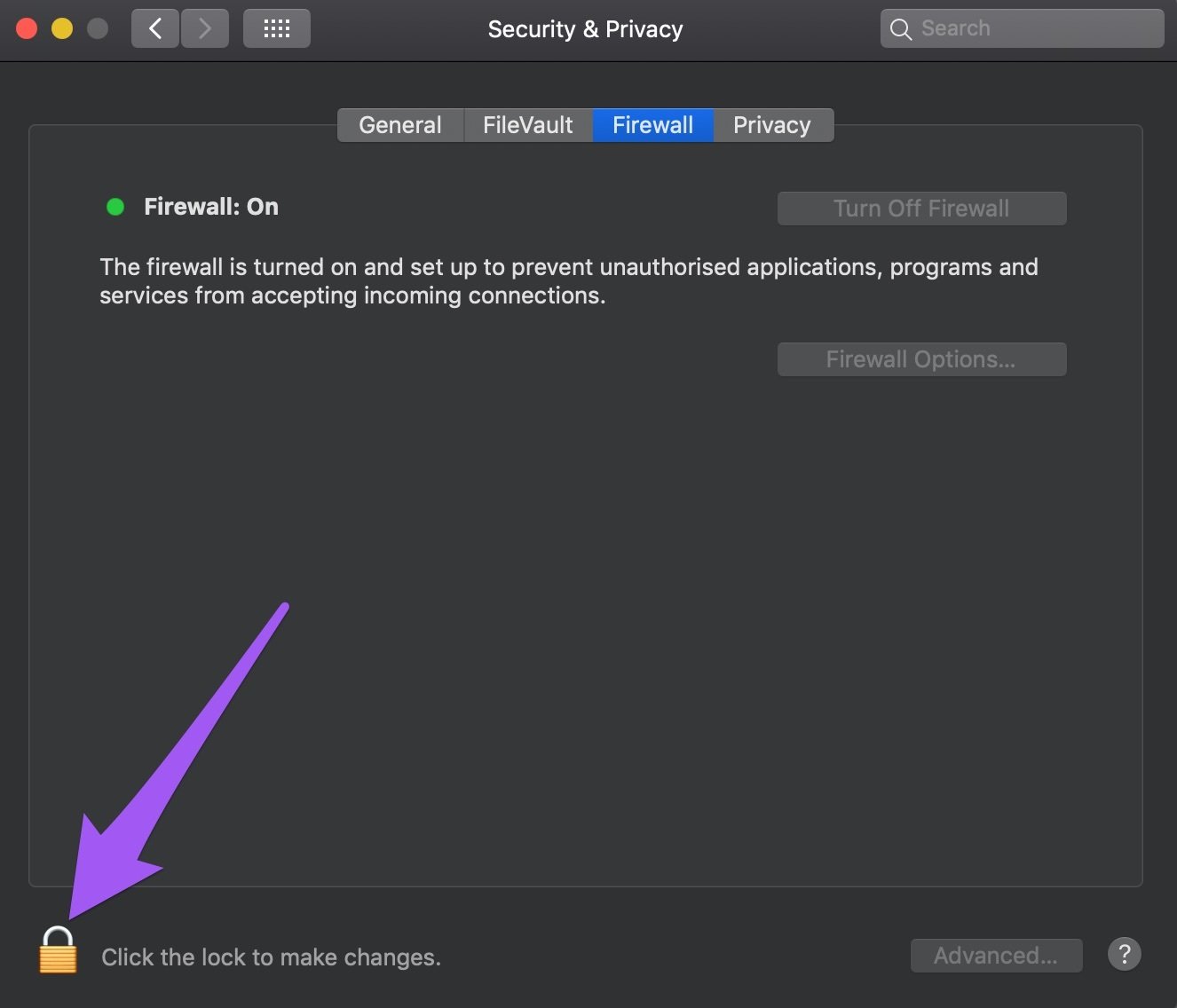
You’ll be prompted to enter your device’s password to proceed.

Step 5: Now, tap the Firewall Options button.

Step 6: Finally, uncheck or deselect the ‘Block all incoming connections’ option at the top of the menu. Click OK to save the changes.

Reinitiate the AirDrop connection from your iPhone and check if your Macbook now receives transfer requests.
6. Check Device Compatibility
AirDrop has minimum operating system requirements for iPhone, iPad, Macbook, and all other compatible devices. For iPhone, AirDrop will only work on devices running iOS 7 or newer. Macbooks, on the other hand, must be running the OS X Yosemite or newer to use AirDrop. Follow the steps below to check if the affected Macbook supports AirDrop.
Step 1: Tap the Apple menu icon and select ‘About This Mac.’

Step 2: Next, select System Report.
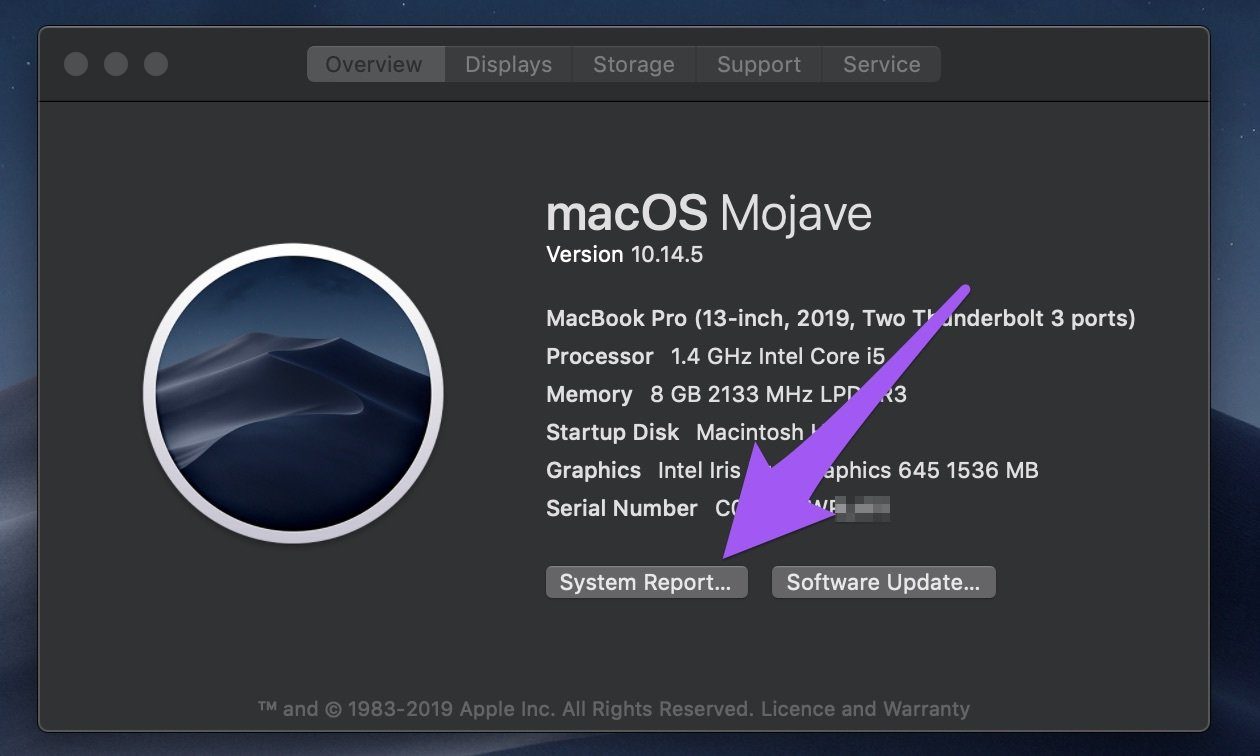
Step 3: On the right-hand menu, select Wi-Fi under the Network section.

Step 4: On the Wi-Fi information page, look out for AirDrop and check that it is marked as Supported.

7. Update iOS or macOS
Besides having an AirDrop-compatible Macbook, Apple also recommends that you regularly update your devices’ OS to the latest version. That helps to fix some software-related bugs causing AirDrop to malfunction. To update your iPhone, navigate to Settings > General > Software Update and select ‘Download and Install.’

Updating macOS is just as easy. Tap the Apple menu icon > About this Mac > Software Update and tap the Upgrade Now button.
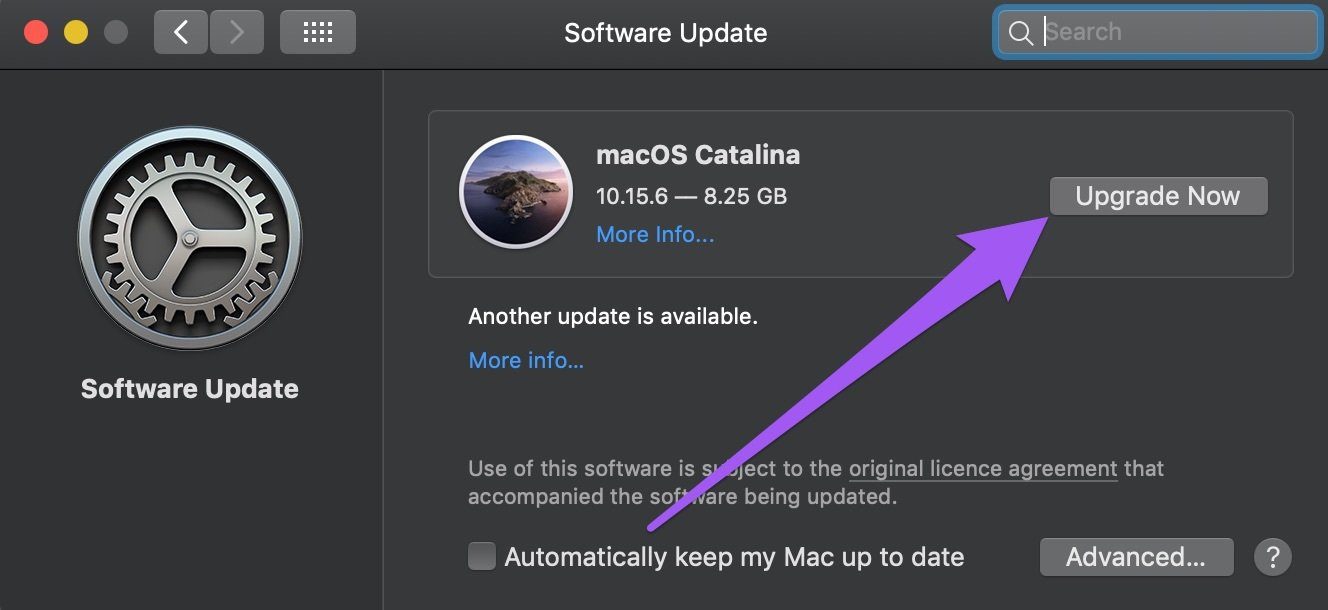
Enjoy Seamless Data Transfer
One last thing you could try is resetting your iPhone’s network settings. That could also help fix all network-related issues causing AirDrop to malfunction on your iPhone. Do let us know which of these methods worked for you. We’re also here if you need more help; type your queries in the comments section below.
Next up: If you’re a new Apple user wondering what separates AirDrop and AirPlay, the explainer linked below will enlighten you quick & easy.
Last updated on 02 February, 2022
The above article may contain affiliate links which help support Guiding Tech. However, it does not affect our editorial integrity. The content remains unbiased and authentic.