While PDF files are widely used for sharing and viewing documents, editing them, especially on iPhone may seem challenging. However, with the right tools and techniques, it can be accomplished, even without a third-party app. This article will guide you through all the possible ways to edit PDFs on iPhone.
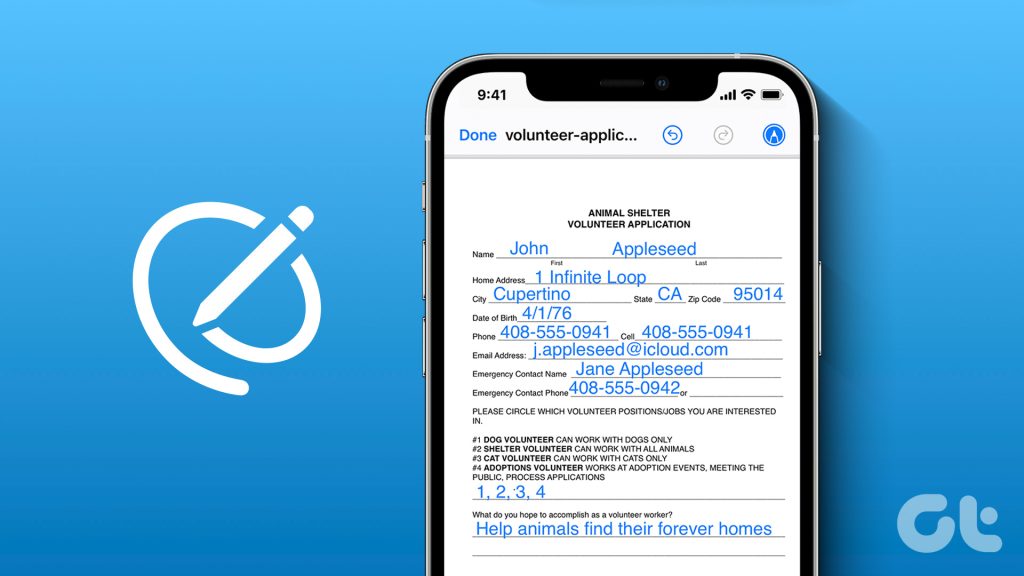
Although in limited ways, you can edit a PDF on iPhone without a third-party app. For instance, you can add annotations, signatures, pages, black out text, and even convert a Word document or Pages files to PDF. Let’s see how.
How to Open and Review a PDF on iPhone Using Files App
Regardless of how the PDF gets to your iPhone, whether AirDrop, Safari downloads, or Mail attachment, it can be accessed through the Files app. You can view and edit the PDF with the Files app.
Step 1: Open Files App → tap Browse → find and open the PDF file.
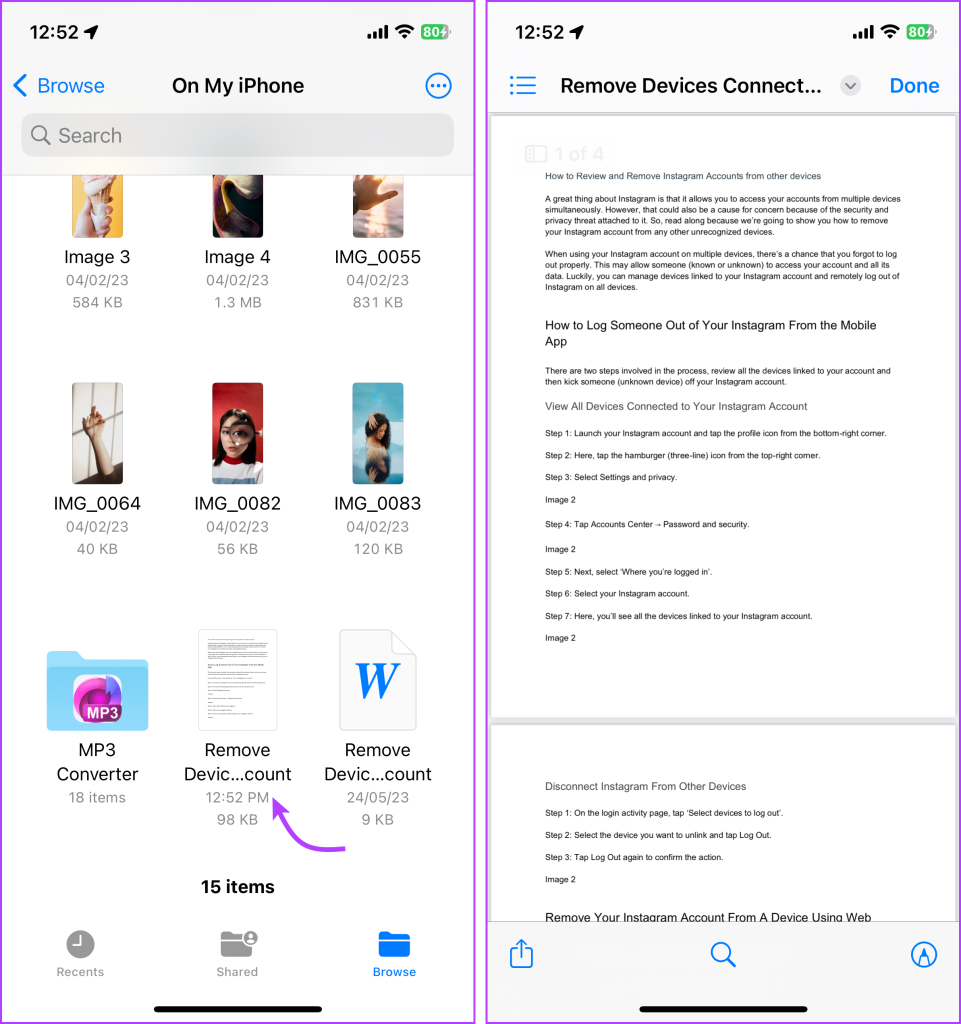
Step 2: There are some basic viewing options you are privy to,
- Thumbnail view of the complete PDF – Very softly swipe your finger from the left edge of the screen towards the right. Or tap the screen and then the page guide from the top-left corner. To hide the sidebar, tap the page guide or swipe down the file.

- Zoom in or out – Pinch in or out with two fingers.
- Enable or disable Full-Screen view – Tap on the screen once to hide the top and bottom bars. And to unhide, tap on the screen again.
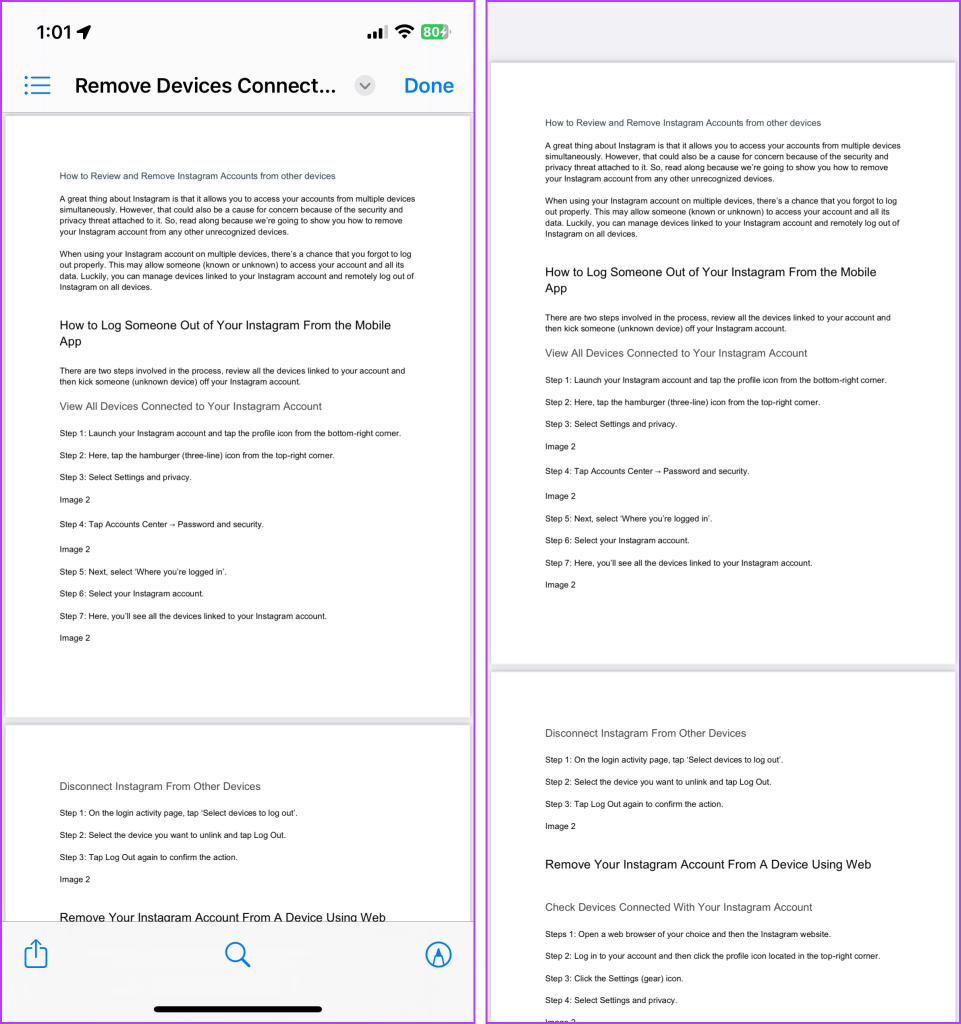
In addition to this, you can also get some basic editing options in the Files app. Scroll down to learn more about them.
Select Text in the PDF on iPhone
Long-press one of the words you want to select. Move the pointers to expand or cut back the selection. Once the selection is done you can,
- Copy
- Select All
- Highlight – Choose a color, underline, or strike the text
- Look Up
- Translate
- Search Web
- Share (just the selected text)
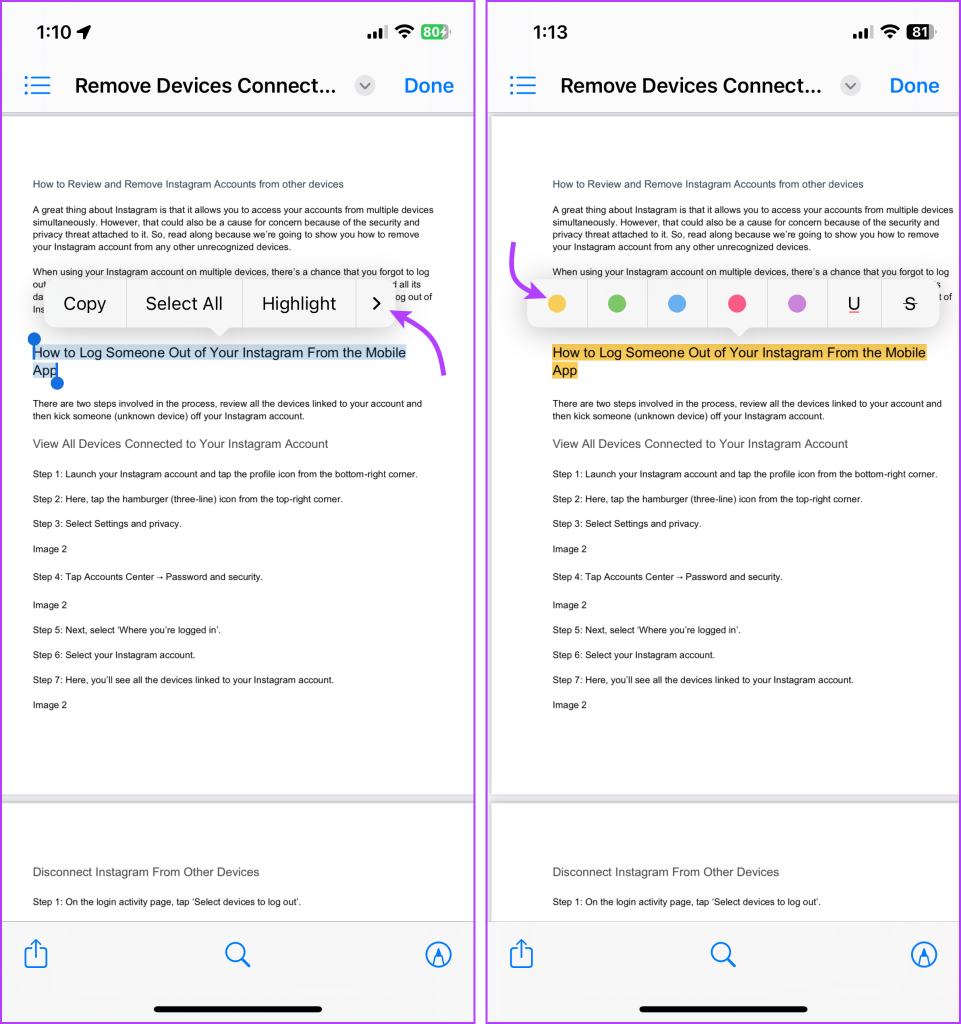
Add a Note or Comment to the PDF File
Select and Highlight the section. Tap the highlighted section and >. Here, you’ll get two extra options, Remove (the highlight) or Add Note. Tap Add Note → add text → Done.

To view the note, tap the small square next to the highlighted section. And while you can’t edit the note, you can remove and add a new one.
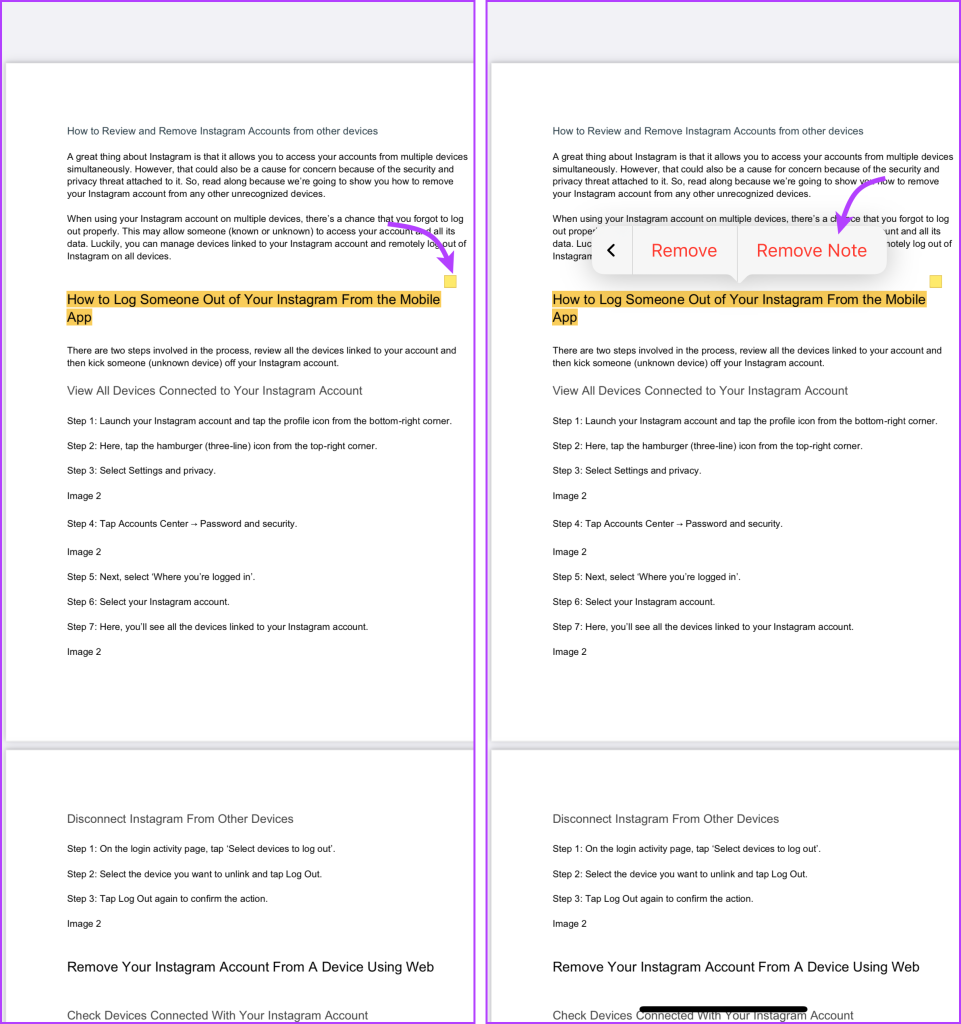
Search Text in PDF on iPhone
Tap the search icon from the bottom bar and type in your search. You can,
- Move up or down with the arrows next to the search bar.
- Filter the search by tapping the magnifying glass icon before the search term.
- Find something else by tapping the x and typing the next search query.
- Close the search by tapping Done.
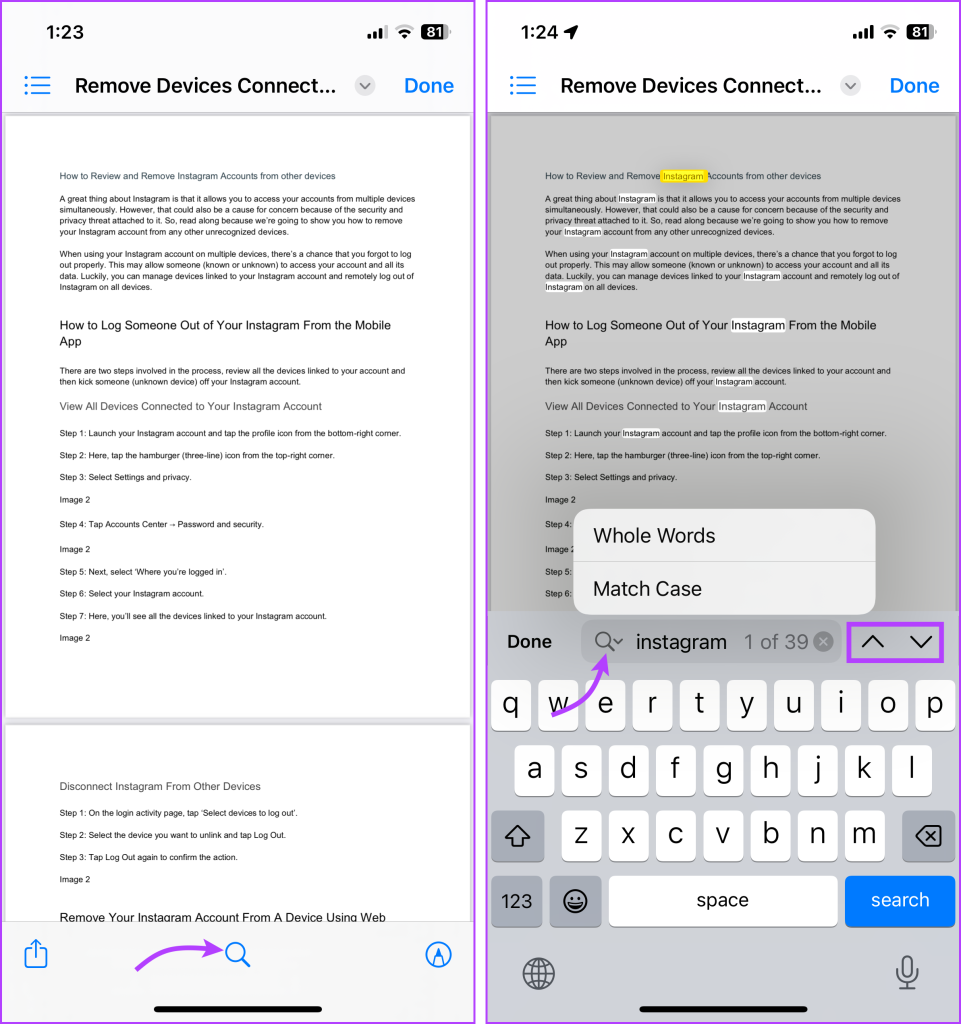
Rename, Duplicate, or Lock the PDF on iPhone
Whether for sharing a PDF file, organizing, or privacy concerns, you might need to rename and password lock your PDF on your iPhone. Thankfully the process is pretty simple.
Step 1: Open the PDF file → Tap the down arrow next to the file name.
Step 2: Here, you’ll get several options,
- Lock PDF
- Duplicate
- Move
- Rename

Step 3: To rename, tap Rename and enter the new file name.
Step 4: To lock, tap Lock PDF → enter password → verify password → tap Done.

Rotate Pages of PDF in Files App on iPhone
Step 1: Open the PDF file → tap the page guide to bring the file’s thumbnail view.
Step 2: Select the page you want to rotate and tap the three-dot icon.
Step 3: Tap Rotate Left or Rotate Right as per preference.
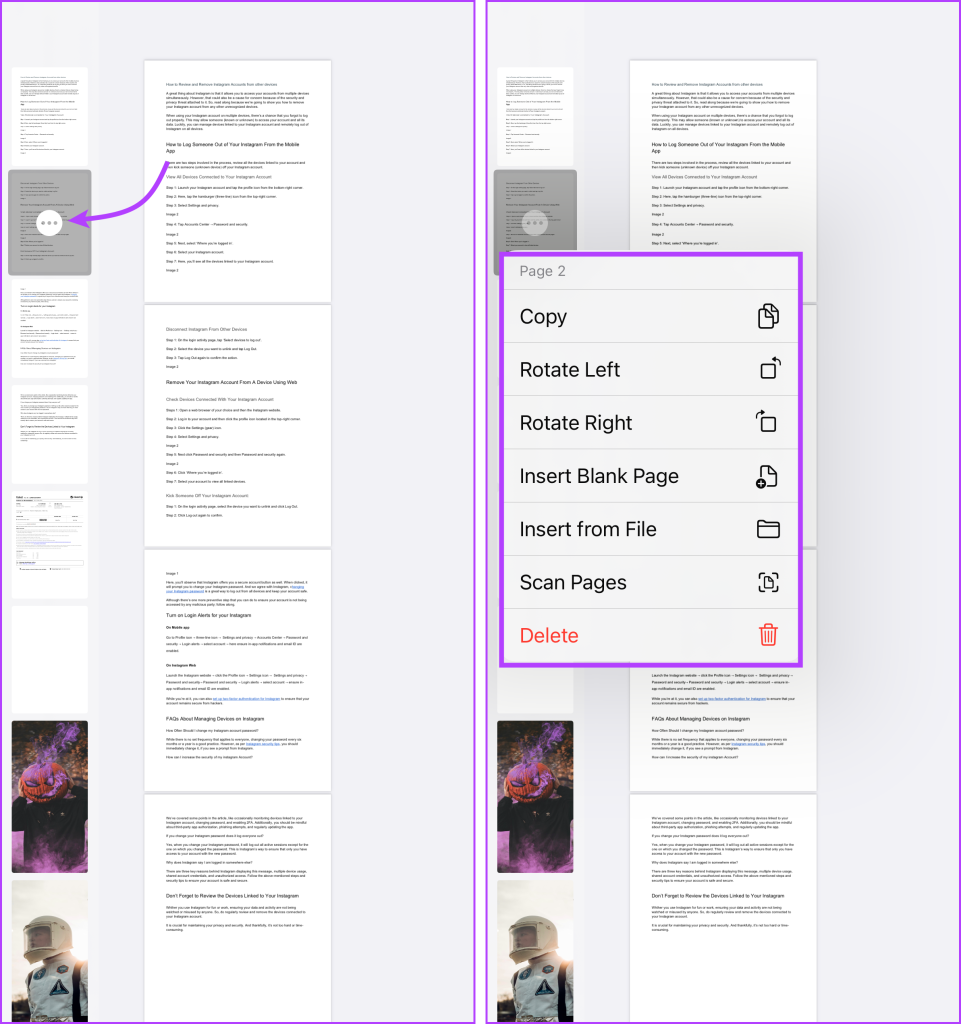
Add or Delete Pages From a PDF
As you observed from the screenshot above, you also get the option to add or delete pages from a PDF. Amazingly, you can also scan a page or documents to add to an existing document or even add a blank page.
Simply, open the thumbnail view → tap the three-dot icon → select the desired option, and follow the on-screen instructions.

Merge PDFs or Other File Formats
Another neat trick of the Files app is that you can merge multiple PDFs. What’s more, you can multiple file types, PDF, DOCx, JPEG, PNG, etc., to merge.
Step 1: In the Files app, tap the three-dot icon from the top-right corner and choose Select.
Step 2: Select the files.
Step 3: Now, tap the three-dot icon from the bottom-right corner of the page.
Step 4: Select Create PDF.
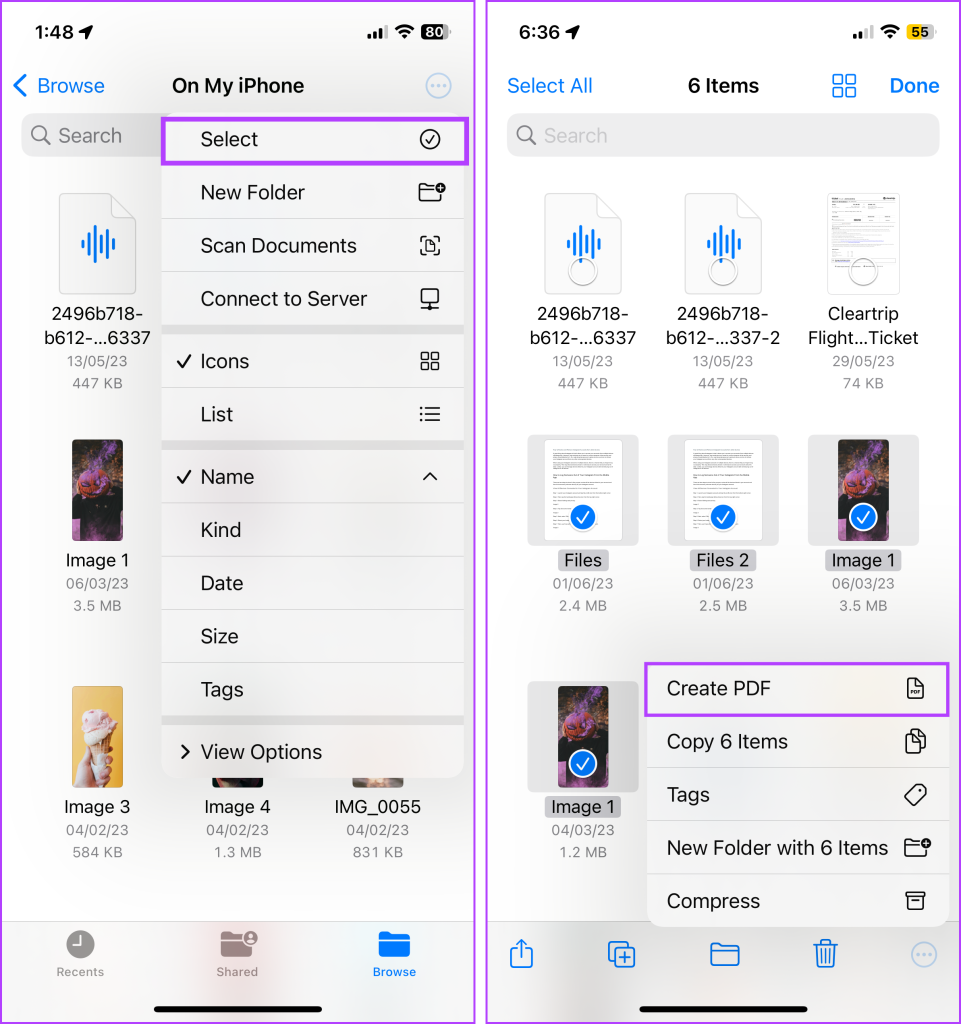
Edit a PDF on iPhone Using the Markup Tool
Markup is a built-in tool that uses iPhone’s incompatibility the most, i.e., it can be accessed from almost any app native app. The great news for you is that you can use Markup to edit PDFs in the Files app, Mail app, Messages, Books, and more.
To open Markup tools in the Files app, open the PDF → tap the Markup icon. For other apps, you’ll have to attach the PDF file and then edit it with Markup. Here’s an example,
Open Mail app → compose → tap document icon to add PDF attachment → select the attachment and tap Markup icon.

Now, that we’ve opened Markup, let’s explore how to edit the PDF.
Annotate the PDF with the Markup Tool
The moment you tap the Markup, a list of pen/brush options shows up. Select the one you prefer and write away.
- Adjust the pen/brush size and opacity – Long-press the brush, select the size, and slide to manage the opacity.
- Change the pen/brush color – Tap the Color button, and select the color you’ll like. You can even use the dropper tool (top-left corner) or Hex code (Sliders).
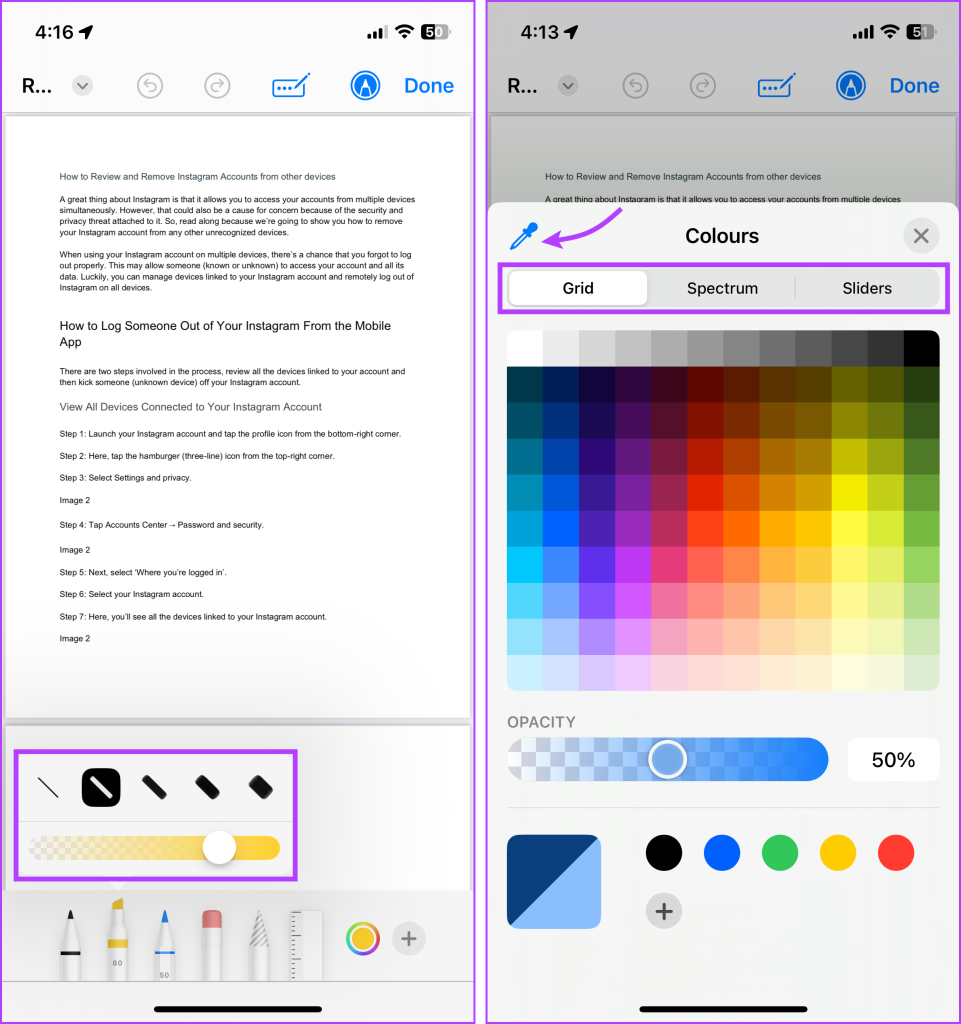
Move the Annotation Drawing
Tap the Lasso tool (5th tool) → trace a circle around the drawing that you want to move → drag and drop the drawing/annotation at the desired place.
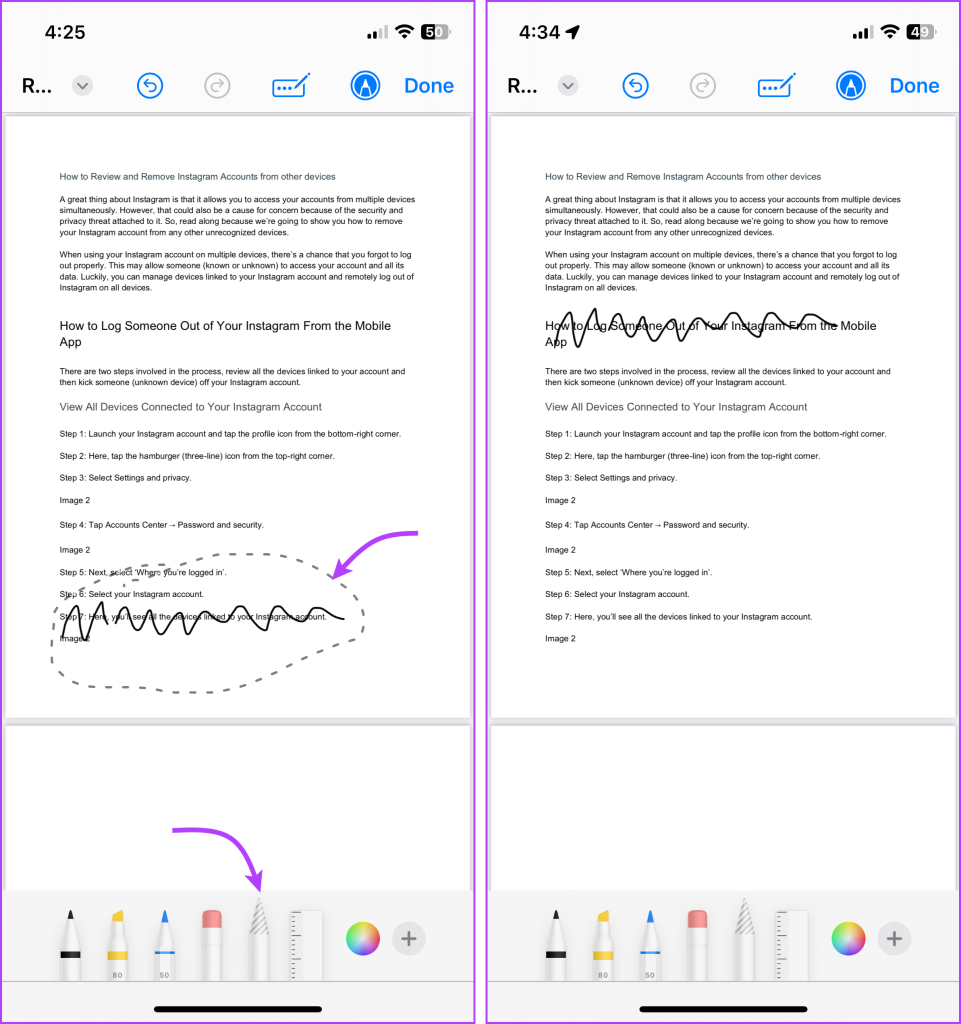
Erase or Undo a Drawing
- To undo a drawing – Tap the Undo button from the top bar.
- To erase a drawing – Select the eraser button (4th took) and rub the finger across the screen.
- To redo an action – Tap the Redo button from the top bar.
Add Text, Signature, Magnifier, and Shapes to a PDF on iPhone
Step 1: Tap the Markup icon and then the Add button from the Markup tools.
Step 2: Select one of the options,
- Text – Add the text box wherever you want. You can resize it, change the color of the text, and change the font size and style.
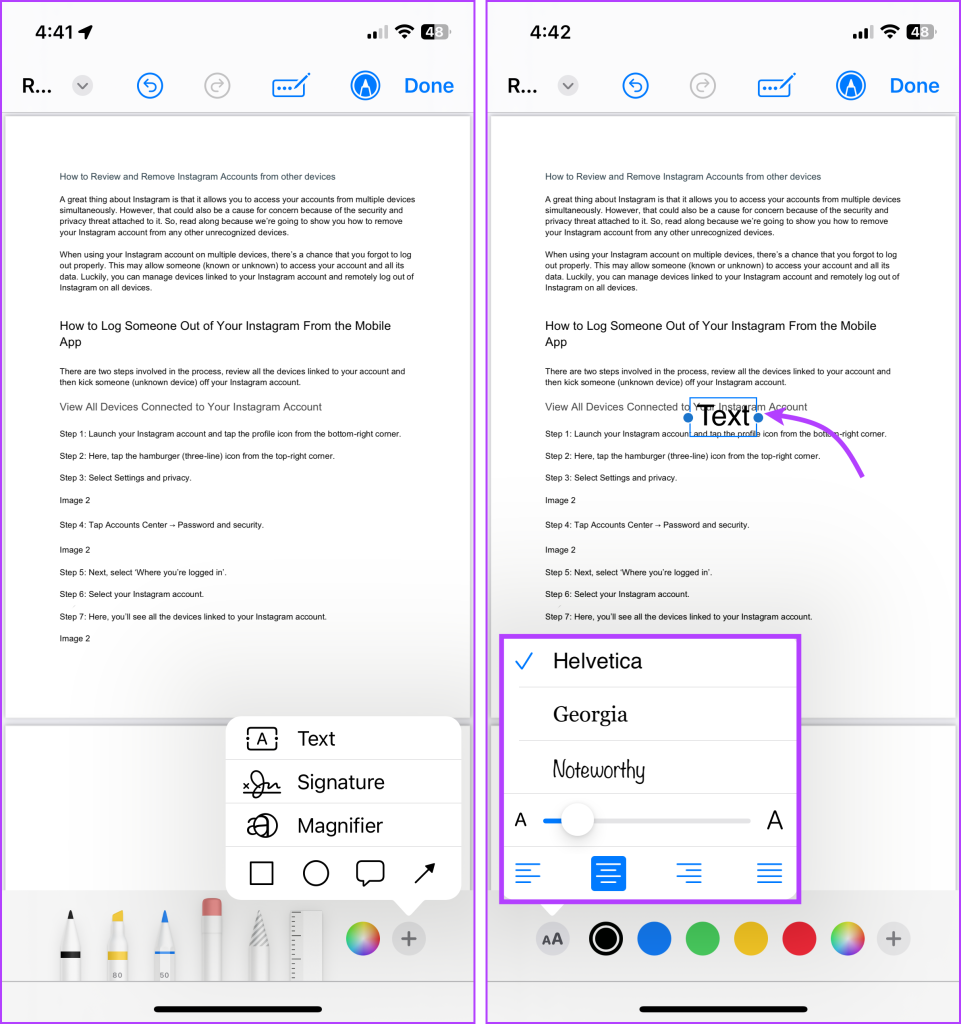
- Magnifier – Enlarge the text to highlight it. Use the blue dot to adjust the size and the green dot to increase or decrease the magnification level.
- Signature – Create a digital signature and add it to your document. You can resize the signature and move it around.
- Shapes – Select the shape, and drag it to where you want. Use the blue dots to adjust the size and shape and the green dots to adjust the share and curve of speech bubbles and arrows.

Blackout or White Out Text in PDF Documents
To hide confidential information, you can blacken or white out the text. Simply, use the Markup tool, select the pen or brush of your choice, choose either black or white color, and do the needful.
Add or Edit Images in PDF on iPhone
There are two ways to do this, you can either convert the photos to PDF or add the images to an existing PDF (as mentioned in the above sections). Once the photo is added you can use the Markup tools as shown above. However, there’s one extra feature you can avail of, thanks to Live Text.
Grab Text From Images in PDF
Open the PDF with images and go to the image. Long-press the text in the image and that’s it. You can now Copy, Select All (text), Highlight, Look Up and Translate.
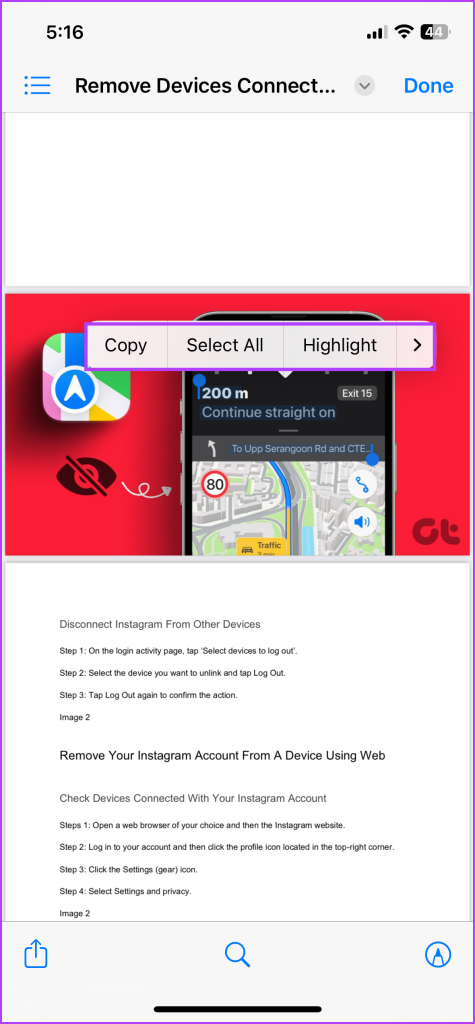
Convert PDFs
While it’s easier to convert other files like Photos, Word, etc., to PDF on iPhone, the reverse is a bit difficult to manage. To convert a PDF to a Word document you’ll need a third-party app or online tool, like Adobe’s free PDF to Word online converter.
The same stands for converting a PDF into PNG, you’ll need an app like the Image Converter. Although if you’re planning to convert PDF into any format, we suggest using your Mac or Desktop (if available), as you’ll be privy to more browser-based, temporary solutions.
Use Online Platforms to Edit PDFs on iPhone
While iPhone provides basic PDF editing capabilities, online platforms such as pdfFiller, Smallpdf, iLovePDF, etc. can offer more advanced features. And the best part is that using these platforms is super simple, let us illustrate with an example.
Open the browser of your choice, go to a preferred online PDF editor → upload your PDF document → now edit away. Depending upon the platform, you’ll be privy to several features, including adding text, crossing, checking, signing, blackout, etc.
However, there will always be a risk of data breaches, so avoid using these platforms for official or confidential purposes. For confidential files subscribe and use trusted apps Adobe, Microsoft, etc.
Best Ways to Edit PDFs on iPhone
While we’ll love more tools to edit PDFs on iPhone, the existing ones are not too bad. Firstly, they cover basic tasks like annotating, highlighting or hiding text, adding or deleting pages, and even merging PDFs.
Secondly, and most importantly, they are easy to access and use. But if we can make a wishlist of what features Apple should add, what will you suggest? Share your suggestions or queries with us in the comments section.
Last updated on 06 June, 2023
The above article may contain affiliate links which help support Guiding Tech. However, it does not affect our editorial integrity. The content remains unbiased and authentic.



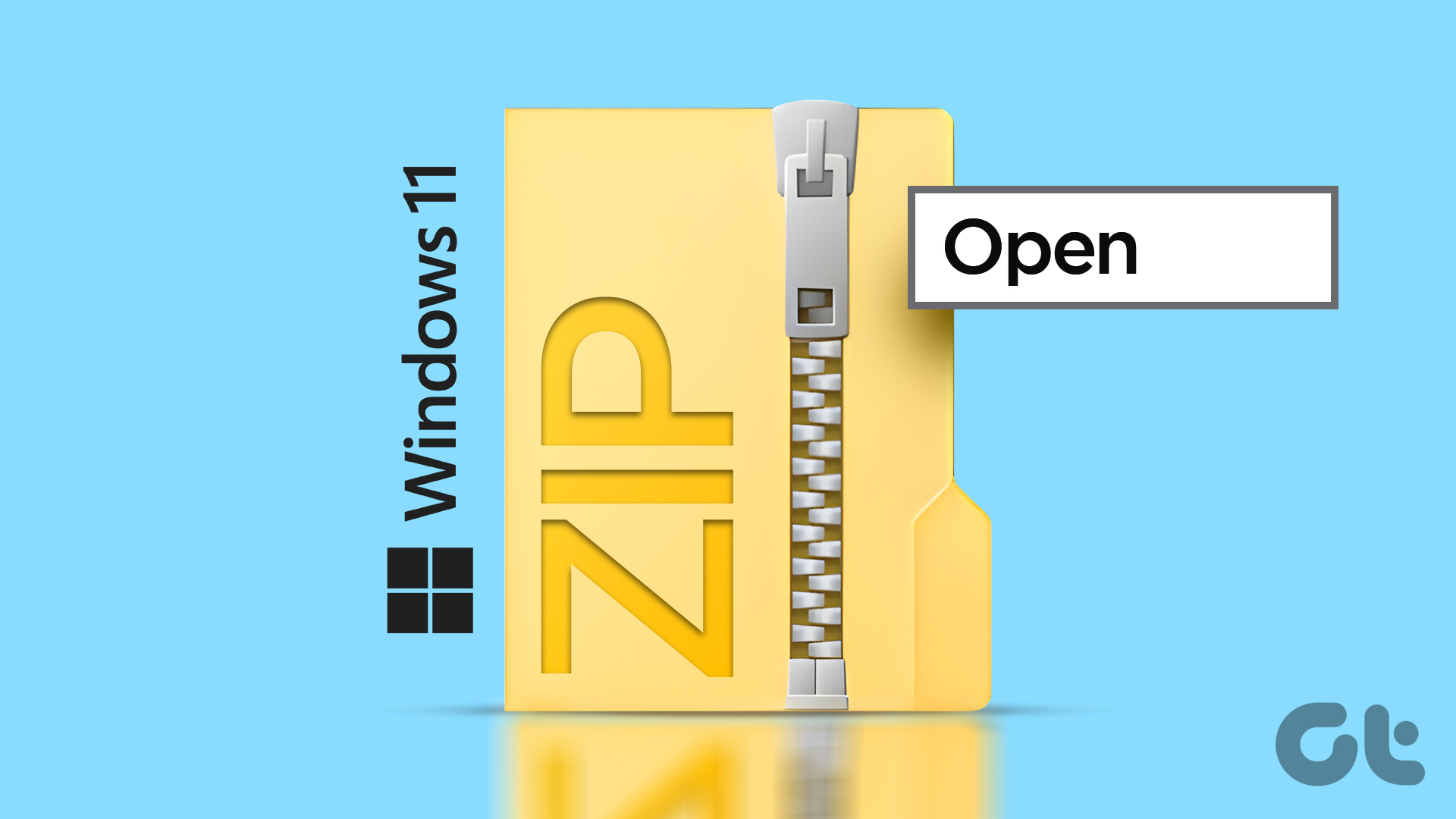

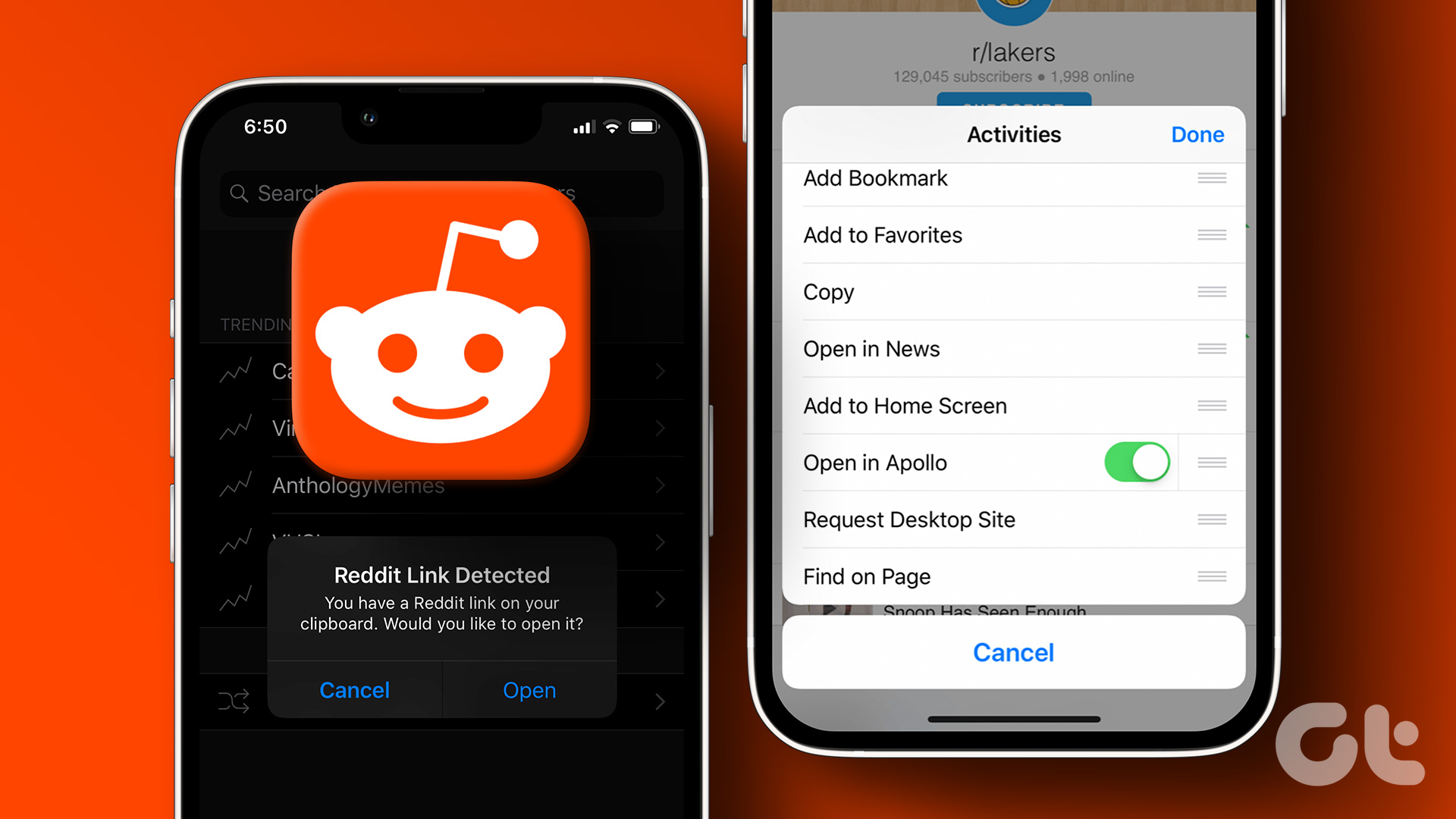





good info, thanks
This doesn’t allow me to edit the text. I want to take this document and add things or take things away from it. Like to type it in how do I do that?