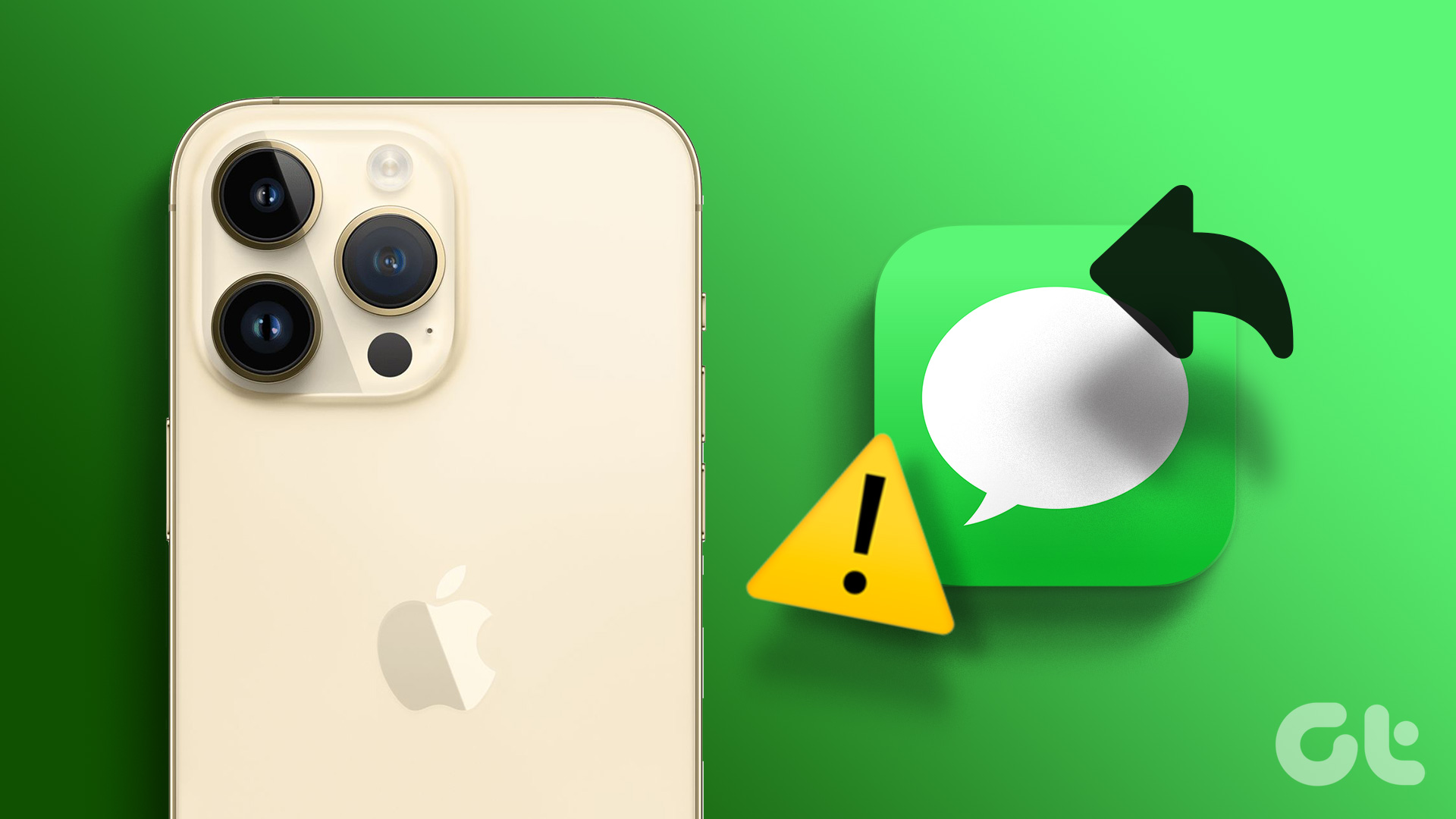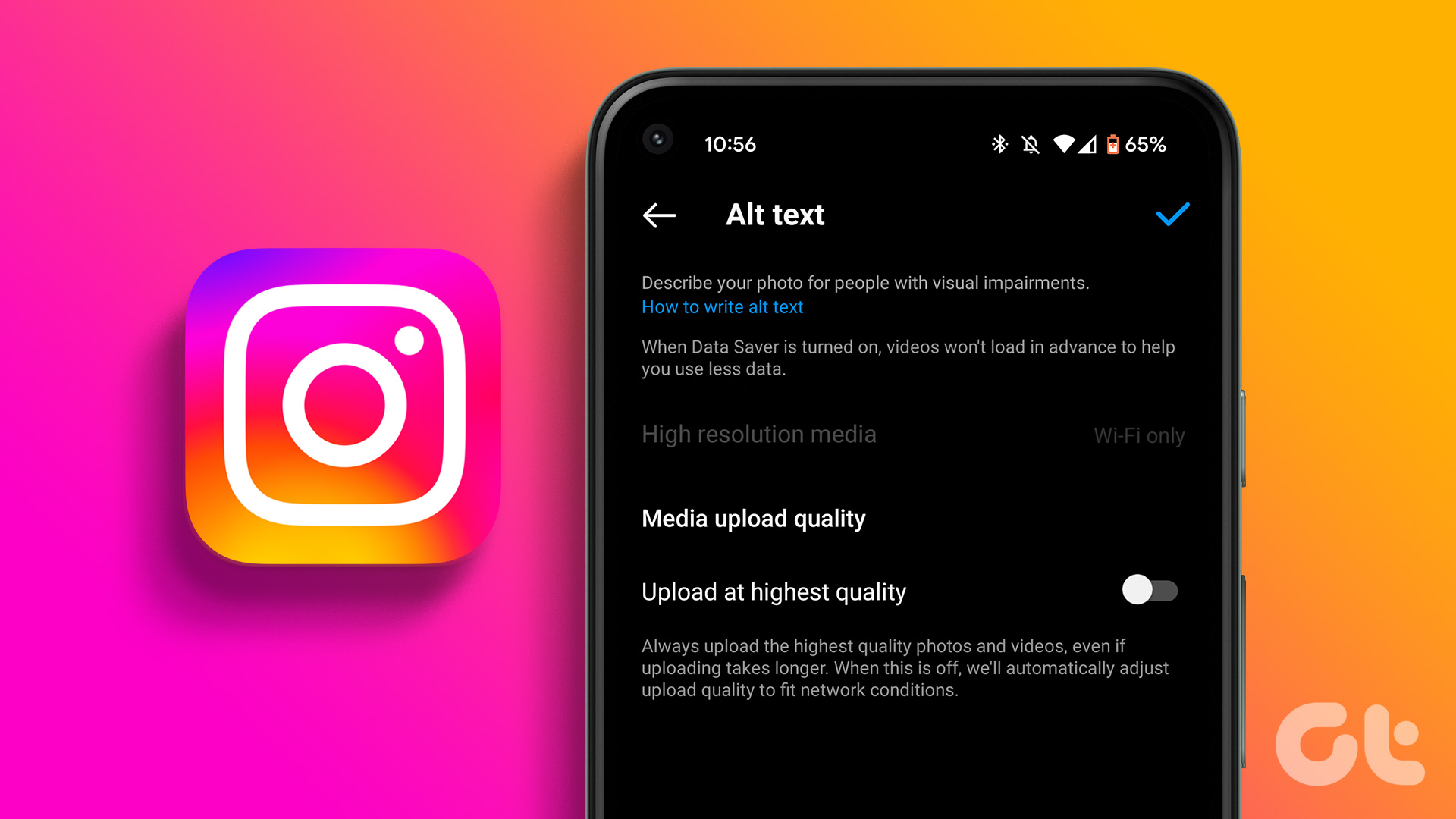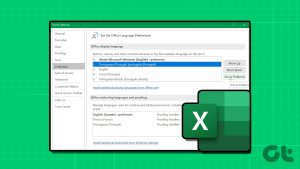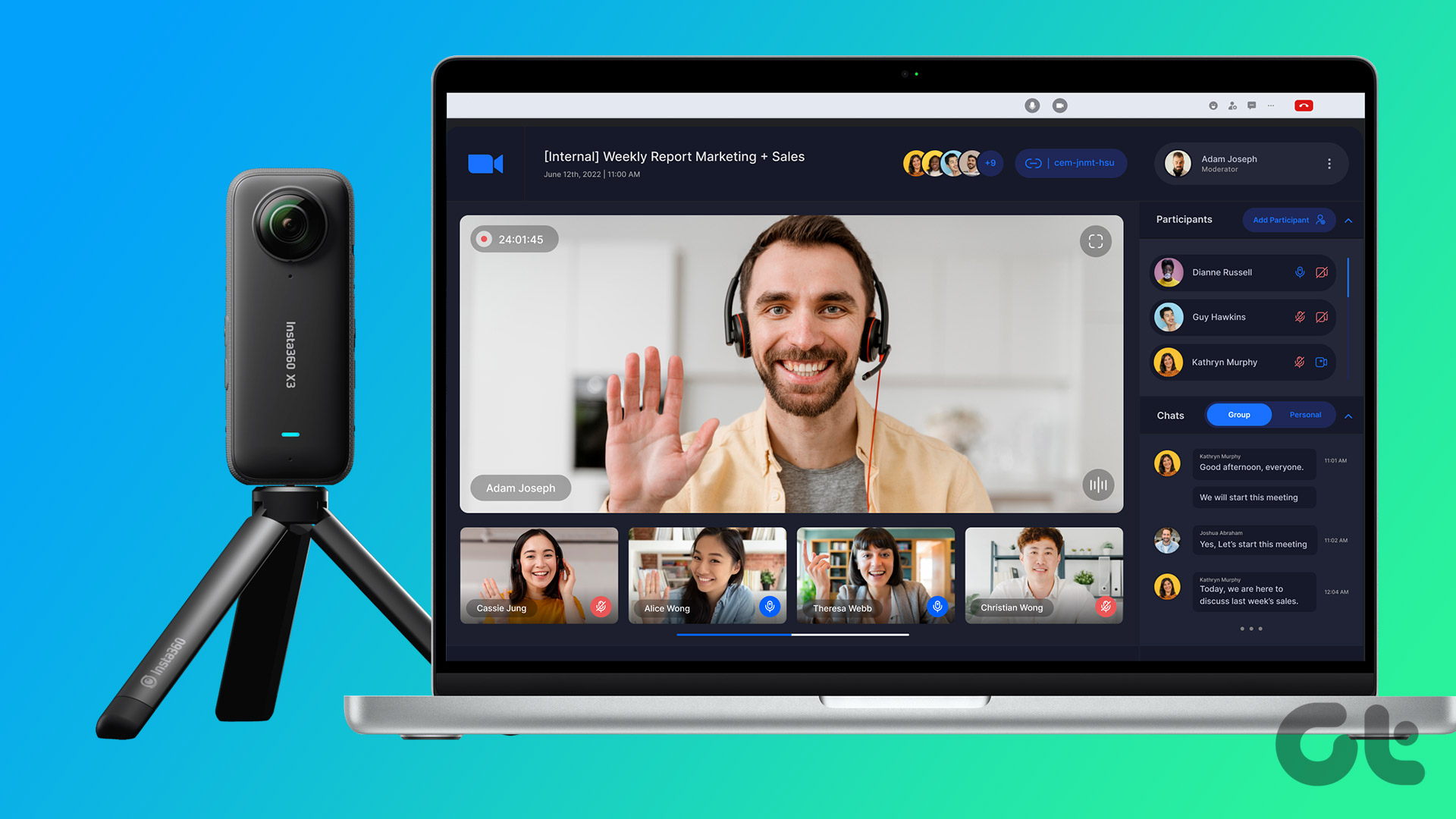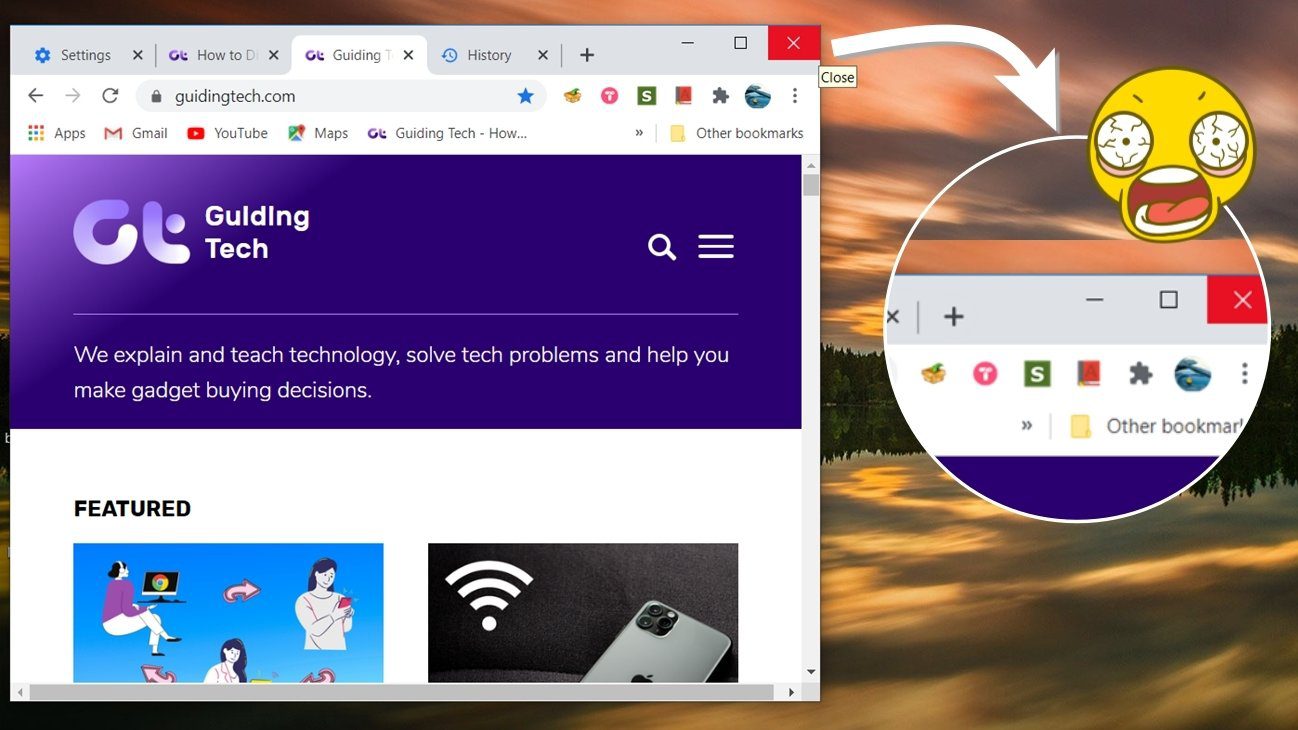In Microsoft Word, a change case button exists on the Ribbon within the Font group. Using the change case button, Word users can highlight any text in the document and change the case to uppercase, lowercase, or other common capitalizations. On the other hand, with Microsoft Excel, the change case button is absent.

However, this does not mean that the text of the case in your Excel worksheet cannot be changed. There are other methods you can use to change the case of texts, and we explain below:
How to Use Flash Fill to Change the Case of Texts in Microsoft Excel
If you prefer a method that does not require a formula, you can use Flash Fill to change the text in Excel. Flash Fill in Microsoft Excel is a feature that helps quicken data entry and transformation. The Flash Fill feature helps to fill data in an Excel worksheet once a pattern has been established. If you have the wrong text case in your worksheet, you can provide a few examples of the correct case you want for selected data and Flash Fill will replicate that. Here’s how to do so:
Step 1: Click the Start button on the Taskbar and type excel to search for the app.

Step 2: From the results, click on the Microsoft Excel app or workbook to open it.

Step 3: In the Excel worksheet, ensure an empty cell or column beside the words you want to change the text for. If there is none, you can insert a new column.
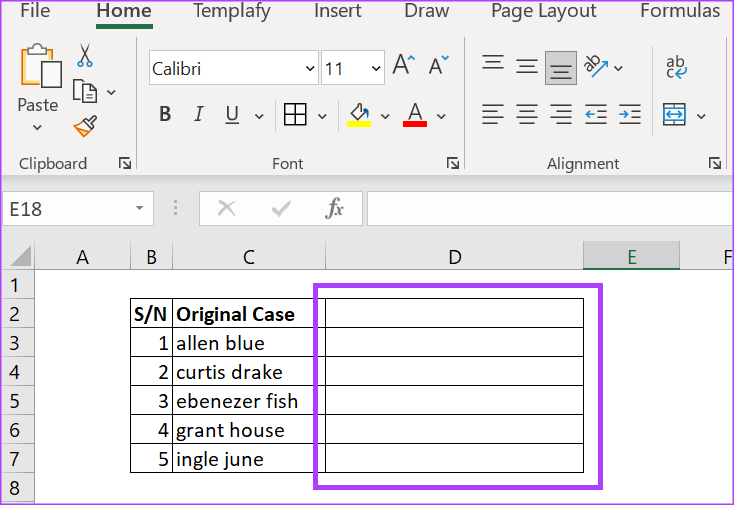
Step 4: In the empty column, select a cell and type out the text in the correct case you want.

Step 5: Select the sample case cell, then select the Data tab on the Excel Ribbon.
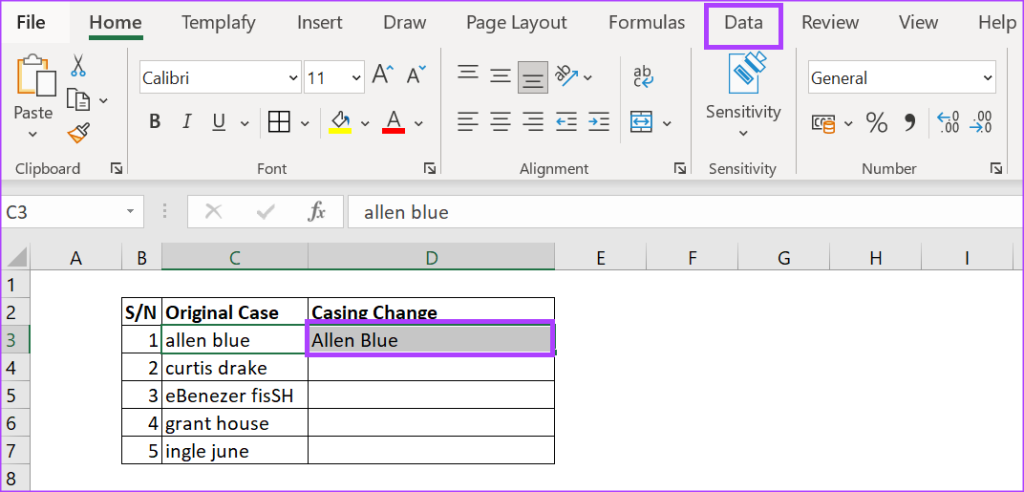
Step 6: Within the Data Tools group, select the Flash Fill command, and the text case change should be replicated for the other text.

How to Use Excel Functions to Change the Case of Texts in Microsoft Excel
Text cases can take different forms. However, there are three popular case types – uppercase, lowercase, and sentence. Microsoft Excel has built-in functions for these three popular case types. Here’s how to use them.
Step 1: Click the Start button on the Taskbar and type excel to search for the app.

Step 2: From the results, click on the Microsoft Excel app or workbook to open it.

Step 3: In the Excel worksheet, ensure there is an empty cell or column beside the words you would like to change the text for. If there is none, you can insert a new column or select an empty column in the worksheet.
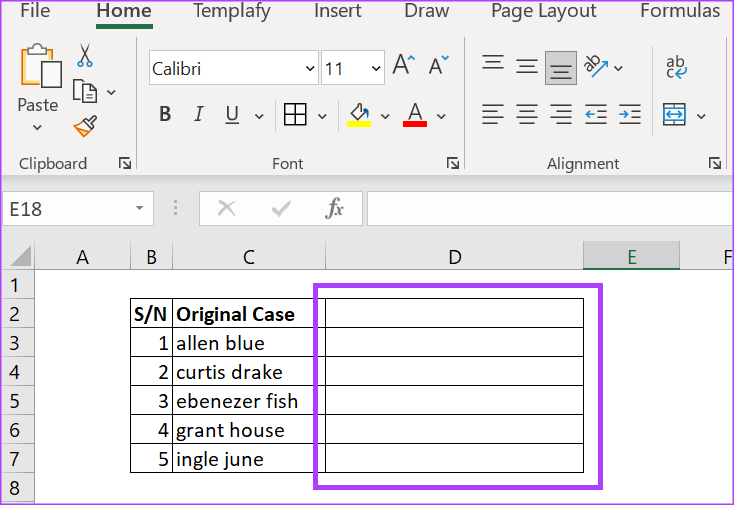
Step 4: In the empty column, select a cell and type the = sign.

Step 5: Type or select any of these functions after the = sign:
- PROPER: capitalizes the first letter in a text or the first letter of each text in a text string.
- UPPER: converts all letters in a text to capital letters
- LOWER: converts all letters in a text to small letters.
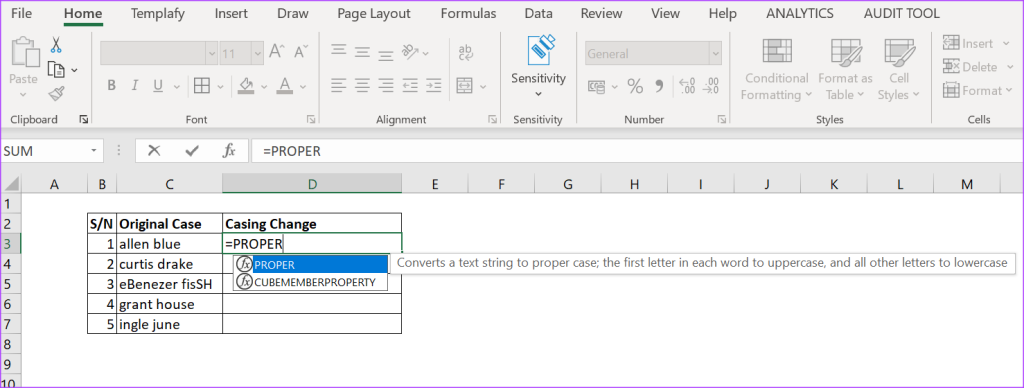
Step 6: Select the cell with the original case to finish the formula.

Step 7: Tap Enter on your keyboard to see the text case changes.
This method is best used when dealing with a large data set as it ensures standard casing is used for all selected data.
How to Use Power Query to Change the Case of Texts in Microsoft Excel
Power Query is another data transformation tool in Excel that can convert the case of texts. Here’s how to use it:
Step 1: Click the Start button on the Taskbar and type excel to search for the app.

Step 2: From the results, click on the Microsoft Excel app or workbook to open it.

Step 3: In the Excel worksheet, select the data that you want to transform.
Step 4: On the Excel Ribbon, select the Data tab.
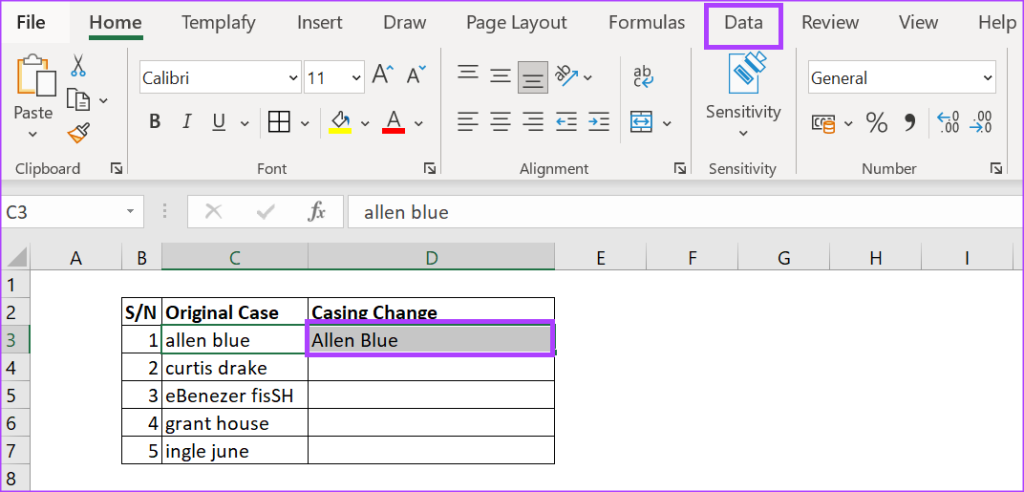
Step 5: Within the Get & Transform Data group, select the From Table/Range option to launch the Power Query editor.

Step 6: In the Power Query Editor, select the column with the text you want to convert.
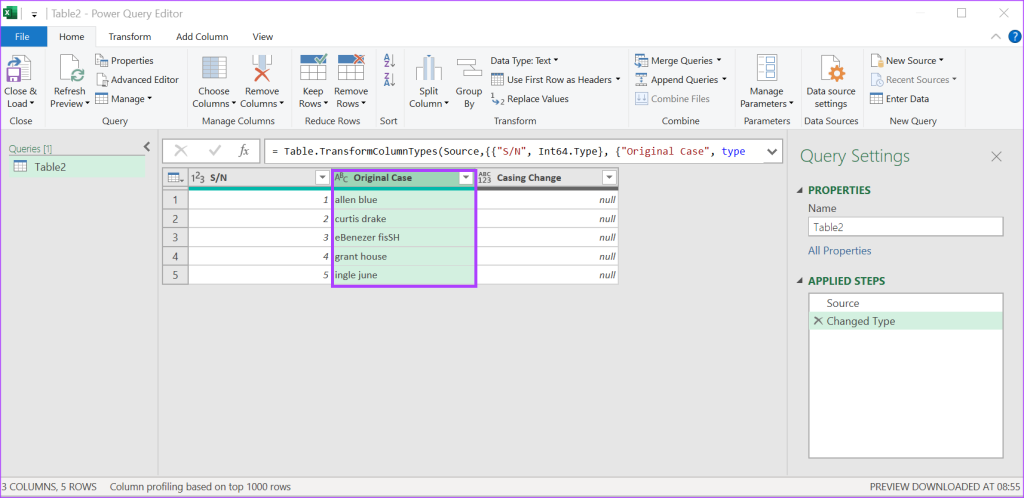
Step 7: On the Power Query Editor Ribbon, select Add Column.

Step 8: Within the From Text group, select Format.

Step 9: From the Format drop-down, select the text case you want from:
- lowercase
- UPPERCASE
- Capitalize Each Word

This will create a new column with all text converted to your selected case.
Step 10: Click the File tab on the Power Query Editor Ribbon.
Step 11: Select Close & Load to close the Power Query Editor and load your new text cases.

Adding Password to Microsoft Excel
If the information in your Excel workbook is sensitive, you can protect it in various ways. For one, you can add a password to the Excel workbook, ensuring that only those with the password have access. Alternatively, you can lock the worksheet if you want others to view the Excel workbook but do not want them making changes.
Last updated on 19 June, 2023
The above article may contain affiliate links which help support Guiding Tech. However, it does not affect our editorial integrity. The content remains unbiased and authentic.