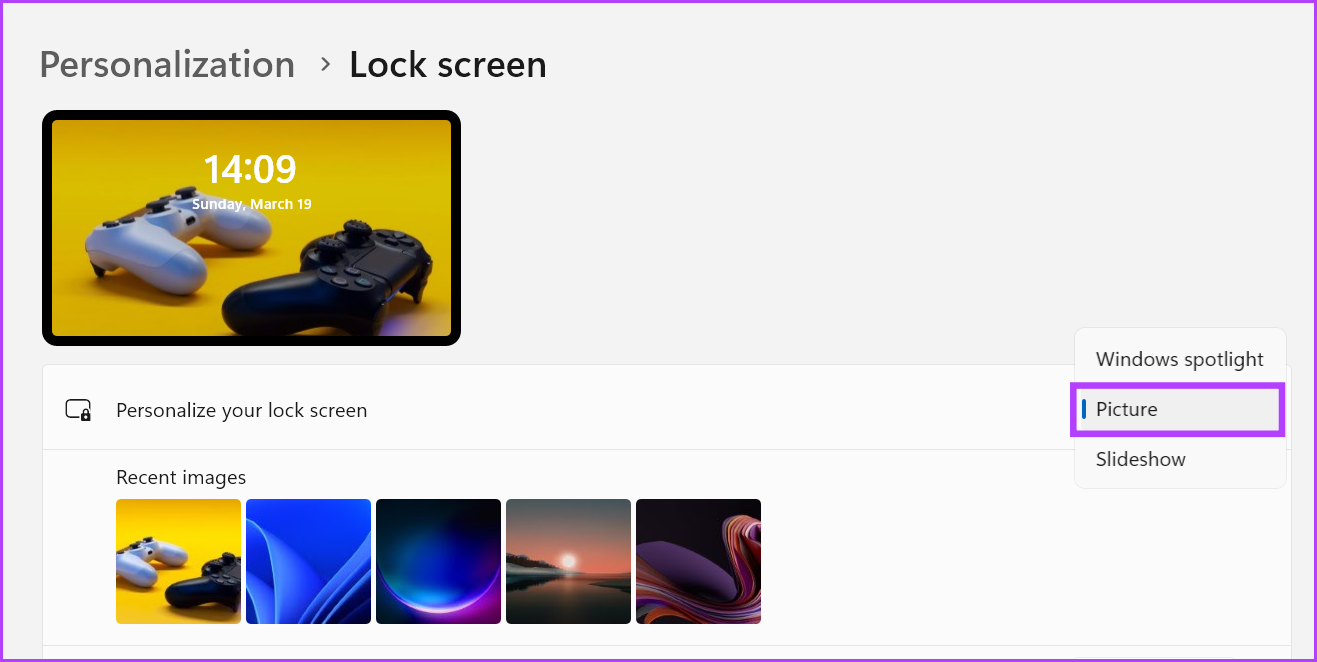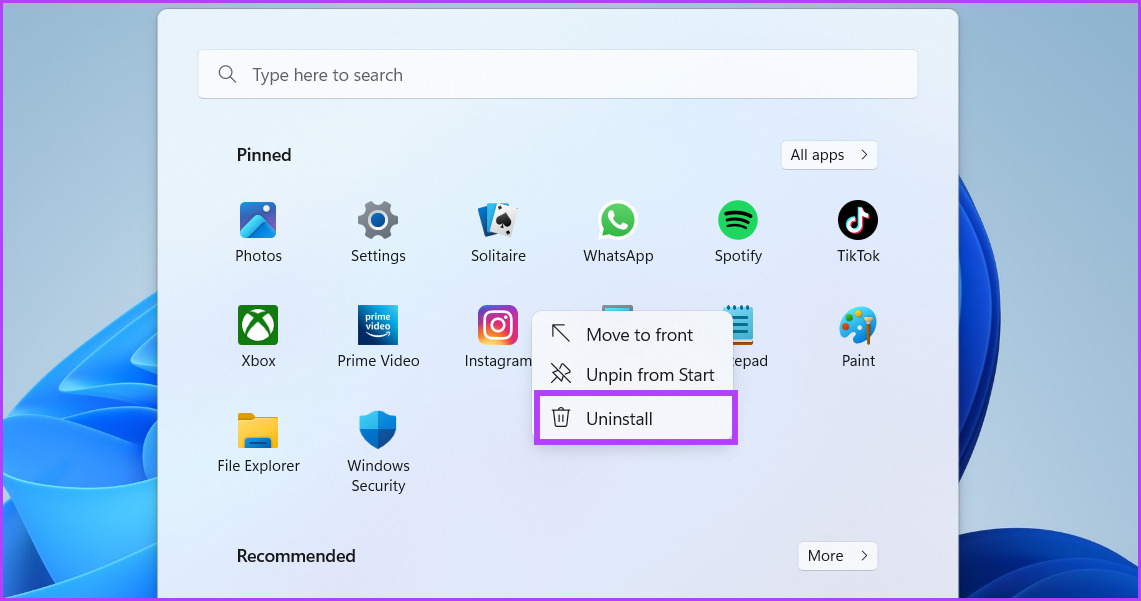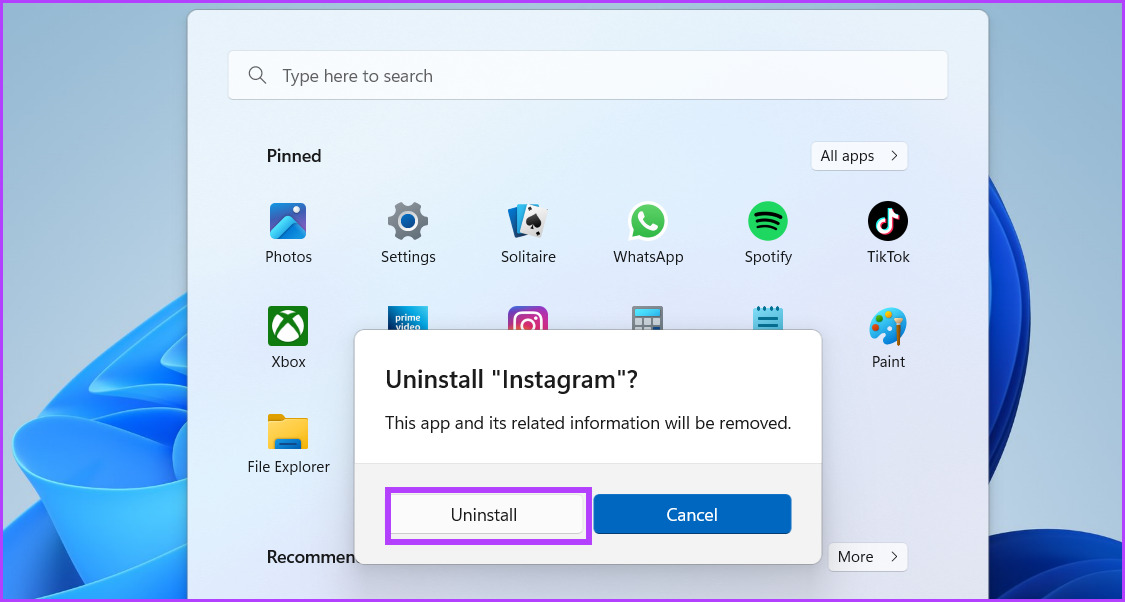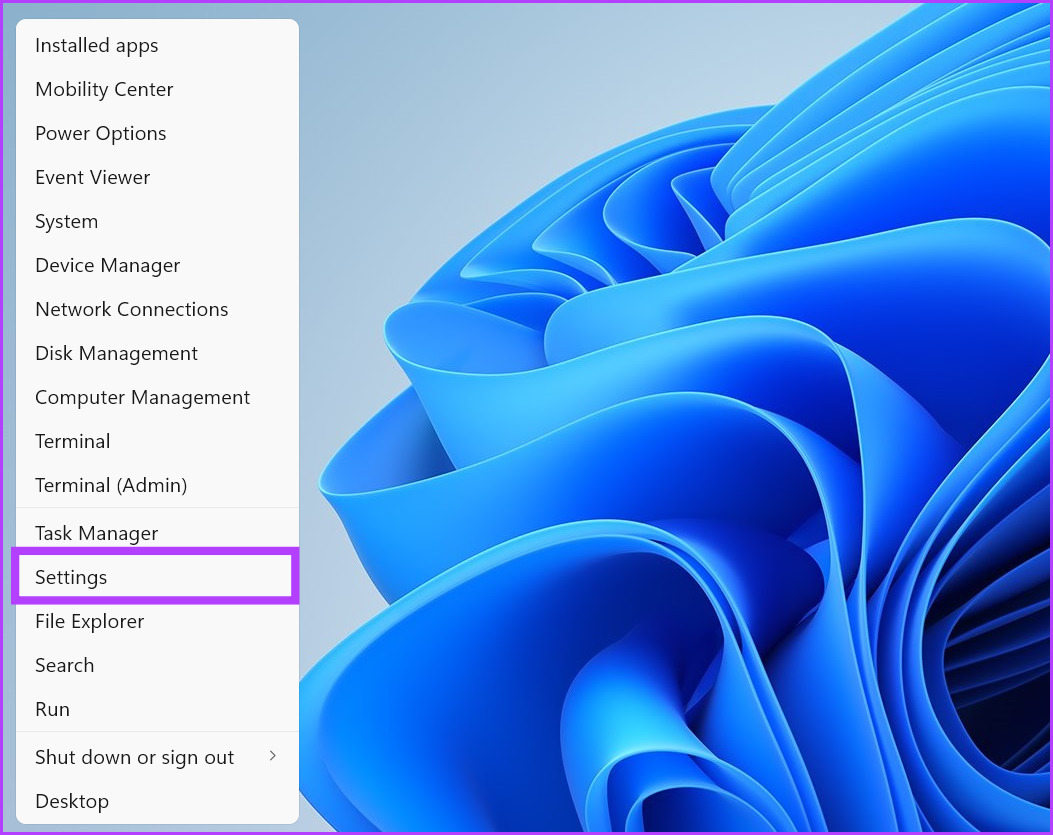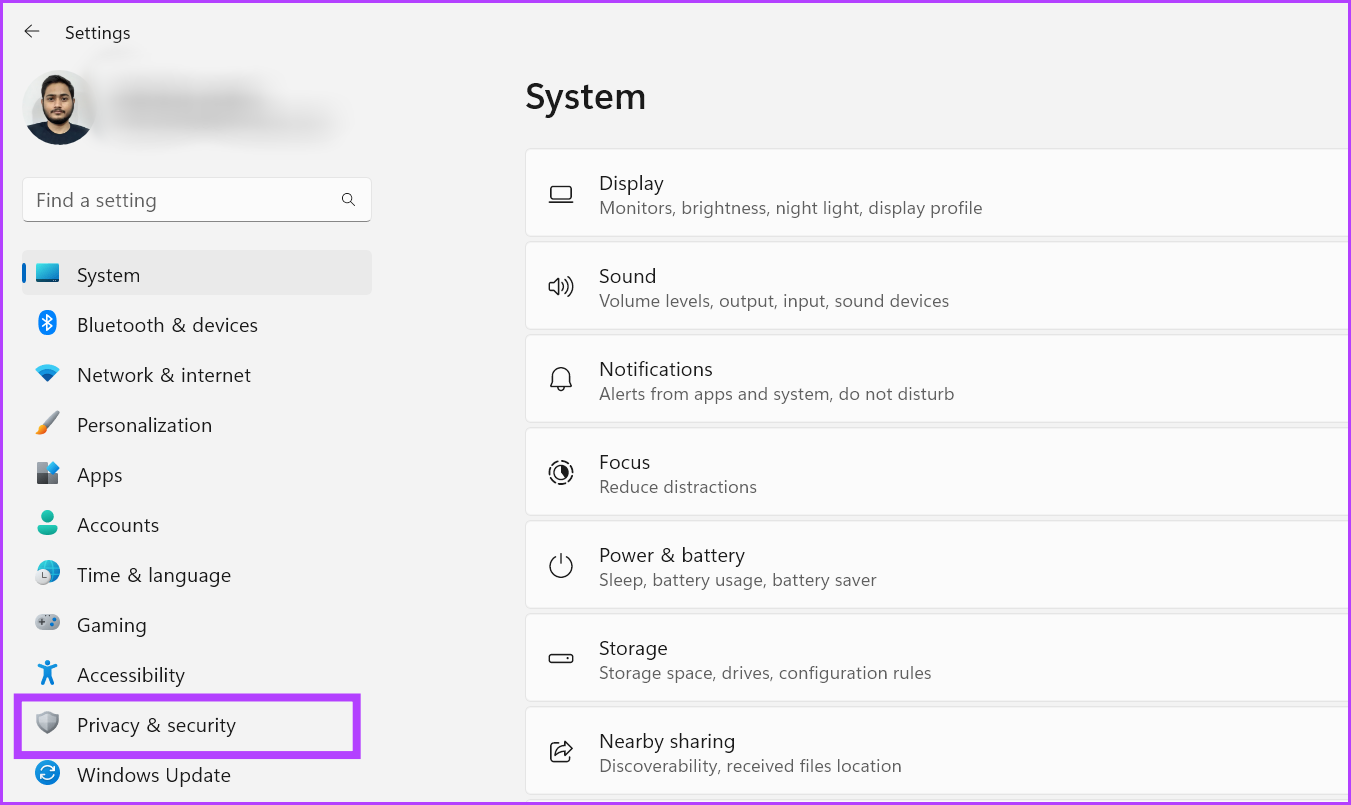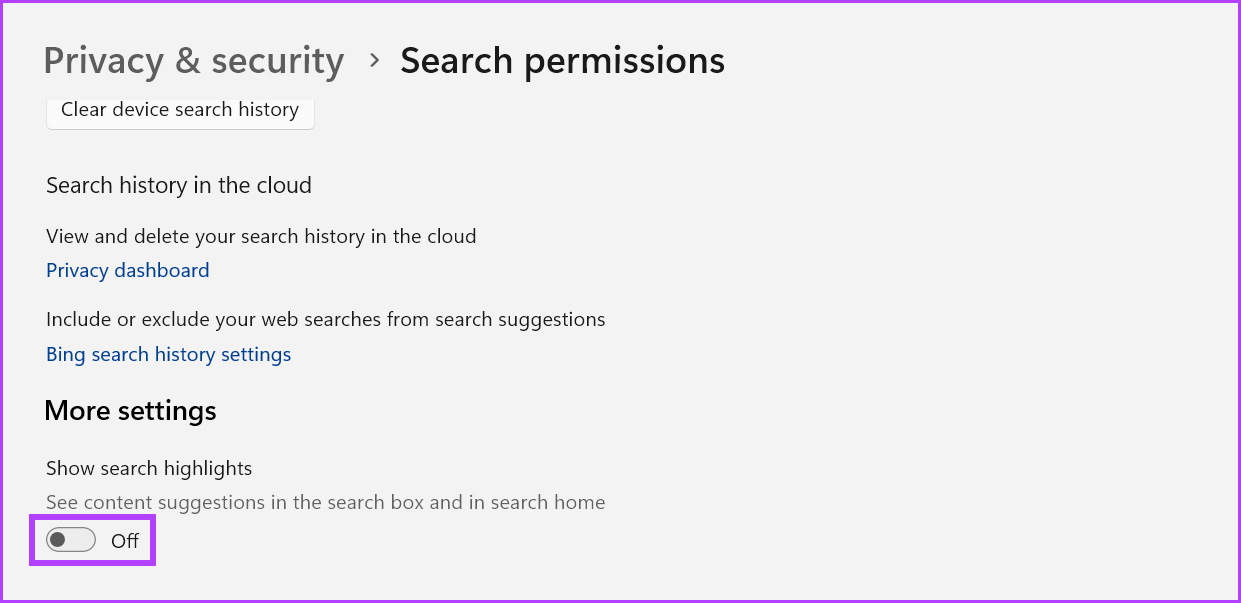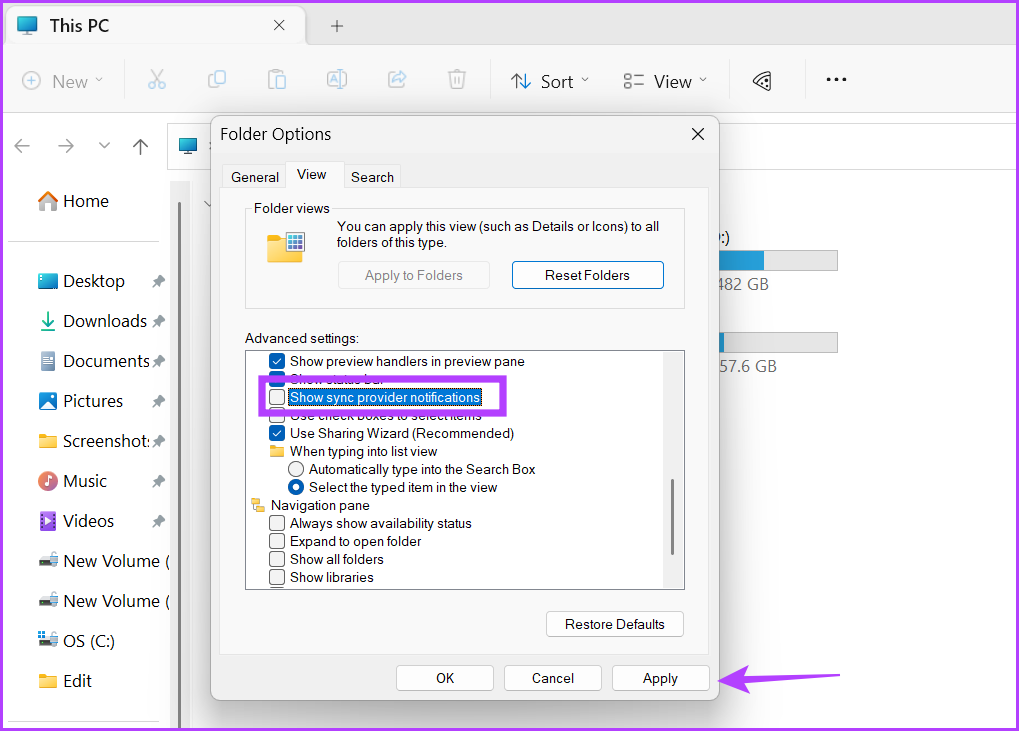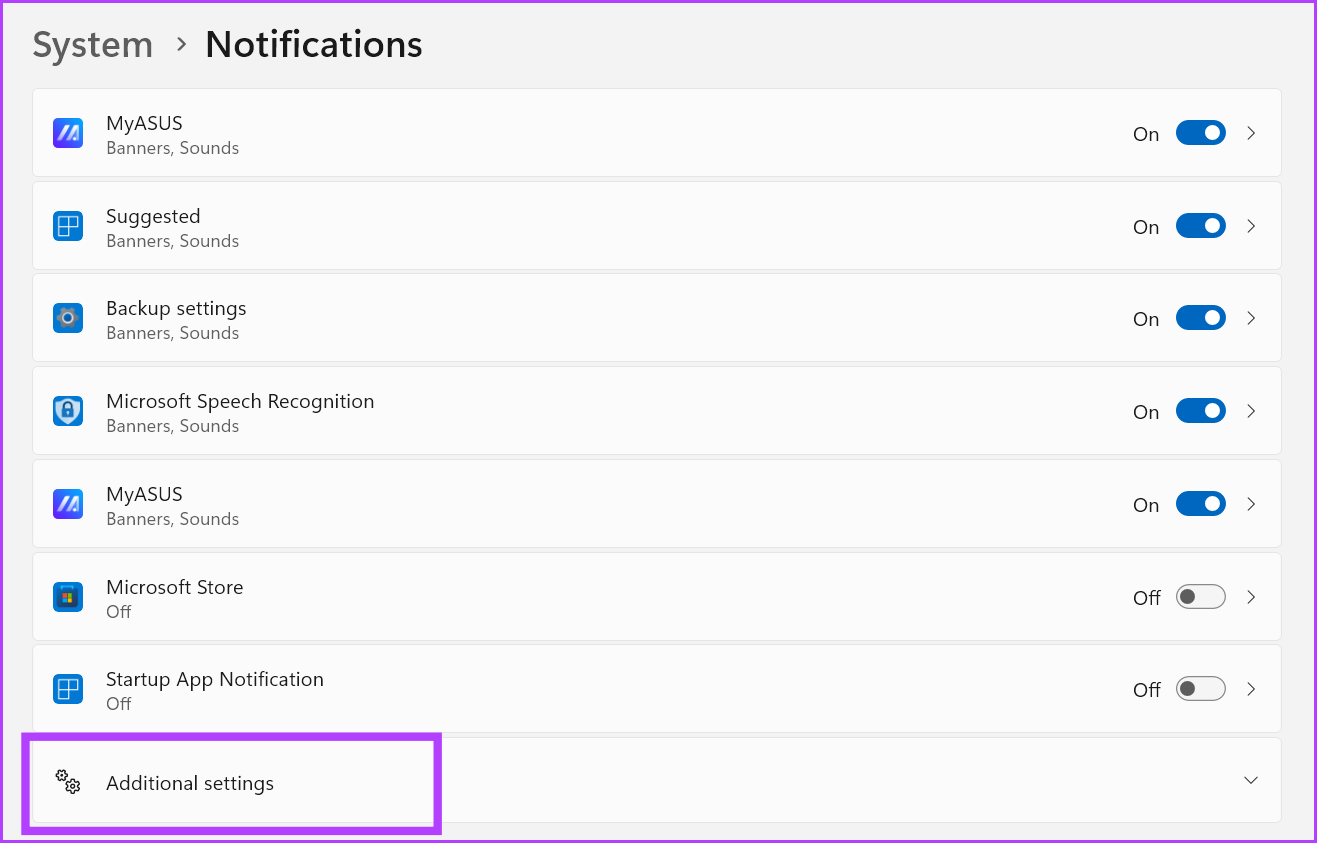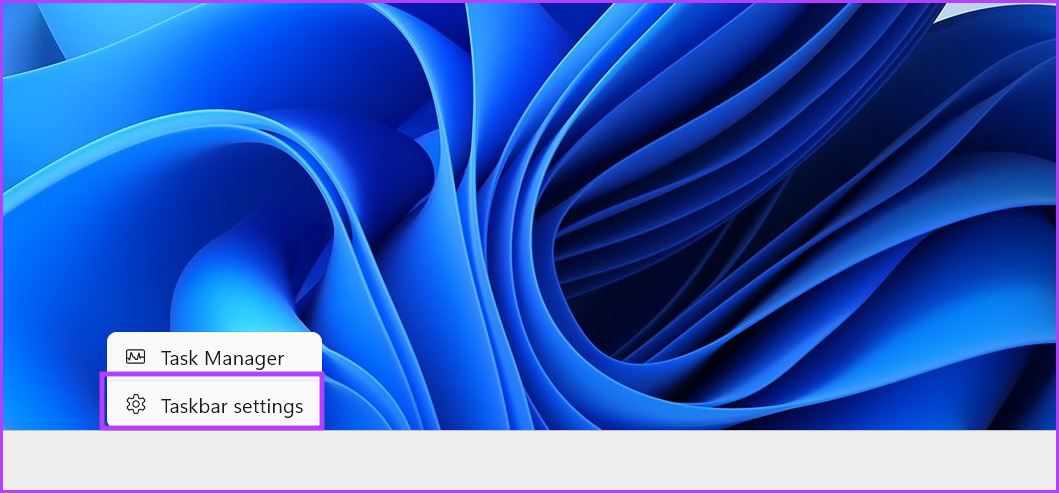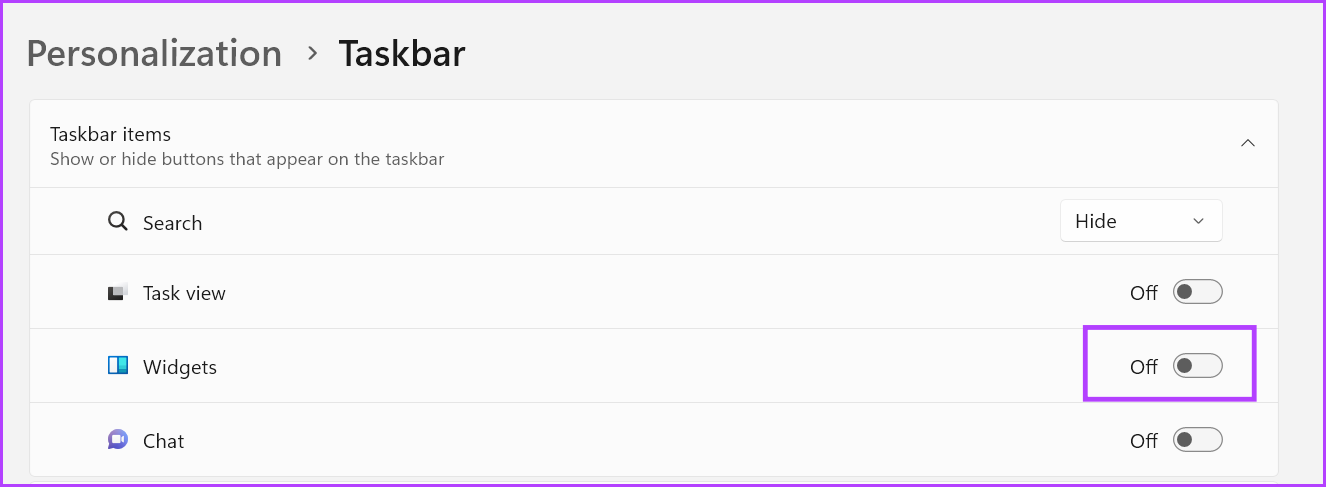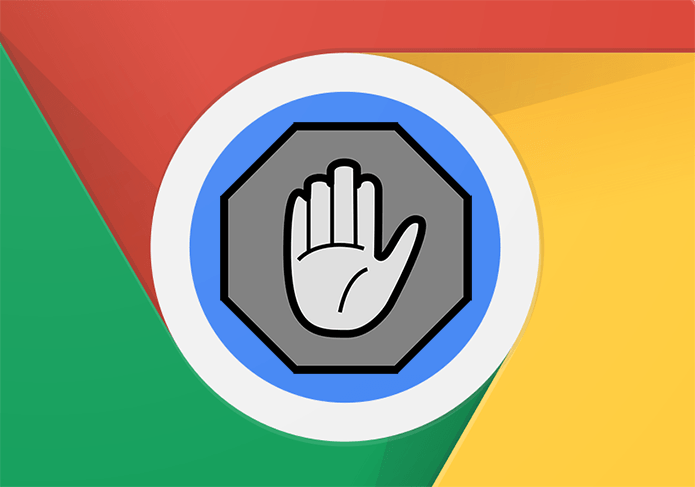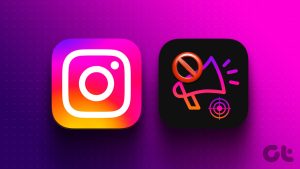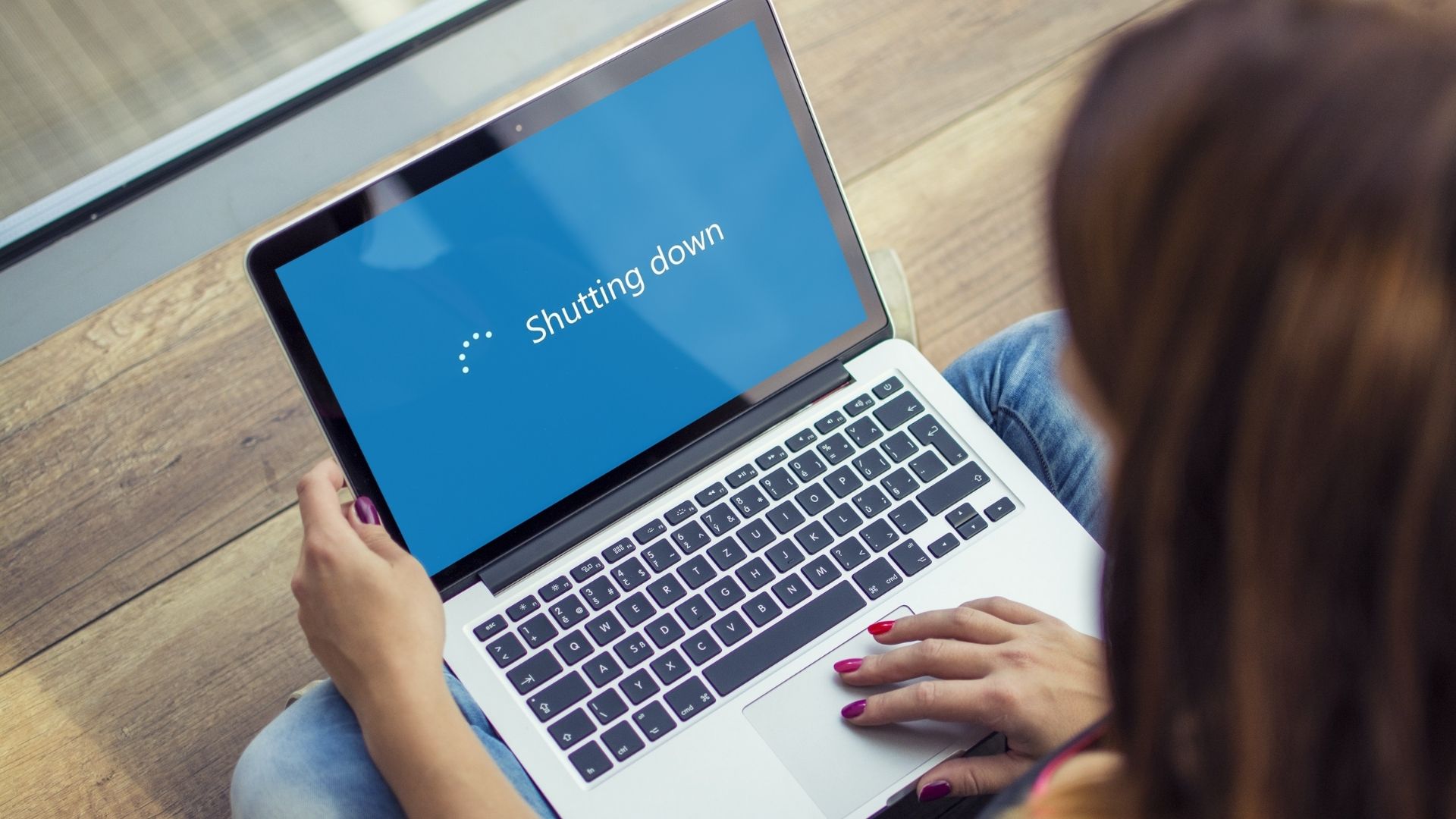Windows 11 was supposed to be a breath of fresh air, an operating system that offers better user experience and security. But something has drastically changed with the launch of this new operating system. There are annoying ads and suggestions in places where you don’t want them. Microsoft may try to hide behind the ‘improving user experience’ curtain but it is all just advertisement and nothing else.
While seeing ads inside a third-party app or a browser makes sense, seeing ads in the Start Menu or the File Explorer is disturbing and distracting. Are you curious about the possible methods to remove ads and suggestions in Windows 11? Let’s begin.
1. Disable Lock Screen Ads
When you power on your Windows 11 PC, it greets you with multiple recommendations on the Lock Screen. The suggestion tiles completely ruin the look of the lock screen wallpaper you spend hours perfecting. No one wants to see a nagging recommendation before they even log in to their computer. So, you’ll need to disable the lock screen ads to stop them from canvassing the screen. Here’s how:
Step 1: Press the Windows key + I shortcut to open the Settings app.
Step 2: Click on Personalization on the left sidebar. On the right pane, scroll down and click on the Lock Screen option.
Step 3: Go to the ‘Personalize your lock screen’ section. Microsoft sets the Windows Spotlight active by default. You cannot remove ads from this feature. Select the Picture or Slideshow option from the drop-down.
Step 4: Uncheck the ‘Get fun facts, tips, tricks, and more on your lock screen’ checkbox.
Step 5: Lastly, close the Settings app. Windows 11 won’t show you ads on the lock screen.
2. Disable Start Menu Ads
Windows Start menu is the most-visited section of the operating system. Of course, Microsoft leveraged this usage pattern to target you with suggestions for popular apps you may not need. Whenever you clean install Windows 11, you will see that the Start menu graces you with multiple app icons like Netflix, TikTok, ESPN, and more.
These apps aren’t preinstalled, but if you click on them, they redirect you to Microsoft Store. So, to save the Start menu real estate and keep it clutter-free, you’ll need to remove these apps. Here’s how:
Step 1: Open the Start menu and click on any unwanted app icon. You can either unpin it from the Start menu or Uninstall it.
Step 2: To remove the app, click on the Uninstall option.
Step 3: Confirm your choice and click on the Uninstall button.
3. Disable Ads From Search
Windows 11’s Search app is also riddled with ads disguising themselves as suggestions. Microsoft already showcases web results for things you search for, but bundling related stories and trending stuff is infuriating. It is best to block ads in Windows 11 Search as well. Repeat the following steps:
Step 1: Right-click on the Start button and select the Settings option from the Power User menu.
Step 2: In the Settings app, click on the Privacy and Security option.
Step 3: Scroll down and click on the Search Permissions option.
Step 4: Navigate to the end of the Search Permissions page. Under the More Settings section, disable the ‘Show search highlights’ toggle.
Step 5: Close the Settings app.
4. Disable File Explorer Ads
The issue with ads in File Explorer dates back to Windows 10 updates. Microsoft doesn’t showcase web trends or news in File Explorer, but it does try to coerce you into using its products like OneDrive. If you want to avoid that, repeat the following steps:
Step 1: Press the Windows key + E shortcut to open File Explorer.
Step 2: Go to the top Menu bar and click on the three horizontal dots. After that, click on the Options entry.
Step 3: In the Folder Options window, click on the View tab.
Step 4: Scroll down and uncheck the ‘Show sync provider notifications’ option. Click on the Apply button.
Step 5: Lastly, click on the OK button and close File Explorer.
5. Disable Notification Ads
Windows 11 also pushes suggestions using notifications. These aren’t ads but suggestions, tips, and what’s new after an update. If this isn’t interesting, you can turn off these notification suggestions while retaining app and system notifications. Here’s how:
Step 1: Press the Windows key + I shortcut to open the Settings app. In the System section, click on the Notifications option.
Step 2: Scroll down and click on the Additional settings option to expand the section.
Step 3: Uncheck all three options listed under the section to disable notification ads.

6. Disable Ads From Widgets
Windows 11 Widgets are a new feature, laden with ads and stories that point to MSN. It might look like a harmless weather widget tucked in the left side of the Taskbar, but if you open it, you will see nonsense stuff from the MSN feed. There is no option to turn off suggestions in Widgets, so you will have to disable the feature completely. Repeat the following steps:
Step 1: Right-click on the Taskbar and select the Taskbar settings option.
Step 2: In the Taskbar settings section, click on the toggle next to the Widgets option to disable it.
Widgets will disappear from the Taskbar.
Bid Adieu to Annoying Ads in Windows 11
Microsoft needs to pull the cord on the annoying ad integration in its latest operating system. Users already have to deal with a lot of bloatware in Windows. Some areas of Windows 11 are best left clean – like the Start Menu and File Explorer. We hope you could reduce the ads and suggestions on your system to a minimum.
Last updated on 20 March, 2023
The above article may contain affiliate links which help support Guiding Tech. However, it does not affect our editorial integrity. The content remains unbiased and authentic.