Undoubtedly, English is one of the most popular languages worldwide. However, many other languages are spoken by thousands. Hence, if you want to change the language on your Android phone to your preferred one, this guide is for you.

Additionally, if you accidentally changed your phone’s language, this guide will help you to change the language on your Android phone back to English. Let’s get straight to the steps.
How to Change Android Phone’s Language From Settings
Since changing each app language on your phone is quite a task, you can instead modify the system language on your Android phone. This will reflect throughout the UI. Here’s how to do it by accessing your device’s language settings.
Note: Since multiple Android OEMs ship their custom skin over Android, the option names and positions might change here and there. If you can’t find the option, use the settings search bar to search for the option.
Step 1: Open the Settings app on your Android smartphone.
Step 2: Tap System and choose ‘Language and input.’


Step 3: Choose Language.
Step 4: Tap ‘Add a language.’
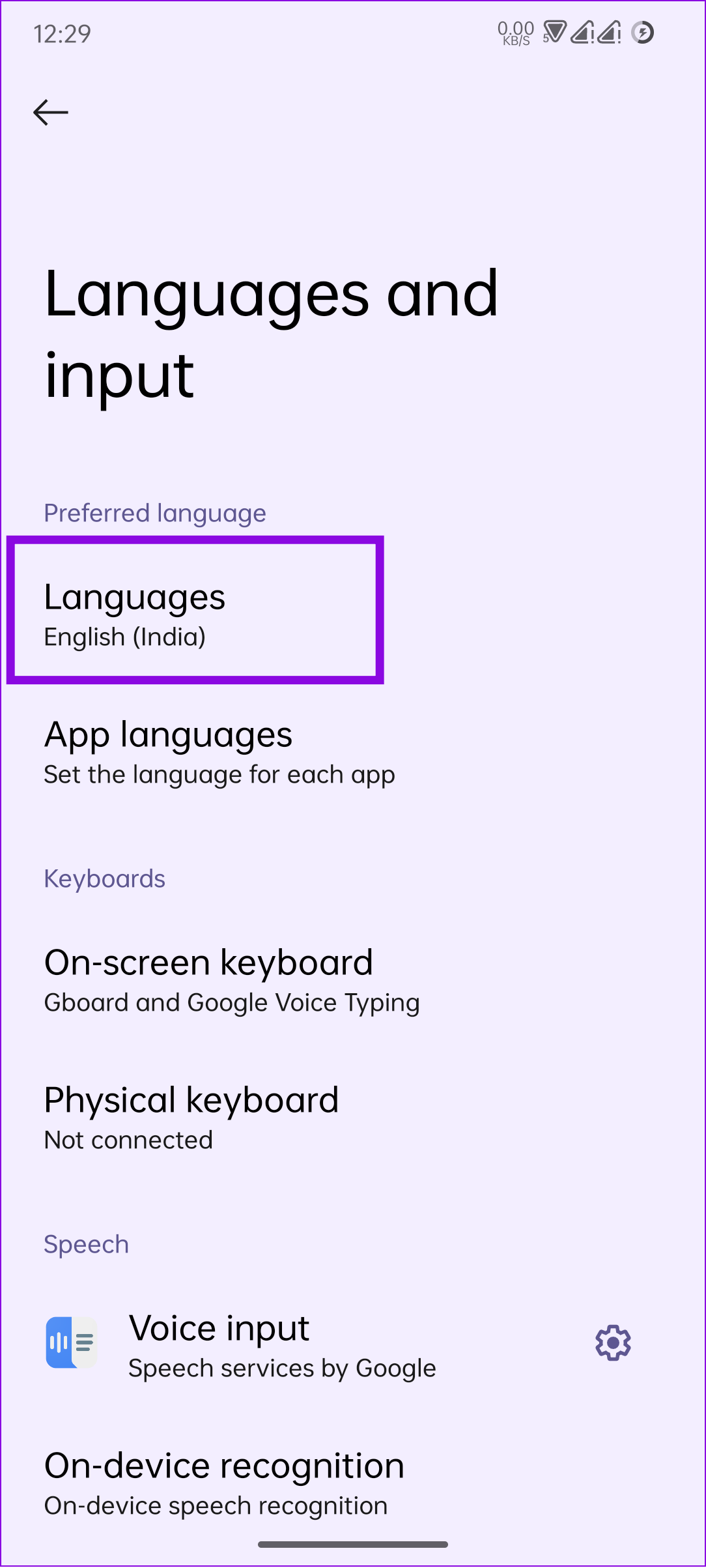

Step 5: Now, choose the language you want to change to.
Step 6: Once you add the language, tap and drag it to the top to make it your default language.


Remove Languages on Android Phone
If you want to remove any languages you added by mistake or if you don’t feel like using them, here’s how you can remove language(s) on Android:
Step 1: Open Settings and tap System.
Step 2: Choose ‘Languages and input.’


Step 3: Tap Languages and tap the three dots at the top right corner.


Step 4: Choose Remove.
Note: You won’t see the option until you have multiple languages.
Step 5: Now, choose the language(s) you want to remove and tap the trash icon at the top right corner.


Step 6: Tap Remove to confirm.

When you delete the primary language, your system will set the next close language as default.
Change Language on Your Android Phone Back to English
If you feel like you have made a mistake changing your Android phone’s language, you can revert to English or any other language. Follow the steps below.
Step 1: Go to Settings > System (i icon on stock Android).
Step 2: Tap ‘Languages and input.’


Step 3: Choose Languages.
Step 4: Hold and drag English (or the language you want) to the top.


However, if you have removed the language you wanted to add, move to the next section.
Add Language to Your Android Device
Step 1: Go to Settings > System (i icon on stock Android).
Step 2: Tap ‘Languages and input.’


Step 3: Choose Languages.
Step 4: Tap ‘Add a language’ (+ icon below the languages).
Step 5: Choose English or the language of your choice.
Note: If you choose English, you must select the region.
Step 6: Once you add the language, tap and drag it to the top.


Tip: If you are stuck with an unknown language, take a screenshot of the screen and then use any translator app to find the option name.
Change Web Language Setting on Android Phone
Even after you change the language on your Android phone, you might still see a different language on Google apps such as Chrome and others. So, let’s change that too following the below steps.
Note: The changes will reflect in Google web services.
Step 1: Open Settings > tap Google and choose ‘Manage your Google Account.’


Step 2: Go to the Personal info tab and choose Language under ‘General preferences for the web.’
Step 3: Tap the pencil icon next to the current language to change.


Step 4: Choose the language and tap Save.
Tip: You can use the search function on the top to find the desired language.

You can also add a new language: choose ‘Add another language’ > select the language and tap Select.


You can also tap Save under the other language(s) options that Google adds based on your web activity. Once you add the language, tap the arrow icon next to it to make it the preferred language.
Switch Between Web Language Settings on Android
If you want to switch between multiple languages or want to switch back to English:
Step 1: Open Settings > tap Google and choose ‘Manage your Google Account.’


Step 2: Tap Personal info and tap Language under ‘General preferences for the web.’
Step 3: Select the Arrow next to the language you want to switch.


If you cannot find the language of your choice, follow the steps mentioned above to add one.
Remove Languages Added to Web Settings on Android
To delete a language under the Other languages sections:
Step 1: Open Settings > tap Google and choose ‘Manage your Google Account.’


Step 2: Tap Personal info and tap Language under ‘General preferences for the web.’
Step 3: Select the trash icon next to the language you want to delete.


Note: You can’t delete English from the Other languages tab. Even if you remove it from the Preferred language tab, it will be moved under Alternative language.
Change Your Android Phone’s Region
Apart from changing the language in your area, you can further curate the services in your data based on the region of your choice. Here’a how you can do it:
Step 1: Open Play Store and tap your profile picture from the top right corner and tap Settings.


Step 2: Tap General and choose ‘Account and device preferences’.
Step 3: Under ‘Country and profiles’, tap the country name, and from there, you can change the country.


Remember that you can only change the country on your Android phone once you are in another nation.
FAQs on Changing Android’s Language
If you are traveling to another region, Google might change the language in the device based on the regional data and your activities. You can follow this guide to revert it to the language of your choice.
Yes. You can have multiple languages on your phone. You can even make a specific app interface different from the system language.
Use the Language of Your Choice
We hope this guide helped you change the language on your Android phone and understand the content better. However, remember that this won’t change the languages inside the images or videos. If you still have any suggestions or queries, let us know in the comments.
Last updated on 04 July, 2023
The above article may contain affiliate links which help support Guiding Tech. However, it does not affect our editorial integrity. The content remains unbiased and authentic.











