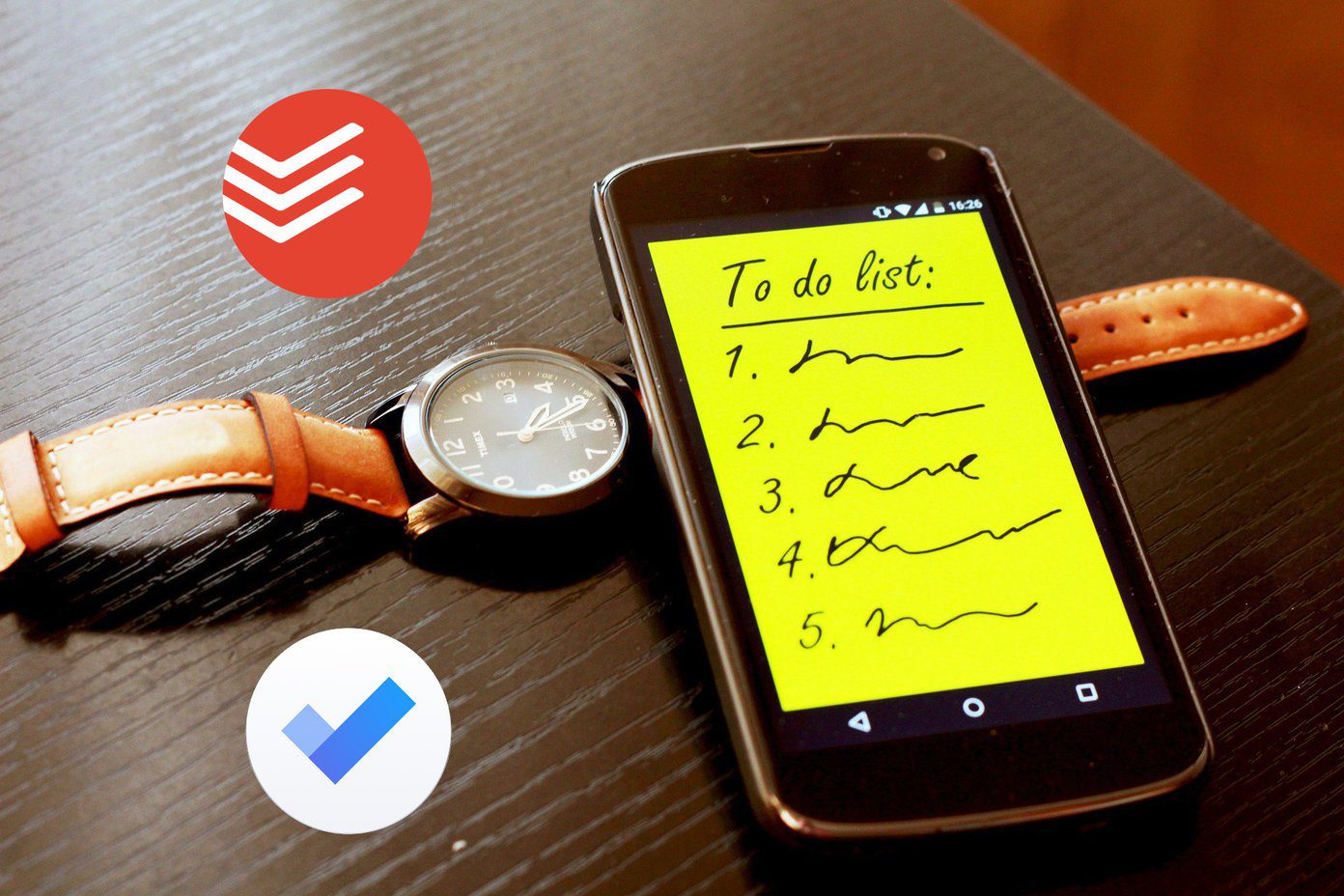The EXE (executable) file format is meant for executable programs to run on Windows. While running an EXE file on Windows is simple. However, if you get those files from sketchy sources, you’ll run into issues like virus infections, incorrect file associations, or corrupt registry entries that can cause disruptions. When this happens, Windows may end up opening your EXE files in Notepad or fail to run them.

If you are having trouble opening programs or running setup files on your Windows 11 PC, don’t fret. This post contains useful troubleshooting tips to help fix the underlying issue.
1. Scan for Malware
Malware infections can often disrupt Windows operations and prevent EXE files from running on your PC. Hence, you’ll need to run a full system scan using Windows Defender or a third-party antivirus program you trust.

If the scan detects any threats, take the recommended steps to remove them from your PC.
2. Edit Registry Files
Incorrect or corrupt registry entries can also keep Windows from opening EXE files at times. To fix this, you need to manually correct the registry entries associated with EXE files.
Since registry files contain important settings for Windows and its services, it’s a good idea to back up all the registry files or create a restore point before proceeding.
Step 1: Press the Windows + R keyboard shortcut to open the Run dialog box. Type regedit in the box and press Enter.

Step 2: When the User Account Control (UAC) prompt appears, select Yes to continue.

Step 3: Paste the following path in the address bar at the top and press Enter.
HKEY_CLASSES_ROOT\.exe

Step 4: Double-click the Default entry in the right pane and type exefile in the Value data field. Then, click OK.

Step 5: Paste the following path in the address bar and press Enter to quickly navigate to the command key.
Computer\HKEY_CLASSES_ROOT\exefile\shell\open\command

Step 6: Double-click the Default entry in the right pane, enter “%1” %* in the Value data field, and hit OK.

Restart your PC after completing the above steps and see if you can open EXE files.
3. Fix Broken EXE File Association
You can try to fix the EXE file association on Windows using Command Prompt. Don’t worry, this process isn’t as intimidating as it might sound, and only requires you to run a single command. Here’s how you can go about it.
Step 1: Right-click on the Start icon and select Terminal (Admin) from the list.

Step 2: Select Yes when the User Account Control (UAC) prompt appears.

Step 3: In the console, paste the following command and press Enter.
assoc .exe=exefile

After running the above command, try to open any EXE files again.
4. Run the Program in Compatibility Mode
Windows 11 offers a compatibility mode feature that allows you to run programs in compatibility settings for older versions of Windows. If Windows cannot run a specific EXE file, try running it in compatibility mode and see if that helps.
Step 1: Right-click on the problematic EXE file and select Properties.

Step 2: Switch to the Compatibility tab and tick the checkbox that reads ‘Run this program in compatibility mode for.’

Step 3: Use the drop-down menu to select Windows 8 and hit Apply followed by OK.

Try opening the EXE file one more time and see if it works.
5. Check the Location of the Program Files Folder in the Registry
The Program Files folder is typically located in your primary drive where Windows is installed. However, if you have moved or made alterations to this folder in any way, Windows may fail to open your installed programs. Here’s what you can do to fix it.
Step 1: Click the magnifying icon on the taskbar, type registry editor in the search box, and select Run as administrator.

Step 2: Select Yes when the User Account Control (UAC) prompt appears.

Step 3: Type the following path in the address bar and press Enter.
HKEY_LOCAL_MACHINE\SOFTWARE\Microsoft\Windows\CurrentVersion

Step 4: Double-click the ProgramFilesDir string value in the right pane, enter C:\Program Files in the Value data field, and hit OK.

Step 5: Double-click the ProgramFilesDir (x86) entry, enter C:\Program Files (x86) in the text field, and hit OK.

Restart your PC after making the above changes and check if the issue is still there.
6. Create a New User Account
If your EXE files still don’t open, some of the critical data associated with your user account may be corrupt. In that case, your best option is to create and switch to a new user account. Here’s how to do it.
Step 1: Press the Windows + I keyboard to open the Settings app. Navigate to the Accounts tab and click on Other users.

Step 2: Click the Add account button.

Step 3: In the Microsoft account window, click on ‘I don’t have this person’s sign-in information’ and follow the on-screen prompts to create a new user account.

Sign in with your newly created account. Following this, Windows should be able to run EXE files without issues.
Make Your EXE Files Come Alive
Unable to open EXE files on Windows 11 can keep you from installing or launching your favorite programs. Thankfully, it’s nothing that you can’t fix yourself. Go through the above tips and let us know which worked for you in the comments below.
Last updated on 12 June, 2023
The above article may contain affiliate links which help support Guiding Tech. However, it does not affect our editorial integrity. The content remains unbiased and authentic.