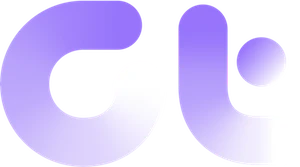Steam is the most popular game marketplace and even launched a portable gaming device SteamDeck in 2022. But what if you try to install your favorite game only to find Steam stuck on verifying installation indefinitely? You keep staring at the screen, but nothing happens at all.

The main reason for this Steam error is a server outage, missing administrator rights, a meddlesome anti-virus program, or a corrupt cache. We will list seven methods to fix the issue and help you start your first session of the game you are trying to install.
1. Terminate and Restart Steam App
Apps and their related processes can glitch and stop working properly. So, you’ll need to completely close and relaunch the Steam app with administrator privileges. Here’s how to do it:
Step 1: Press the Ctrl + Shift + Esc keyboard shortcut to open the Task Manager.
Step 2: Go to the search bar and type Steam in it. Press Enter to find all the processes associated with Steam.

Step 3: Right-click on one process and select the End task option. Repeat the same for all related processes and close the Task Manager window.

Step 4: Press Windows key to open the Start menu, type Steam, and click on the Run as administrator option.

Step 5: The User Account Control window will open. Click on the Yes button to open Steam with administrator privileges.

2. Check Your Internet Connection
Steam requires an active internet connection to verify the game files. If you don’t have an active internet connection or a very unstable connection, you will face errors while verifying the file. Check your connection quality with internet speed test on your computer or mobile.
You can also restart your router to flush its cache and then reconnect it to the internet. Launch the Steam app again and check if it is able to complete the file verification.
3. Check the Status of Steam Servers
If Steam servers are down or under maintenance, you will experience Steam being stuck on validating errors. You can use websites like DownDetector, and Steam Status, or monitor Twitter for a widespread outage in your region. If that is the case, you must patiently wait for the servers to come back live again.
You can also try manually switching the download region to complete the file validation. Here’s how:
Step 1: Open the Steam app, choose Steam menu in top-left corner and select Settings from the context menu.

Step 2: Click on the Downloads option from the left sidebar.

Step 3: Click the drop-down for the Download Region and select another region.

Step 4: Click on the OK button at the bottom to apply the changes and close the Settings window.
4. Temporarily Disable the Anti-virus Program
If Steam verifying installation process is taking forever, you may turn off the Windows Defender or any other third-party anti-virus program on your PC. You can turn it back on after Steam can successfully verify the files. Here’s how to do it:
Step 1: Press the Windows key to open the Start menu, type virus & threat protection in the search bar, and press Enter.

Step 2: Click on the Manage settings option under Virus & threat protection settings section.

Step 3: Click on the toggle below the Real-time protection to disable it.

Step 4: When the User Account Control window shows up, click on the Yes button.

Step 5: Close the Windows Security app.
If you use a third-party anti-virus program on your PC, go to the System tray icons area on the bottom-right corner and disable it temporarily or until the next reboot. Then, open the Steam app and check if the verification completes successfully.
5. Clear Download Cache
The outdated or corrupt Steam download cache can cause a ton of problems with the Steam app. Rather than manually deleting the cache from the Steam folder in File Explorer, you can use the Settings section of the app to wipe the download cache. Repeat the following steps:
Step 1: Open the Steam app, click the Steam menu in the top-left corner, and choose the Settings option from the context menu.

Step 2: Click on the Downloads option.

Step 3: Then click on the Clear Download Cache button.

Step 4: Lastly, click on the OK button.

Steam will close automatically and relaunch. You will have to sign in again.
6. Repair the Steam Library Folder
Corruption of the Steam library folder items can also produce Steam stuck on validating error. So, you can repair the folder using the Settings section in the Steam app. Here’s how:
Step 1: Launch the Steam app, click the Steam menu in the top-left corner, and choose Settings from the context menu.

Step 2: Choose Downloads from the left sidebar. Click on the Steam Library Folders button from the right pane.

Step 3: Click on the three horizontal dots (…) button in the right corner and select the Repair Folder option.

Step 4: When the User Account Control window appears, click on the Yes button.

Step 5: After the repair completes, click on the Close button.

If you have installed games on another drive, you’ll need to repair it using the same Steam Library Folder repair process.
7. Delete Files From Steam Folder
Simply uninstalling Steam will remove all the installed games as well. But, you can preserve your installed games and reset Steam to fix the Steam ‘verifying installation’ error. Here’s how to do it:
Step 1: Completely close the Steam app. Press the Windows key + E to launch the File Explorer.
Step 2: Go to the address bar, paste the following path, and press Enter:
C:\Program Files (x86)\Steam\
Step 3: Press Ctrl + A keyboard shortcut to select everything. Hold the Ctrl key and click on the steamaaps folder and steam.exe application file to unselect them.

Step 4: Right-click and select the Delete option.

Step 5: Relaunch the Steam app. It will download the latest update and recreate all the removed folders. You will have to sign in to your account again.

Play Your Favorite Steam Game
When Steam is stuck on verifying installation, it extends the wait time to play your favorite game. Start with a simple app restart and switch the download location. After that, clear the download cache, and repair the Steam library folder. Lastly, reset the app to fix the bothersome issue.
Last updated on 15 June, 2023
The above article may contain affiliate links which help support Guiding Tech. However, it does not affect our editorial integrity. The content remains unbiased and authentic.