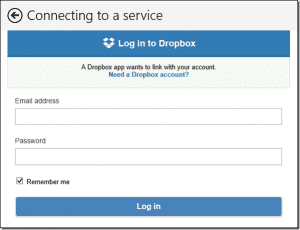You can only view and copy files when your USB device or SD card has write protection enabled. As a result, if you try to write or delete files on the storage device, Windows will show an error message stating, ‘The disk is write protected.’ Fortunately, Windows 11 makes removing write protection from your USB drive or SD card easy.

Such restrictions wouldn’t keep you from formatting your storage device or modifying its content. Below, we share three easy methods for disabling write protection for your USB drive and SD card on Windows 11. So, let’s take a look.
1. How to Remove Write Protection Using the Physical Switch on Your Device
Select USB drives and SD cards include a physical switch that lets you quickly toggle the read-only. This provides a convenient way to enable or disable write protection for your storage device.

If your USB drive or SD card has a physical switch for write protection, set it to the unlocked or off position. However, if your device lacks such a switch, you can use the DiskPart command or the Registry Editor to remove write protection.
2. How to Remove Write Protection With the DiskPart Command
DiskPart is a useful command-line utility that lets you manage your internal and external storage devices. With Diskpart, you can perform several advanced disk management tasks unavailable in the Disk Management utility. This includes the ability to remove write protection from your storage device.
Step 1: Right-click on the Start icon and select Terminal (Admin) from the Power User menu.

Step 2: Select Yes when the User Account Control (UAC) prompt appears.

Step 3: In the console, type the following command and hit Enter to access the DiskPart utility.
diskpart

Step 4: Type the following command and press Enter to view a list of storage devices on your PC.
list disk

Step 5: Note the disk number associated with the storage device you want to remove write protection. Then, type the following command and press Enter to select it.
Select disk N
Replace N in the above command with the actual number associated with the disk.

Step 6: Paste the following command and press Enter to remove write protection for the selected device:
attributes disk clear readonly

You will see the ‘Disk attributes cleared successfully’ message once the process is complete. To verify, you can run the following command and check the Read-only attribute for your drive.
attributes disk

If you want to enable write protection for your USB drive or SD card, repeat the above steps and enter this command instead:
attributes disk set readonly

3. How to Remove Write Protection via the Registry Editor
If you feel adventurous, you can remove write protection for your storage devices via the Registry Editor. Unlike DiskPart, this method allows you to disable write protection for all the removable storage devices on your PC in one go.
Making incorrect changes to the registry files can make your computer inoperable. Hence, following the steps carefully and back up all the registry files beforehand is important. Alternatively, you can also create a system restore point.
After you have done that, use these steps to remove write protection via the Registry Editor.
Step 1: Press the Windows + R keyboard shortcut to open the Run dialog box. Type regedit in the box and press Enter.

Step 2: When the User Account Control (UAC) prompt appears, select Yes to continue.

Step 3: Paste the following path in the address bar at the top and press Enter.
HKEY_LOCAL_MACHINE\SYSTEM\CurrentControlSet\Control

Step 4: Right-click on the Control key, go to New, and select Key from the submenu. Name it StorageDevicePolicies.

Step 5: Right-click on the StorageDevicePolicies key, go to New, and select DWORD (32-bit) Value. Name it WriteProtect.

Step 6: Double-click the newly created DWORD and enter 0 in the Value data field. Then, click OK.

Restart your PC after this for the changes to take effect. To re-enable write protection for your storage devices, repeat the above steps and set the WriteProtect DWORD to 1.
No More Restrictions
One of the above solutions will help remove write protection from your USB drive or SD card, allowing you to use it again. However, if the above methods prove ineffective, there may be an issue with your storage device. In that case, you may have to replace it.
Last updated on 12 June, 2023
The above article may contain affiliate links which help support Guiding Tech. However, it does not affect our editorial integrity. The content remains unbiased and authentic.